Hur man tar en fullständig Google Chrome-skärmdump med önskat innehåll? Naturligtvis kan du bara dra nytta av de dolda funktionerna i utvecklarverktygen i webbläsaren Chrome. Vilka alternativa metoder för kromskärmdump bör vara? Här är två mer effektiva metoder för att ta skärmdumpar på Chrome med önskat innehåll från artikeln.
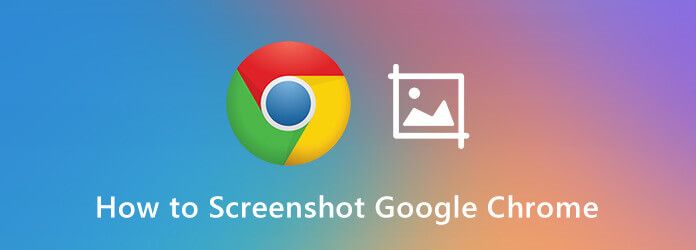
Del 1. Hur man skärmdump av Chrome med utvecklarverktygen
Google Chrome har en dold funktion i utvecklarverktygen som gör att du kan skärmdumpa på Chrome efter önskemål. Det låter dig fånga skärmbilden i full storlek, en önskad skärmbild av skärmen samt nodskärmdump. Lär dig bara mer information om hur du tar en Chrome-skärmdump med utvecklarverktygen för din Chrome enligt nedan.
Steg 1. När du öppnar Chrome-webbläsaren kan du klicka på Anpassa och kontrollera Google Chrome , välj ikonen Fler verktyg alternativet och klicka på Utvecklingsverktyg alternativ. Alternativt kan du också trycka på Ctrl + Shift + I i Windows eller Kommando + Shift + I på Mac.
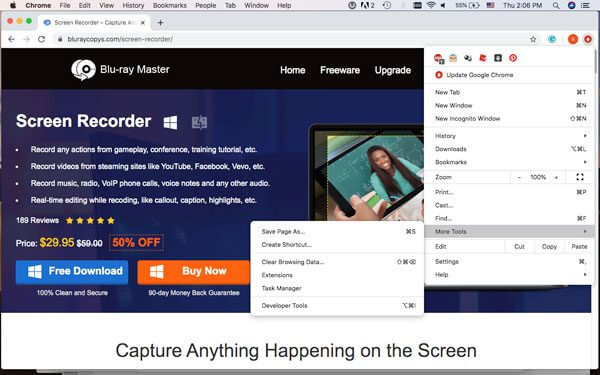
Steg 2. Klicka på Anpassa och kontrollera DevTools med tre punkter för att välja Körkommando alternativ. När kommandoraden dyker upp kan du ange skärmdumpen i kommandoraden, som kommer att ge fyra olika alternativ för skärmdump på Chrome.
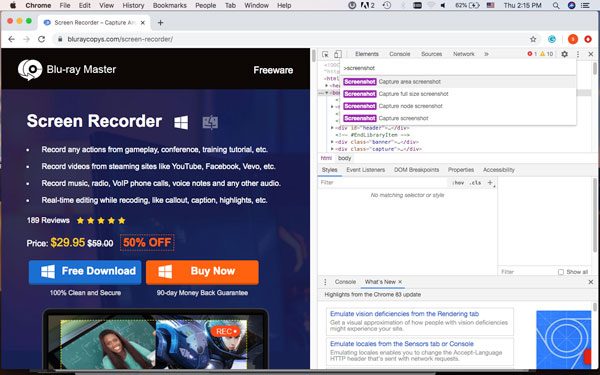
Steg 3. Du kan välja önskat Chrome-skärmläge, till exempel Skärmbild för fångaområde, Fånga skärmdump i full storlek, skärmdump för fånga nod och Capture skärmdump. Sedan kan du välja önskat skärmområde du vill fånga.
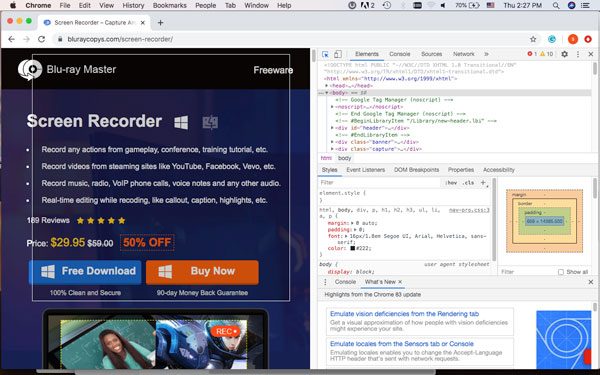
Steg 4. Bilden sparas automatiskt på din dator. Men om det finns någon popup för att spara skärmdumpen väljer du en destinationsmapp på din hårddisk. När skärmdumpen har sparats kan du öppna den med en bildredigerare, lägga till kommentarer eller beskära den till en viss storlek. (Vill beskär skärmdump på Mac?)
Del 2. Hur man gör en skärmdump av Chrome via Nimbus-skärmdumpen
Nimbus Screenshot är en Chrome-skärmdumpstillägg som du kan fånga hela webbläsarfönstret, redigera din skärmdump eller till och med spela in video från skärmen. Det stöder rullande skärmdump i Chrome-webbläsaren, beskära skärmdumpen och mer. Här är en detaljerad process för att få en nöjd bild som ditt krav.
Steg 1. Gå till Chrome webbshop för att ladda ner Nimbus-skärmbilden för Chrome. Efter det kan du klicka på Lägg till i Chrome -knappen och välj knappen Lägg till tillägg för att installera Chrome-skärmdumpstillägget i Chrome-webbläsaren.
Steg 2. När du har klickat på Nimbus-ikonen kan du välja önskat skärmbildsläge för krom, till exempel Synlig del o. sida, fånga fragment, valt område, valt & bläddra, Hela sidan, Fördröjd skärm, skrivbordsskärmdump, tom skärm och Spela in video.
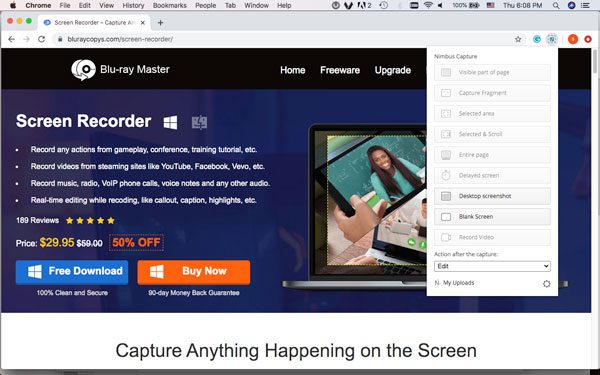
Steg 3. När du fångar skärmen sparas den som en webbsida. Det finns flera redigeringsfunktioner, som storleksändring, beskärning, penna, fyrkant, pilrad, textpil, text, suddighetsområde och fler andra element. Det gör att du enkelt kan anpassa typsnitt och storlekar.
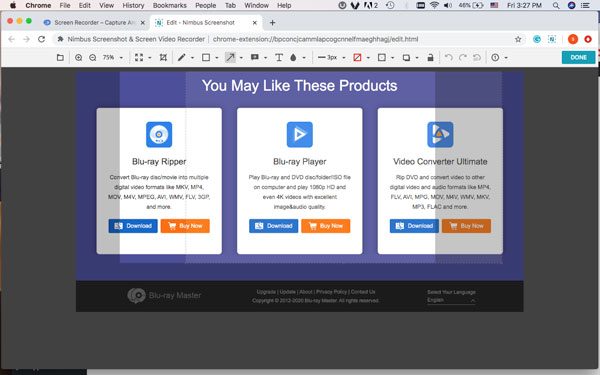
Steg 4. Därefter kan du klicka på Färdig -knappen i det övre vänstra hörnet. Det leder dig till fönstret SAVE SCREENSHOT för att ladda upp skärmdumpen till Nimbus Obs, Spara som bild, snabbuppladdning, Google Drive, Dropbox, Slack och fler andra kanaler.
Del 3. Den mest professionella metoden för skärmdump av Chrome
Blu-ray Master Screen Recorder är ett gratis och mångsidigt utdragningsverktyg som gör att du kan skärmdumpa på Chrome såväl som på skrivbordet, justera ljud / videoinställningarna, lägga till kommentarer och vattenstämpel eller till och med hantera skärmdumpen inom programmet inom några klick.

- Fånga alla aktiviteter på skärmen, skärmvideor, ljudfiler och ögonblicksbilder.
- Justera fotoformatet, snabbtangenterna, fångstområdet och inspelningsschemat.
- Lägg till anteckningar, former, pilar, texter, vattenstämplar och fler andra element.
- Hantera och redigera den tagna skärmdumpen i programmet med lätthet.
Gratis nedladdning
För Windows
Säker nedladdning
Gratis nedladdning
för macOS
Säker nedladdning
Steg 1. Ladda ner och installera det kostnadsfria snippningsverktyget, du kan starta programmet på din dator för att skärmdumpa på Chrome. Klicka på Gear för att justera snabbtangenterna för inspelning, välj önskat utgångsformat samt musklickeffekter.

Steg 2. Gå tillbaka till hemgränssnittet och välj skärmdump-menyn för att ta skärmdump på Chrome. Då kommer din mus att vara ett korsform. Du kan välja det område du vill genom att dra. Flytta bara musen till Chrome-bläddringen för att fånga hela webbläsaren.

Steg 3. När du har tagit skärmdumpen kan du komma åt menyfältet som gör att du kan göra en ritning och redigera skärmdumpen. Du kan rita gränsen, linjen, pilarna och vilken form som helst. Dessutom kan du också lägga till airbrush, texter, callouts och fler andra element.

Steg 4. När du har sparat Chrome-skärmdumpen på din hårddisk kan du också klicka på Inspelningshistorik för att se skärmdumpen, byta namn på skärmdumpen, lägga till fångstfilerna i en annan mapp, dela på sociala mediesidor eller till och med radera filerna.

Notera: Förutom de grundläggande Chrome-skärmdumpsfunktionerna kan du också fånga skärmvideon, spela in ljudfiler från onlinestream-webbplatser eller till och med ställa in en schemalagd inspelning för TV-sändningar och radio med lätthet.
Del 4. Vanliga frågor om hur man gör en skärmdump av Chrome
-
1. Vad är de fyra olika alternativen för skärmdump på Chrome?
Skärmbild för fångarområde låter dig välja ett önskat område i din Chrome-webbläsare som du ska fånga. Skärmdump i full storlek hjälper dig att ta en stillbild av rullningssidan. Capture node-skärmdump är en metod för att fånga nodens webbsida i Chrome. Capture-skärmdump ger ett mångsidigt Chrome-skärmläge för att fånga alla aktiviteter på skärmen.
-
2. Hur man har en Chrome-skärmbild för Evernote?
Evernote Web Clipper är en lämplig Chrome-skärmdumpsmetod som knäpper artikelinnehåll och sparar det som text. Det finns några anteckningsverktyg som kommer med den här tillägget Du har möjlighet att dela ditt innehåll på ett antal platser, till exempel Facebook, e-post, Twitter och LinkedIn.
-
3. Hur tar jag en skärmdump av Chrome Android?
Naturligtvis kan du använda en enkel knappkombination för att ta skärmdumpar och du kommer att kunna ta skärmdumpen på bara ett par sekunder. Tryck och håll ned volym Ner och Effekt knappar samtidigt för att ta en skärmdump på Chrome direkt på din Android. (Ser var lagras skärmdumparna på Android)
Inslagning upp
Utvecklarverktygen i Chrome låter dig bara ta en skärmdump, medan skärmbildsförlängningen krom ger många begränsningar för storlek och utdata. När du vill ha en kromskärmdump utan begränsning är Blu-ray Master Screen Recorder alltid en mångsidig lösning som du bör ta hänsyn till. Om du har några frågor om hur man tar en skärmdump för Chrome, kan du lämna fler kommentarer i artikeln.
Mer läsning

