Topp 3 sätt att spela in en GoToMeeting-session
Hur man spelar in en GoToMeeting-session som deltagare? Vet du hur du spelar in GoToMeeting som en MP4-fil?
Du kanske känner till GoToMeeting om du ofta har online-möten. GoToMeeting är en typ av videokonferens- och webbkonferensprogramvara som kan fånga alla webinarier med hjälp av dess plattform. Det ger dig ett standard sätt att spela in GoToMeeting-innehållet för olika användningsområden.
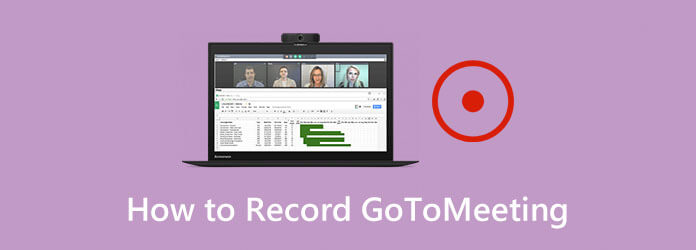
Här i det här inlägget kommer vi att dela 3 enkla sätt att spela in GoToMeeting, oavsett om du är en mötesvärd eller en deltagare. Du kan välja din metod för att spara det värdefulla innehållet i GoToMeeting.
Som nämnts ovan låter GoToMeeting dig spela in mötet direkt om du är värd. Här vid den första delen kommer vi att visa dig hur du spelar in GoToMeeting via den inbyggda inspelaren.
steg 1 När du har ett möte på GoToMeeting kan du klicka på Arrangörens kontrollpanel och välj utsikt alternativ. Välj sedan Inspelning för att öppna Inspelning fönster.
steg 2 Innan inspelningen av GoToMeeting kan du ange Inställningar i det nedre högra hörnet för att anpassa video- och ljudinspelningsalternativen efter ditt behov. Efter alla dessa inställningar kan du klicka OK för att bekräfta operationen.
steg 3 När du vill spela in en GoToMeeting-session kan du helt enkelt klicka på Starta inspelning knapp. När mötet är över kan du klicka på Stoppa inspelning för att stoppa hela inspelningsprocessen.
Efter GoToMeeting-inspelningen sparas det inspelade innehållet automatiskt på din dator i G2M formatera. En sak du bör veta är att GoToMeeting-inspelningsfilen inte kan spelas direkt av ofta använda mediaspelare. Du måste konvertera G2M till MP4 med GoToMeeting Recording Manager eller någon tredje parts konverterare.
Hur man spelar in en GoToMeeting-session som deltagare? Du har inte behörighet att direkt spela in GoToMeeting om du inte är mötesvärd. Dessutom får du bara spela in GoToMeeting som en G2M-fil med dess inbyggda inspelare. Så, finns det något enkelt sätt att direkt spara GoToMeeting-inspelningen som en MP4-video?
Här rekommenderar vi starkt en professionell online-mötesregistrator, Skärminspelare så att du kan fånga en GoToMeeting-session, oavsett om du är en mötesvärd eller bara en deltagare. Denna GoToMeeting-inspelare har möjlighet att spela in GoToMeeting med hög kvalitet och spara den i alla populära video- eller ljudformat inklusive MP4, MOV, FLV, MP3, AAC och mer. Du kan gratis ladda ner den och ta följande guide för att enkelt spela in GoToMeeting.
steg 1 Välj rätt version och dubbelklicka på nedladdningsknappen för att gratis installera och köra det här inspelningsprogrammet GoToMeeting på din dator.
steg 2 När du går in i den här GoToMeeting-inspelaren väljer du Videobandspelare för att fånga din GoToMeeting. Om du bara behöver ljudspåret, här kan du använda Ljudinspelare funktion.

steg 3 När du kommer till Video Recorder-huvudgränssnittet kan du anpassa olika video- och ljudinspelningsfunktioner efter dina behov. Du kan fritt justera skärminspelningsområdet baserat på GoToMeeting-fönstret.
Under detta steg får du också välja ljudinspelningskälla, från systemljud, mikrofon eller båda. Om du vill fånga ditt eget ansikte, här kan du aktivera alternativet Webbkamera.
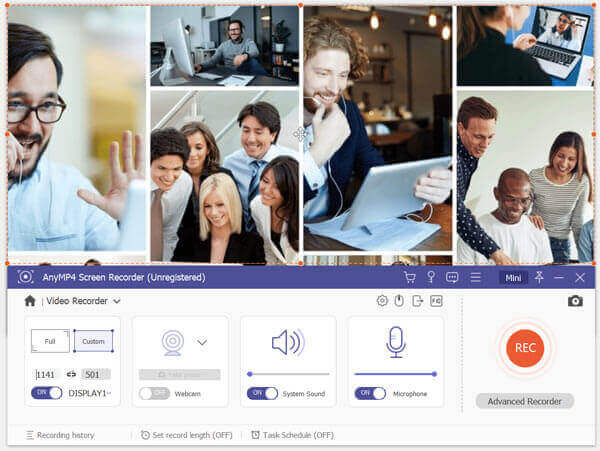
steg 4 Efter alla dessa åtgärder kan du klicka på REC för att starta inspelningen av GoToMeeting. Du kan pausa, starta om eller stoppa inspelningsprocessen som du vill. När mötet är över kan du klicka Sluta för att stoppa inspelningen av GoToMeeting.
steg 5 Denna GoToMeeting-inspelare är utformad med vissa redigeringsfunktioner. Du kommer att tas för att förhandsgranska fönstret efter inspelning. Du kan förhandsgranska inspelningsfilen och redigera den. Inspelningsfilen för GoToMeeting sparas i MP4 format som standard. Klicka på Save för att spara den på din dator.
Denna programvara fungerar inte bara som en online-mötesinspelare, men den gör också ett bra jobb som en spelarinspelare för att spara spelet på datorn.
Förutom GoToMeeting-inspelaren ovan kan du också lita på något onlineinspelningsverktyg för att fånga ditt mötesinnehåll. Du kan välja det populära Gratis skärminspelare online för att spela in GoToMeeting-sessionen som en MP4-fil.
steg 1 Gå till den officiella webbplatsen för denna gratis online GoToMeeting-inspelare i din webbläsare.
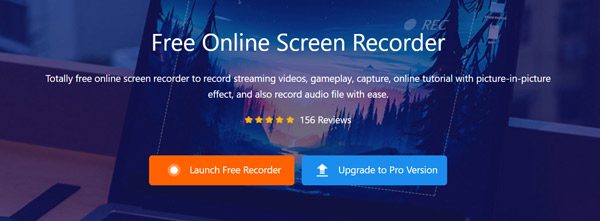
steg 2 Klicka på Starta gratis inspelare för att snabbt ladda ner och installera en startprogram för inspelningen.
steg 3 Därefter visas ett inspelningsfönster på skärmen. Du kan anpassa skärm- och ljudinspelningsinställningarna efter dina behov.
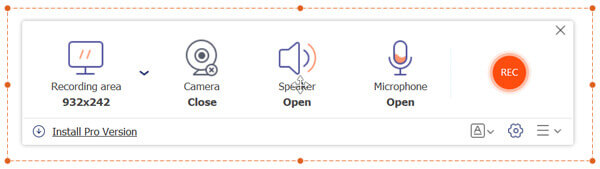
steg 4 Nu kan du klicka på REC för att börja fånga GoToMeeting. Den fångade GoToMeeting-filen sparas i MP4 format.
Fråga 1. Hur konverterar jag G2M till MP4 med GoToMeeting Recording Manager?
För att konvertera GoToMeeting-inspelning, G2M-fil till MP4 med GoToMeeting Recording Manager, kan du använda funktionen Konvertera inspelning. Leta reda på inspelningsfilen som du vill konvertera och välj sedan ett lämpligt utdataformat i listrutan Välj ett filformat. Du får konvertera G2M till MP4 eller WMV.
Fråga 2. Hur får jag tillgång till min GoToMeeting-inspelning?
Du kan klicka på fliken Historik och sedan markera rutan Inspelad. Du hittar snabbt mötesinspelningen där.
Fråga 3. Hur man spelar in GoToMeeting på iPhone?
För att spela in en GoToMeeting-session på en iPhone kan du lita på skärminspelningsfunktionen i iOS. Du kan gå till appen Inställningar, välja Kontrollcenter och sedan anpassa kontroller, hitta skärminspelningsfunktionen och lägga till den i kontrollcentret. När du vill spela in GoToMeeting på iPhone kan du skapa Control Center och sedan använda den här inspelningsfunktionen för att fånga din GoToMeeting.
Efter att ha läst det här inlägget kan du få 3 sätt att spela in GoToMeeting. När du vill fånga GoToMeeting-innehållet kan du välja din metod för att göra det. Lämna oss ett meddelande om du fortfarande har några frågor om hur man spelar in GoToMeeting.
Mer läsning
Hur du spelar in Minecraft Game Video med röst på Windows PC och Mac
Här är två sätt att spela in Minecraft online och offline. Du kan spela in dig själv och spela Minecraft med voiceover. Läs bara och lära dig att spela in Minecraft på din Windows- eller Mac-dator.
Hur du spelar in CSGO-spelvideo på din Windows / Mac / Linux-dator
Läs och få fem enkla sätt att spela in CSGO-spel på din dator. Du kan använda Blu-ray Master Screen Recorder, Free Online Screen Recorder, OBS, Game Bar och QuickTime för att enkelt spela in CSGO.
Två enkla sätt att spela in video från Media Player Classic
Undrar du hur man spelar in en video i din Media Player Classic? Läs den här guiden för att enkelt hitta offline och online-sätt att spela in videor från Media Player Classic.
Lösningar för att fixa Movavi-skärmdumpningsproblem
Movavi Screen Capture fastnar i vissa problem? Det här inlägget innehåller detaljerade lösningar för att fixa ljudproblem i inspelningen när du använder Movavi Screen Capture.