Topp 3 sätt att konvertera GoToMeeting-inspelning till MP4
GoToMeeting är programvaran för onlinemöten, videokonferenser och webbkonferenser. Det låter dig enkelt fånga alla webbseminarier med hjälp av dess plattform. GoToMeeting erbjuder ett enkelt och effektivt sätt att samarbeta med kunder, klienter eller kollegor. Dessutom låter det dig spela in GoToMeeting-sessioner för senare användning.
GoToMeeting-inspelningen kommer dock att sparas i .G2M-format som standard. Du kan inte öppna den direkt med ofta använda mediaspelare. Så det är ganska nödvändigt konvertera G2M till MP4.
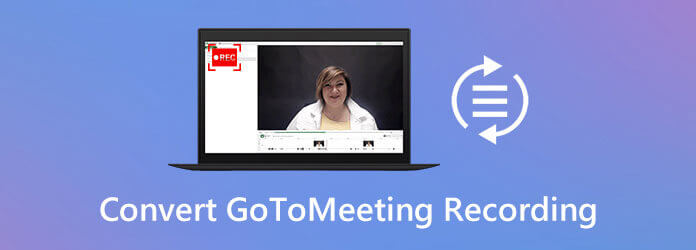
Om du letar efter ett enkelt sätt att konvertera GoToMeeting-inspelning, du är på rätt plats. Här i det här inlägget delar vi tre lösningar som hjälper dig att spela in en GoToMeeting-session och konvertera G3M till MP2 för bättre uppspelning.
Du kanske märker att GoToMeeting-inspelnings-, G2M-filen inte kan öppnas av din mediaspelare, varken på en Windows-dator eller en Mac. Bra är, den GoToMeeting Inspelningshanterare kan konvertera G2M till MP4 åt dig. Du kan ta följande guide för att enkelt konvertera din GoToMeeting-inspelning.
steg 1 Efter inspelningen kan GoToMeeting Recording Manager öppnas automatiskt. Du måste öppna den manuellt om inte.
steg 2 Välj Konvertera inspelning alternativ. Under Inspelningar du behöver för att konvertera, måste du hitta den inspelning av GoToMeeting som du vill konvertera till MP4.
steg 3 Nu kan du välja ett lämpligt utdataformat från rullgardinsmenyn Välj ett filformat för den konverterade inspelningen av GoToMeeting. Du erbjuds två alternativ, MP4 och WMV. Under detta steg kan du konvertera G2M till MP4 baserat på ditt behov.
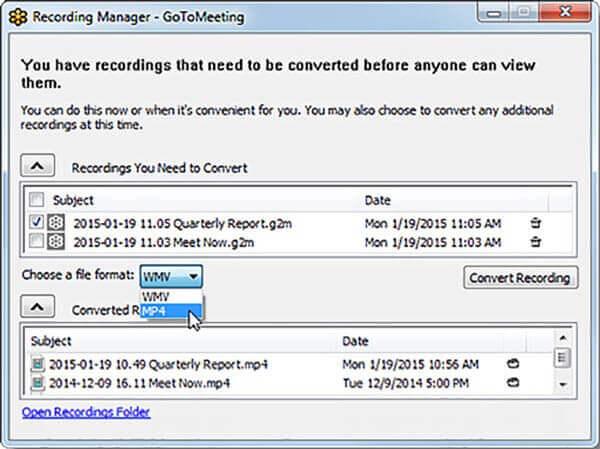
steg 4 Efter dessa åtgärder kan du helt enkelt klicka på Konvertera inspelning för att börja konvertera inspelningsfilen för GoToMeeting. Med bara några få klick kan du enkelt konvertera G2M till MP4.
Förutom GoToMeeting Recording Manager kan du också lita på någon professionell programvara för videokonvertering som den kraftfulla Video Converter Ultimate för att konvertera G2M-filen till MP4. Denna GoToMeeting-inspelning till MP4-omvandlare stöder starkt alla populära video- och ljudformat som MP4, MOV, FLV, WMV, MKV, FLV, MP3, AAC, FLAC och mer. Det kan konvertera GoToMeeting inspelningsfil utan kvalitetsförlust.
steg 1 Gratis nedladdning, installation och kör den här G2M till MP4-omvandlaren på din dator. Se till att du laddar ner rätt version baserat på ditt system.
steg 2 När du kommer till huvudgränssnittet kan du klicka på Lägg till fil för att importera inspelningsfilen för GoToMeeting till den här omvandlaren.
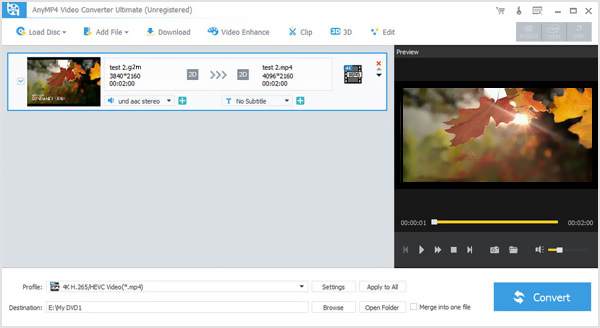
steg 3 Klicka Profil och välj sedan MP4 format från listrutan. Denna G2M till MP4-omvandlare har några redigeringsfunktioner som klipp, beskära, rotera, justera effekt, 3D och mer. Innan den sista G2M till MP4-konverteringen kan du redigera inspelningen av GoToMeeting.
steg 4 Klicka på Konvertera knappen för att starta videokonverteringen från G2M till MP4. Det kommer inte att bli någon bild- eller ljudkvalitetsförlust under konverteringen. Du kan ladda ner den gratis och prova.
Denna programvara är en allt-i-ett-enhet video till MP4-omvandlare för att ändra andra format till MP4 och andra vanliga format på marknaden.
Om du inte vill använda GoToMeeting Recording Manager och tredjepartskonverteraren kan du välja att spela in GoToMeeting direkt i MP4-format. För att göra det kan du lita på den professionella inspelningsmjukvaran, Skärminspelare. Den här GoToMeeting-inspelaren har möjlighet att direkt spela in din GoToMeeting i MP4-format.
steg 1 Ladda ner, installera och kör den här GoToMeeting-inspelaren gratis på din dator. Välj den Videobandspelare funktion för att spela in din GoToMeeting-session.

steg 2 Innan du spelar in GoToMeeting kan du justera inspelningsområdet och välja ljudkälla baserat på ditt behov.
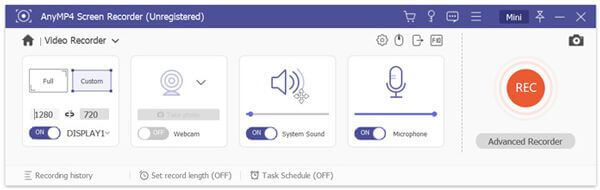
steg 3 När du vill spela in GoToMeeting kan du klicka på REC för att starta inspelningsprocessen.
steg 4 Klicka Sluta för att stoppa inspelningen. Du kommer att guidas till förhandsgranskningsfönstret där du kan kontrollera din inspelningsfil och redigera den. Klicka sedan på Save för att spara GoToMeeting-inspelningen som en MP4-fil.
För mer MP4 skärminspelare, kan du besöka det här.
Fråga 1. Hur man spelar in en GoToMeeting-session med den inbyggda inspelaren?
När du använder GoToMeeting kan du välja alternativet Visa på Arrangörens kontrollpanel. Använd sedan inspelningsalternativet för att fånga GoToMeeting-sessionen. Innan GoToMeeting-inspelningen kan du justera video- och ljudinspelningsalternativen i Inställningar. Klicka sedan på Starta inspelning för att starta inspelningsprocessen för GoToMeeting.
Fråga 2. Var lagras GoToMeeting-inspelningen?
Inspelningsfilen för GoToMeeting sparas i C: / Användare /
Fråga 3. Hur man ser alla i GoToMeeting?
När du vill kontrollera alla dina mötesdeltagare kan du gå till panelen Personer. Du kan klicka på pilikonen bredvid deltagarens namn för att kontrollera mer information.
Letar du efter ett enkelt sätt att konvertera G2M till MP4? Efter att ha läst det här inlägget kan du få en detaljerad guide för att konvertera din G2M-fil med GoToMeeting Inspelningshanterare och den kraftfulla Video Converter Ultimate. Du kan också lära dig en enkel metod för att direkt spela in GoToMeeting till MP4. Om du fortfarande har några frågor kan du lämna ett meddelande till oss i kommentaren.
Mer läsning
League of Legends Replay - Hur man fångar och laddar ner LOL Replay med lätthet
League of Legends tillhandahåller standard LOL-uppspelningsfunktionen för att fånga spelvideor. Läs mer om hur du enkelt kan visa, spela in och ladda ner filerna från artikeln.
10 bästa video till GIF-omvandlare
När du behöver konvertera videofiler till GIF-filer kan du lära dig mer om den bästa 10-bästa videon till GIF-omvandlare från artikeln.
3 bästa Blu-ray-omvandlare till MP4 för PC 2024 [100 % säker]
Lär dig mer om dessa pålitliga Blu-ray till MP4-omvandlare. Det här inlägget berättar för och nackdelar och steg för hur man säkert extraherar och konverterar till MP4.
Hur du spelar in Steam-spel på din Windows- och Mac-dator
Här är 3 snabba sätt att spela in på Steam på din dator. Ditt spel kommer inte att sakta ner eller släpa på grund av Steam-inspelning. Dessutom kan du lägga till din kommentar och ditt ansikte i spelvideon också.