3 sätt att spela in skärm på iPhone
Oavsett om du vill spela in ditt favoritspel från Apple Arcade när det närmar sig sin tillfredsställande klimax eller om du vill hjälpa en älskad att sätta upp en ny telefon, är tekniken för att spela in din iPhone-skärm enkel. Men det finns tillfällen då en inspelning med ljud är att föredra. Du kan fortfarande ta skärmdumpar och använda deras funktioner för att skissa och kommentera något på din skärm. Den enda förutsättningen är att din iPhone, iPad eller iPod Touch måste köra iOS 11 eller en senare uppgradering.
Därför, om du behöver skärm spela in din skärm på din iPhone, är du vid en lämplig vägledning för att göra det möjligt. I den här artikeln kommer vi att ta itu med hur vi kan spela in vår skärm på iPhone för för- och efterprocessen. Dessutom kommer vi att ge dig ett verktyg från tredje part som hjälper dig att spela in din skärm med högkvalitativ utdata. Slutligen, låt oss se hur vi kan spela in ljudet på ljudinternetenheten på vår enhet.
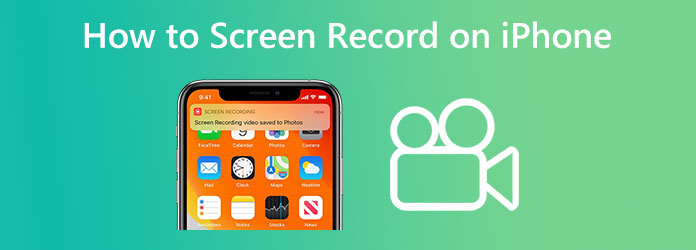
Skaffa din iPhone Inställningar app öppen. För att hitta den här appen, om du inte vet var den är, sveper du nedåt från mitten av enhetens startskärm och använder sökfältet. Välj sedan Control Center genom att gå nedåt på sidan.
Välja Skärminspelning, tryck sedan på green Plus ikonen bredvid. Du kan hålla och dra linjeikonen bredvid valfri kontroll för att flytta den uppåt eller nedåt i listan med inkluderade kontroller, genom att flytta Skärminspelning alternativ till botten. Detta kommer också att flytta om funktionsikonerna i din Control Center.
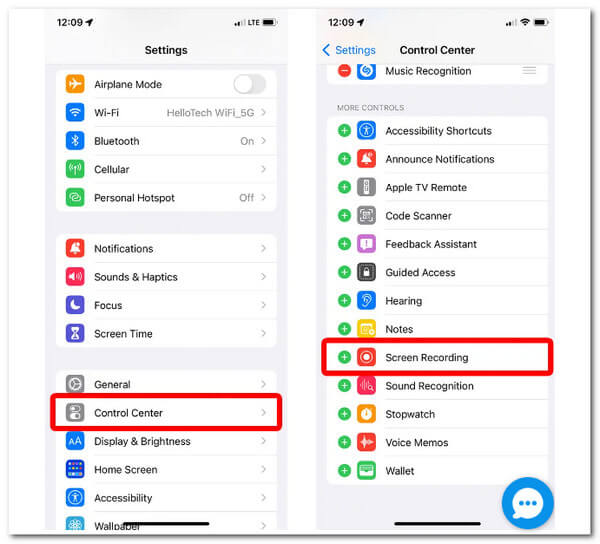
Efter det startar du Control Center. Om du rullar ner från det övre högra hörnet av din skärm på en iPhone X eller senare modell kan du göra detta. För att komma åt kontrollcentret på en äldre iPhone, rulla uppåt från botten av skärmen. Kom ihåg att gå till dessa Apple-instruktioner för att avgöra vilken typ av iPhone du har.
A Skärminspelning ikonen kommer då att visas. Den här ikonen visar en stor prick innesluten i en cirkel. Den här indikatorn blir röd när du trycker på den, och din iPhone börjar spela in din skärm tre sekunder senare.
![]()
Slutligen, välj Stoppa inspelning genom att trycka på den röda stapeln högst upp på skärmen. Efter att ha öppnat kontrollcentret kan skärminspelningsikonen också tryckas en gång till.
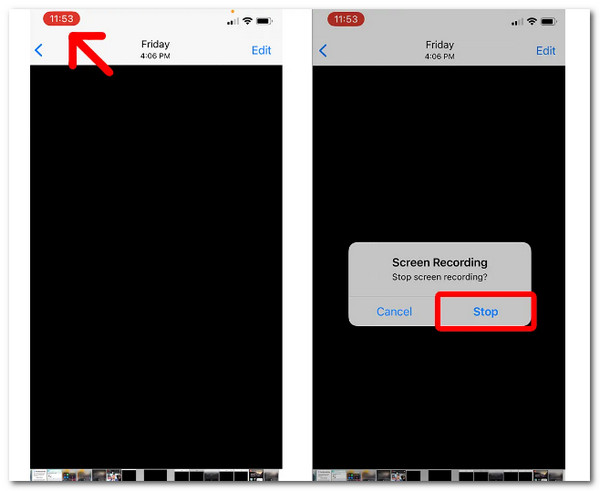
Vill du se och redigera din senaste video? Det finns i appen Bilder på din iPhones kamerarulle. Efter det kan du ändra videon på din iPhone genom att lägga till filter, trimma början eller slutet och spara resultatet som ett nytt klipp. Här är en användbar bonusprocess för dig.
Tryck på videon efter att ha öppnat Kamerarulle album i Bilder app. Välj i det övre högra hörnet av skärmen Redigera.
Du kan se en visuell historik för videon längst ned på skärmen. Tryck och dra pilen bredvid Spela-knappen till höger för att trimma videons början. Det borde bli gult. Genom att trycka och dra vänsterpilen, Trim slutet.
För att se den uppdaterade versionen, klicka på Spela knapp. Pilarna kan justeras upprepade gånger tills du är nöjd.
Samma knappar som du skulle använda för att redigera ett foto i Bilder app kan användas för att ändra filtren.
När du är redo att spara den ändrade videon trycker du på Klart Spara som nytt klipp.

Det är processen att dra nytta av iPhones otroliga skärminspelningsfunktion. Vi kan se att det är möjligt om funktionen är aktiverad på din Inställning. Denna funktion ger också högkvalitativa utdata.
I nästa del kommer vi nu att ge dig processen för hur vi kan spela in ljud på en iPhone för internt och externt ljud. Att spela in det interna ljudet på vår telefon är fördelaktigt, särskilt när ett möte sker via telefonsamtal. Detta hjälper oss att spara varje detalj i mötet utan att ens missa viktig information. Å andra sidan kommer inspelning av det externa ljudet att gynna personliga möten i ett mötesrum. För det, låt oss se hur vi kan göra det.
Voice Memos-appen låter dig använda din iPhone som en bärbar inspelare för att fånga en mängd olika ljud, inklusive personliga anteckningar, föreläsningar från klassrummet, musikaliska inspirationer och mer. Du kan perfekta dina inspelningar med redigeringsverktyg som klipp, ersätt och återuppta.
Tryck på Spela in knappen för att börja spela in.
Flytta mikrofonen närmare eller längre bort från det du spelar in för att ändra inspelningsnivån.
För att inspelningen ska avslutas, tryck på Sluta knapp.
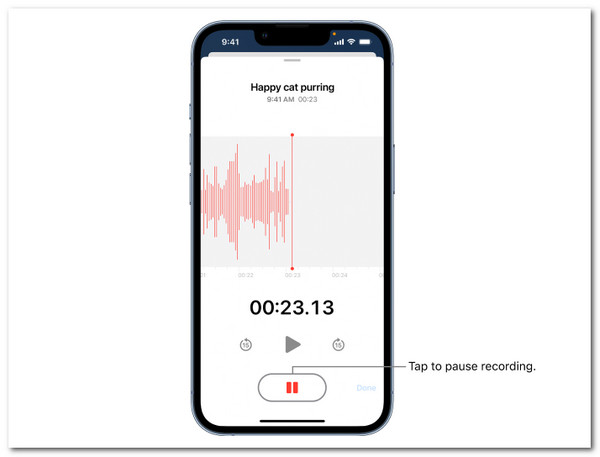
Följ detta inlägg till spela in ljud på din iPhone i en guide.
Följande situation hjälper dig att förstå stegen bakom att fånga det interna ljudet på din iPhone. Det inkluderar telefonsamtal för ditt möte på Zoom, MS Teams, Messenger och mer. Låt oss se hur vi kan göra det. Du kan börja med att följa steg 1 till 4 i del 1 av den här artikeln.
Gå till din Control Center och klicka på Inspelning ikonen.
När vi fångar det interna ljudet, håll det nere med fingret istället för att bara trycka på skärminspelningsikonen i ditt kontrollcenter. Klicka sedan Starta inspelning genom att trycka på mikrofonikonen. Mest troligt är ikonen på den nedre delen av skärmen.
Låt inspelningsprocessen pågå så länge du fångar allt du behöver veta. Efter det kan du nu klicka på Stoppa inspelning knappen, och den sparar automatiskt din skärminspelning av detta interna ljud på din kamerarulle.
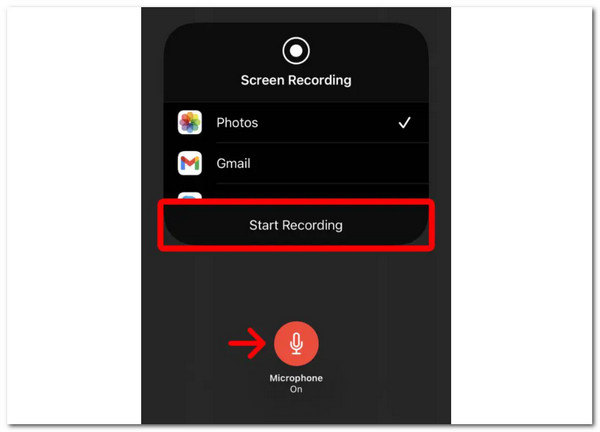
Det är de enkla stegen vi måste följa för att spela in internt och externt ljud på våra iPhones. Det är bara lätt och genomförbart när som helst.
Det finns tillfällen då de inbyggda inspelningsfunktionerna i iPhone misslyckas på grund av okända orsaker. Det är därför det också är bäst att använda en inspelningsapplikation från tredje part som hjälper oss att spela in skärmen på vår iPhone utan ljud. Med det valde Blu-ray Master Skärminspelare är ett lämpligt verktyg vi kan använda. Det här verktyget har funktioner av hög kaliber som ger fantastiska resultat.
En sak är säker med verktyget, med hjälp av funktionen Screen Recorder kan du spela in allt som händer på din datorskärm. Den finaste videobandspelaren på din lista kan spela in internetkonferenser, skapa spelhandledningar, spela in skrivbordsfilmer och mer. För det, låt oss se hur det kan hjälpa.
Nyckelfunktioner:
Starta Skärminspelare och välj Telefoninspelare alternativ från huvudgränssnittet.
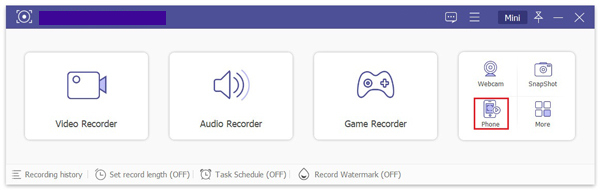
I fönstret Telefoninspelare kan du välja enhetstyp. Men programvaran stöder för närvarande bara iOS-enheter för skärminspelning, så du kan bara spela in din iPhone- eller iPad-skärm genom att välja iOS -inspelare alternativ.
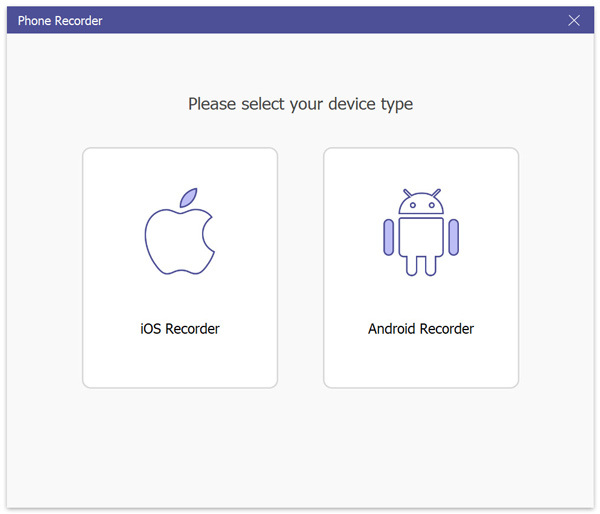
Om du vill fånga skärmen på din iOS-enhet, välj Skärmspegling. Följ sedan instruktionerna på skärmen på din iOS-enhet för att ansluta den till datorn. Se till att din enhet och dator båda är anslutna till samma WLAN innan du ansluter dem.
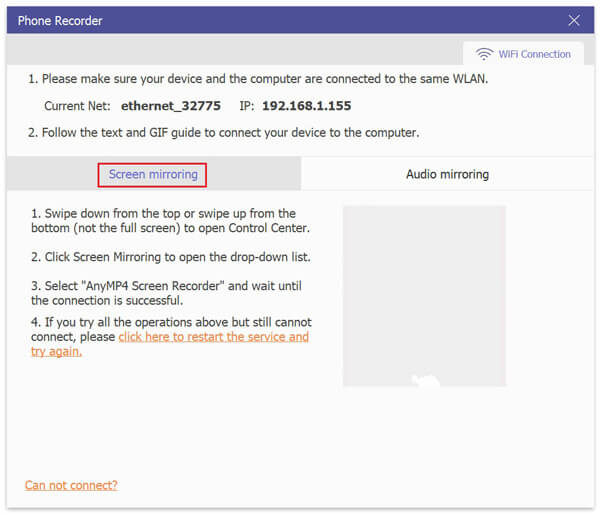
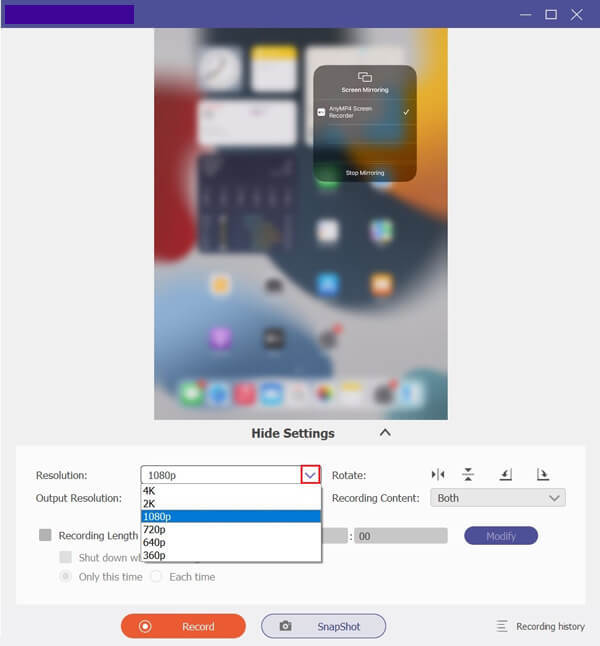
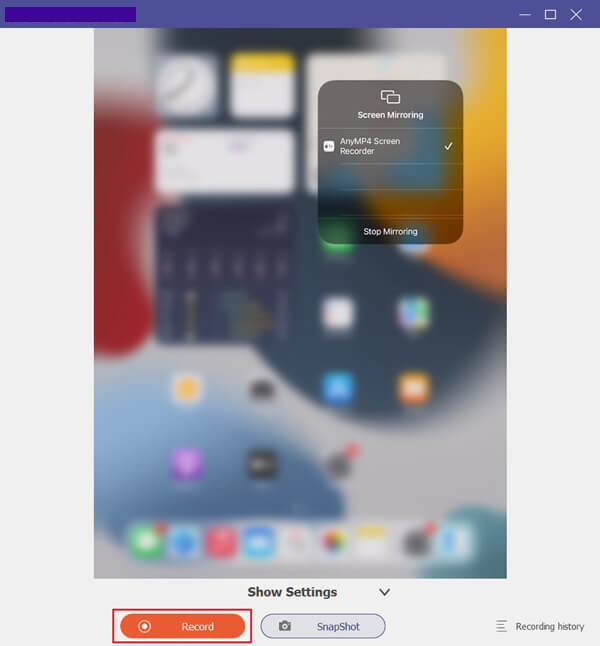
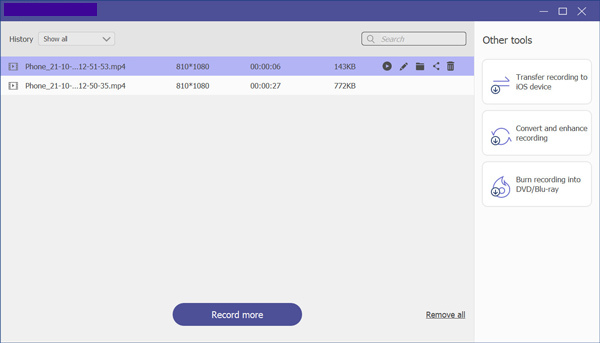
Där har du det, den otroliga programvaran där vi kan spela in skärmen på vår iPhone med vårt skrivbord. Det är ett utmärkt sätt att göra processen möjlig och kontrollera inspelningen. Detta kommer också automatiskt att spara inspelningen på din dator för att förhindra ett problem med full lagring på iOS.
Förutom att dela och spela in iPhone-skärm på PC, kan du också inspelningsskärm på Mac och Windows dator utan spegling.
Kan jag skärminspelning på min iPhone även om kameran är på?
Ja. Det är möjligt att spela in din skärm på en iPhone med en öppen kamera. Det betyder att du nu kan spela in ett möte på Zoom, Messenger och andra videosamtalsprogram, även om du visar ditt ansikte genom kameran.
Meddelar den de andra när jag skärminspelning av våra samtal?
Nej. Om du använder den inbyggda funktionen i iOS och en skärminspelning från tredje part kommer inte att meddela andra personer i samtalet när du spelar in skärmen. Däremot har deras kommunikationsmedier, som Zoom, en inbyggd skärminspelning som kommer att meddela personer som möter när en inspelning av mötet har startat.
Kan jag spela in filmen på Netflix med min iPhone?
Nej. Skärminspelning medan filmen spelas upp är inte möjlig på Netflix. Inspelningen kan fortsätta, men den ger bara en svart skärm. Denna situation uppstår eftersom integriteten och säkerheten för Netflix är stark. Detta säkerställer att respekt kommer att främja och piratkopierade filmer kommer att förhindras.
Varje detalj ovanför den här artikeln är vad vi behöver följa, och vi borde veta när vi är på väg att skärma Spela in vår iPhone-skärm. Vi kan se att inspelning av skärmen på vår iPhone med internt ljud kommer att vara möjligt med de inbyggda funktionerna i iOS och Blu-ray Master Screen Recorder-verktygen. Den här artikeln visar också den fantastiska funktion den kan ge oss när vi använder ett tredjepartsverktyg. Det hjälper oss att hantera vår skärminspelningsprocess utan att kompromissa med kvaliteten på dina utdata.
Mer läsning
Gratis sätt att skärmdumpa på Windows 10/8/7 enkelt
Oavsett om du vill ta skärmdumpar eller spela in dina skärmaktiviteter på din dator, kan du få de detaljerade stegen för att skärmdumpa Windows 11/10/8/7.
2 Verifierade metoder för att spela in Discord Audio på PC och Mac
Letar du efter sätt att spela in ljudchattar och konversationer på Discord? Du är på rätt plats eftersom vi delar två enkla metoder för att spela in Discord-ljud här.
En konkret guide för att spela in Google Hangout i olika fall
Det här är en steg-för-steg-guide som hjälper dig att lära dig att spela in Google Hangouts videosamtal och möten så att du enkelt kan spara viktig information.
2 enklaste metoderna för att spela in Skype-samtal på PC och Mac
Om du använder Skype-samtal för att kommunicera med vänner eller kollegor och vill spara viktiga chattar, läs den här guiden och lär dig de enklaste metoderna.