Så här tar du skärmen på Windows 10 / 8.1 / 8/7
Om du vill skärmdump på Windows 10/8/7 eller tidigare versioner kan du alltid få ett tillfredsställande resultat i den här artikeln.
Vi visar hur du tar skärmdumpar med det inbyggda klippverktyget på Windows PC. Du kan helt enkelt fånga helskärmen eller vilket som helst område på din skärm genom att trycka snabbtangenter på tangentbordet. Och vi kommer också att introducera stegen för att spela in skärmvideo och ljud med hög kvalitet på din dator. Du kan till och med lära dig att kommentera skärmdumpen och inspelningen.
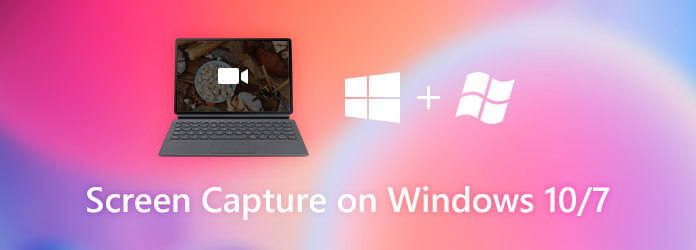
De flesta Windows-datorer gör det möjligt för användare att ta skärmdumpar genom att trycka snabbtangenter på tangentbordet.
PrtScn
Tryck Print Screen på den övre raden på tangentbordet. På vissa datorer kan den märkas som PrtScn, PrntScrn, Print Scr, PrtSc eller något liknande.
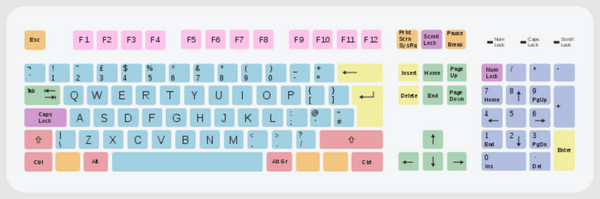
När du har tryckt på den här knappen kommer din skärm att försvagas. Och det kommer att finnas fyra skärmbildslägen där du kan kopiera vad som helst på din datorskärm - rektangulär, friform, fönster och helskärm. Du kan också avbryta klippningen genom att klicka på Avbryt-ikonen.
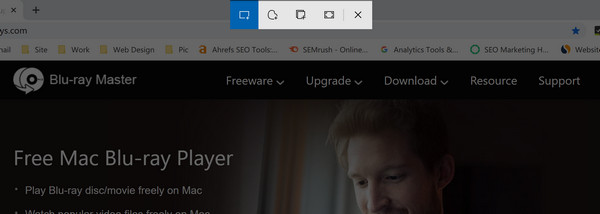
När du har tagit in skärmen kommer det vanligtvis att visas ett popup-fönster i skärmens nedre högra hörn för att berätta att skärmdumpen kopieras till Urklipp. Sedan kan du klistra in det i ett annat program. Du kan också klicka på popup-fönstret för att kommentera den tagna bilden.
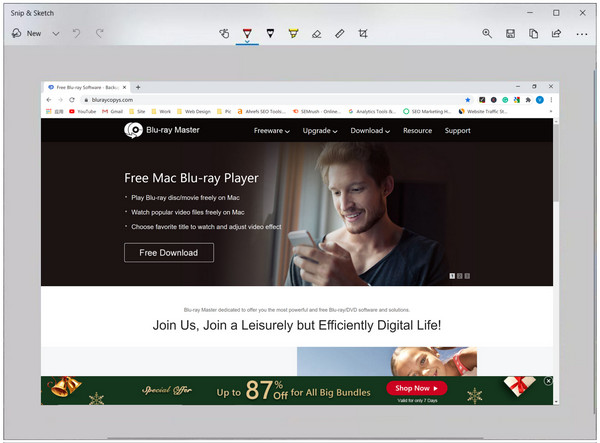
Du kan också väcka denna klippfunktion med följande snabbtangenter:
Alt + PrtScn
Windows-tangent + Skift + S
Windows-tangenten + PrtScn
Dessutom har Windows ett annat skärmdumpsprogram som heter Skärmklippverktyget, med vilken du kan ta en skärmdump och spara den som en bildfil direkt.
Öppna klippverktyget på din dator. Olika Windows-versioner använder olika sätt att öppna programmet.
För Windows 10 / Windows 7:
Välj Start -knappen i skärmens nedre vänstra hörn. Typ Skärmklippverktyget i sökrutan från aktivitetsfältet. Hitta Skärmklippverktyget från listan över resultat.
För Windows 8.1 / Windows RT 8.1:
Flytta musen till skärmens nedre högra hörn. Flytta sedan upp den. Välj Sök. Typ Skärmklippverktyget i sökrutan. Hitta Skärmklippverktyget från resultatlistan.
Då kan du välja snippläget från Mode falla ner. Om du väljer Rektangulär snip alternativ kan du dra till skärmdumpsdel av skärmen. Gratis form Snip är liknande men låter dig fånga skärmen med anpassade oregelbundna former. Window Snip betyder att du kan ta en ögonblicksbild av vilket fönster som helst på skärmen. Du kan också välja Full-screen Snip för att fånga hela skärmen.
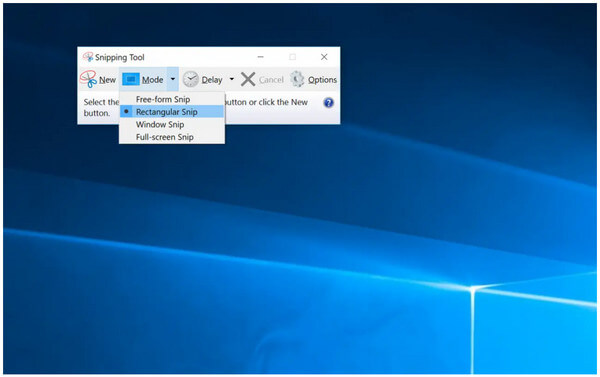
Du kan också använda Dröjsmål menyn för att ange hur länge du ska vänta innan du tar skärmdumpen. Klicka sedan Nya. Du kommer att upptäcka att din skärm är frusen. Använd bara musen för att skapa skärmdumpen. Därefter kan du redigera, spara och dela skärmdumpen efter ditt behov i fönstret Snippverktyg.
Du kanske vill veta: Var går skärmdumpar på PC.
Blu-ray Master Screen Recorder rekommenderas starkt för nybörjare. Det krävs ingen teknisk bakgrund. Du kan spela in skärmvideo, ljud och webbkamera på alla Windows-datorer. Teckningsverktygen i realtid tillåter användare att lägga till anteckningar medan de spelar in samtidigt. Dessutom kan du ställa in snabbtangenter, schemalägga inspelningsuppgifter, anpassa utdatainställningarna inom klick. Om det är första gången du börjar spela in, är Blu-ray Master Screen Recorder din bästa skärminspelningsprogramvara för Windows.
Gratis nedladdning, installation och start av Blu-ray Master Screen Recorder på din Windows 10/8/7 / Vista / XP / Server-dator. Välj skärm för att spela in inspelning på Windows 10/8/7 Videobandspelare i huvudgränssnittet.

Ställ in skärminspelningsområdet i Visa sektion. Du kan välja full or Custom för att ange region för videoinspelning. Sätta på Webbkamera, systemljud, och Mikrofonen alternativ baserat på ditt behov. Klicka på Inställningar ikonen för att justera utmatningsparametrar vid behov Senare klickar du på REC för att börja spela in PC-skärmen.

Klicka Sluta för att avsluta Windows-skärminspelning. I Förhandsvisning fönstret klickar Spela att ta en check. Du kan klippa ut de oönskade delarna med den inbyggda mediatrimmeren. Klicka äntligen på Save för att exportera din inspelade skärmvideofil till Windows 10.

Jämfört med Windows-skärminspelarens fullständiga version är många avancerade inspelningsfunktioner begränsade i freeware för skärminspelare. Om du vill spela in ett kort video- eller ljudklipp kan du också använda en gratis skärminspelare.
Blu-ray Master gratis online skärminspelare kan spela in skärmvideo på Windows 7/8/10 gratis. Du kan spela in Windows-skärmaktivitet med ljud online till noll kostnad. Och det finns inget stort nedladdningspaket. Du kan spara datorns lagringsutrymme.
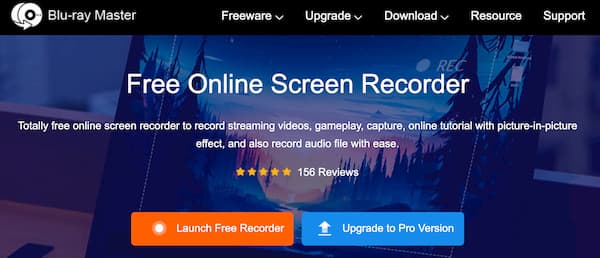
1. Kan Windows Game Bar ta skärmdumpar?
Ja, i Game Bar kan du ta skärmdumpar och spela in video i de flesta Windows-spel. Men du kan inte ta rullningsbara skärmdumpar eller spela in hela Windows-skrivbordet med hjälp av Game Bar.
2. Hur minskar jag en fördröjning när du spelar in ett spel i Windows?
Dåliga datorer kraschar ofta under skärminspelning. Det beror på att den begränsade systemresursen är överbelastad. Streaming video och spelinspelning kräver mycket CPU-, GPU- och RAM-källor. För att förhindra att inspelningen släpar kan du använda hårdvaruaccelererad skärminspelningsprogramvara, som Blu-ray Master Screen Recorder.
3. Vad är PrtScn-nyckel?
Knappen Print Screen är en nyckel som finns på de flesta datortangentbord. När du trycker på den startar du klippverktyget på din dator. Sedan kan du ta skärmbilder av den aktuella skärmen och kopiera den tagna bilden till datorns urklipp.
Det är allt för att göra en skärmdump på Windows 7/8/10. Du kan använda metoderna ovan för att ta skärmdumpar och spela in skärmvideo på din Windows-dator. Om du använder en low-end dator, eller om du vill spela in spelvideo utan att sakta ner, Blu-ray Master Screen Recorder är ditt första val. Du kan ladda ner skärminspelarens Windows-programvara gratis för att prova just nu.
Mer läsning
Så här åtgärdar du felet "Din skärmdump kan inte sparas".
Kan skärmdumpen inte sparas i din Mac? När du blir tillfrågad om att du inte har behörighet att spara filer på den plats där skärmdumpar lagras, här är några enkla sätt du kan försöka åtgärda problemet med att spara skärmdumpar.
Hur man tar skärmbilder på Snapchat utan att veta dem
Det är enkelt att ta skärmdumpar i Snapchat. Det är dock svårt att skärmdumpa Snapchat utan att upptäckas. Följ de 6 bästa metoderna för att skärmdumpa Snapchat utan att de vet det.
Hur man skärmdumpar i FaceTime på iPhone iPad och Mac
Den här artikeln är steg-för-steg-guide till skärmdump i FaceTime. Du kan ta stillbilder och levande foton i FaceTime för att behålla de viktiga stunderna.
Hur man tar en Facebook-skärmdump på flera enheter
Du vill fånga skärmen när du använder Facebook, eller hur? Kanske du vill spara profilbilden? Eller vill du spela in någons Facebook-berättelser? I det här inlägget delar vi dig enkla sätt att ta en skärmdump på Facebook.