Hur man färglägger GIF-bilder online och offline: En detaljerad handledning
låt oss färglägga GIF-filer använda de bästa handledningarna du kan hitta från det här inlägget. Att ändra GIF-färgen är en omöjlig uppgift, eller hur? För att göra ditt arbete enklare finns vi här för att hjälpa dig. Det bästa du behöver göra är att läsa de efterföljande delarna av guideposten. Sedan kommer du att upptäcka alla metoder du behöver för att ändra färgen på GIF. Så vad väntar du på? Fortsätt läsa och utforska mer om hur du förbättrar din GIF.
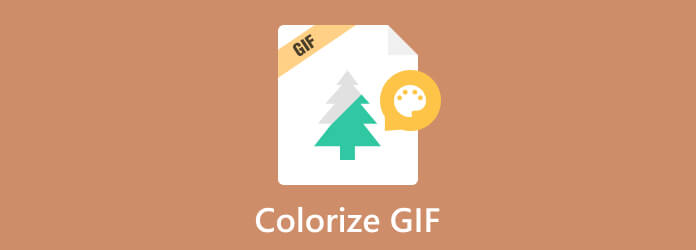
Det är möjligt att ändra GIF-färgen. Men innan vi går vidare med att färglägga en GIF, låt oss först definiera vad GIF betyder. GIF eller Graphics Interchange Format som används för att överföra foton. Det är ett grafiskt format som använder 256 färger. Den komprimerar till och med data till ett format utan kvalitet. Organisationen som skapade GIF:en var Compuserve.
Om vi går tillbaka till diskussionen vill vi informera dig om att det är enkelt att ändra färgen på GIF. Allt du behöver är att använda en utmärkt färgväxlare för att få önskat resultat. Lyckligtvis kan du få de bästa metoderna när det gäller färgläggning av GIF-filen genom att läsa informationen nedan.
Du kanske undrar vad det bästa du kan göra för att färglägga GIF:er. I så fall kan du prova att använda Video Converter Ultimate, valt av Blu-ray Master. Vi är här för att ge dig fullständig vägledning om hur du använder verktyget. När du använder Video Converter Ultimate kan du färglägga GIF med effektfunktionen. På så sätt förbättrar eller ändrar du färgen på GIF baserat på ditt föredragna utseende. Bortsett från det behöver du inte oroa dig för dess svårighet. Om du inte vet ännu kan programmet erbjuda ett lättanvänt gränssnitt och funktion för alla användare. Med det, oavsett om du är en ny användare, kan du använda programmet utan att bli svettig. Utöver det kan den nedladdningsbara programvaran även ge filter till din GIF om du vill. På så sätt kan du göra din GIF-fil mer underbar att se.
Förutom färgläggning kan du använda fler funktioner som du kan njuta av under processen. Du kan lägga till vattenstämplar på din GIF, komprimera, beskära och mer. Dessutom är Video Converter Ultimate perfekt för alla plattformar. Du kan komma åt redigeraren på både Windows- och Mac-datorer, vilket är bra för alla användare. Så om du vill färglägga din GIF med en enkel metod, se handledningarna nedan med hjälp av GIF-färgväxlaren.
Det första steget är att navigera till din webbläsare och komma åt Video Converter Ultimate. Efter det, ladda ner det och påbörja installationsprocessen. Du kan också använda Gratis nedladdning knappen nedan för att få programvaran direkt. När processen är klar, starta programmet på din PC.
När du har kört programmet visas huvudgränssnittet. Fortsätt till omvandlare Funktion och klicka på Plus tecken för att infoga GIF-filen från din dator.
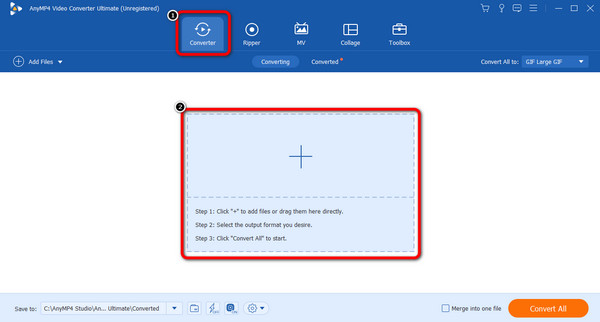
När GIF-filen redan finns i gränssnittet, klicka på Redigera fungera. När ett annat gränssnitt dyker upp väljer du Effekt och filter och använd skjutreglagen nedan för att justera GIF:s ljusstyrka, mättnad, nyans och kontrast. Klicka sedan OK efter ändringarna.
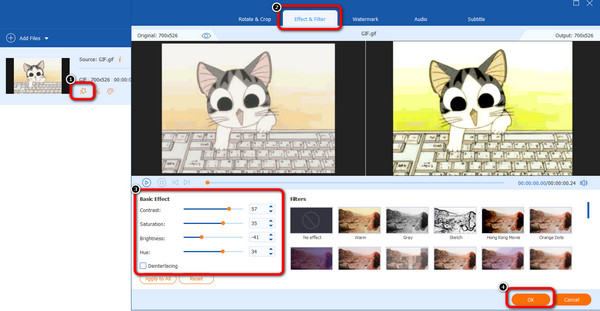
Efter färgläggning av GIF-filen kan du spara den genom att klicka på Konvertera alla knappen nedan. Sedan, efter några ögonblick, kan du ha din färgade GIF på din dator.
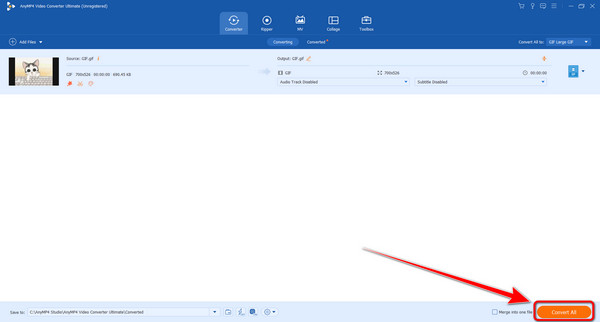
Om du vill ändra färgen på en GIF-bild online, använd Kapwing. Det är en utmärkt onlinevideoredigerare som du kan använda för att ändra färgen på GIF-filen. Dessutom är den till och med tillgänglig för nästan alla webbplatsplattformar. Att färglägga GIF när du använder Kapwing är enkelt. Efter att ha kommit åt verktyget kan du ladda upp det och fortsätta till huvudprocessen. Du kan justera GIF-färgen tills du får önskat resultat.
Kapwing har dock några nackdelar som du kan stöta på under redigeringsprocessen. Som vi berättade tidigare är verktyget ett webbaserat verktyg. Det betyder att ett av dess huvudkrav är internetanslutningen. Därför, om du inte har någon anslutning, kan du inte använda verktyget. Bortsett från det, om du har dålig tillgång till internet är det svårt att ladda upp GIF-filen från datorn. Slutligen, när du använder den fria versionen, kommer den slutliga videon att ha en vattenstämpel på sig, vilket gör det irriterande att se. Kontrollera metoden nedan för att gå vidare till GIF-färgningsproceduren.
Navigera till din webbläsare och öppna Kapwing onlineverktyg. Efter det klickar du på Välj en GIF knappen för att infoga GIF-filen från din datorfil.
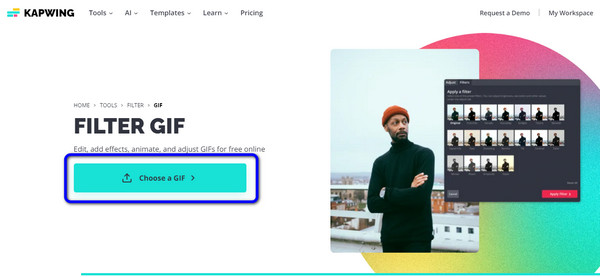
Efter det, gå till effekter avsnittet från det högra gränssnittet och fortsätt till Justera alternativ nedan. I det området kan du använda reglagen för att justera färgen på GIF-filen.
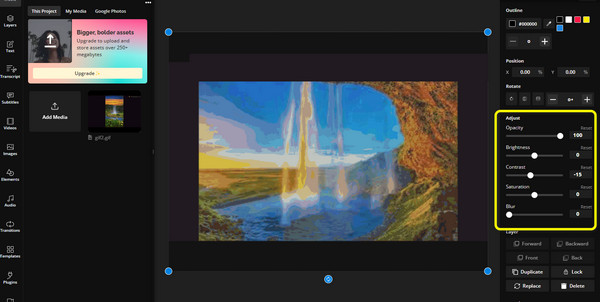
När du är klar med att ändra färgen på GIF-filen, fortsätt till sparproceduren. I det övre hörnet av huvudgränssnittet klickar du på Spara projekt alternativ. Välj sedan GIF utdataformat och klicka på Exportera som GIF knapp.
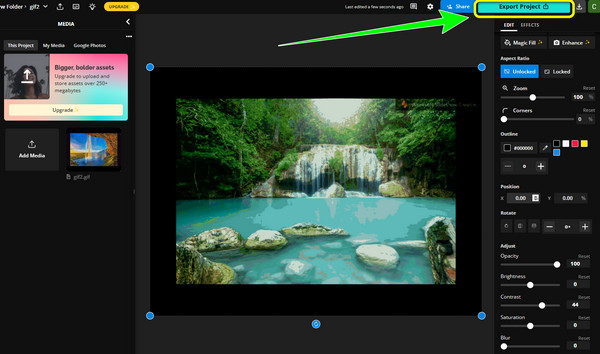
Använd Flixier när du ändrar färger i GIF. Det är ett annat onlineverktyg som du kan använda för att färglägga GIF-filen. Processen är också enkel, vilket gör den lämplig för alla användare. Du kan också använda skjutreglagen för att justera färgen på GIF-filen. Bortsett från det kan du till och med använda effektfunktionen om du vill lägga till mer färg till filen. Flixier är också tillgängligt på nästan alla webbplattformar, vilket kan vara bekvämare för alla.
Men även om det är perfekt för att färglägga GIF-filer, finns det fler nackdelar du kan möta. Eftersom det är ett onlineverktyg behöver du bara en internetanslutning för att fungera. Dessutom är laddningsprocessen för långsam, vilket kan ta tid för användarna när de redigerar filen. Slutligen måste du se till att du köper prenumerationsplanen. Om inte, förvänta dig att din slutliga utdata har en vattenstämpel. Börja nu färglägga din GIF med denna GIF-färgredigerare.
Navigera till Flixier hemsida. Ladda sedan upp GIF-filen du vill färglägga. När du är klar lägger du till filen på tidslinjen.
Efteråt, gå till höger gränssnitt och välj Färg alternativ. Sedan kan du justera färgen på GIF genom att justera skjutreglaget för ljusstyrka, vibrans, kontrast och andra parametrar.
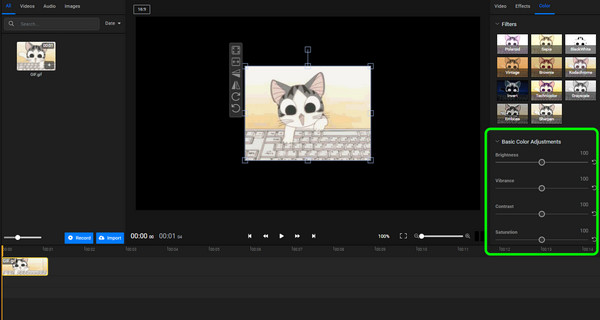
När du är klar med några ändringar i filen klickar du på Exportera knappen nedan. Välj sedan GIF-formatet som utdataformat och börja ladda ner filen. Klicka här för att lära dig hur du gör trimma en GIF.
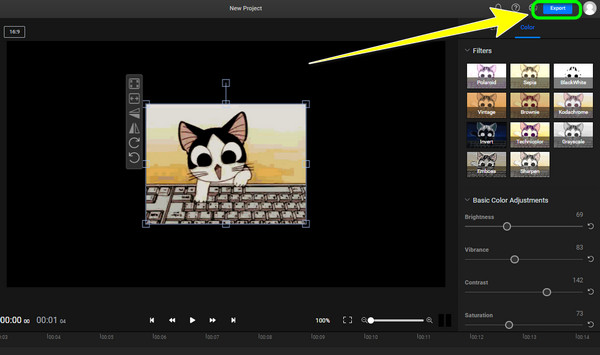
1. Kan jag ändra färgen på en GIF?
Jo det kan du. Du kan använda Video Converter Ultimate för att ändra färgen på GIF. Allt du behöver är att använda dess effekter eller färgkorrigeringsfunktion. Använd sedan reglagen för att ändra färg baserat på dina önskemål.
2. Hur konverterar jag en GIF till svartvitt?
Att konvertera GIF till svartvitt är enkelt. När du använder Video Converter Ultimate, gå till effektfunktionen och välj svartvit färg.
3. Kan en GIF-fil visa många färger?
GIF-filen kan visa upp till 256 färger. På så sätt kan den visa bilder mer detaljerat i ett loop-läge.
4. Har GIF 256 tillgängliga färger?
Absolut ja. GIF eller Graphic Interchange Format använder exakt 256 färger. På så sätt kan GIF-filer förbruka mindre bandbredd.
5. Stöder GIF 16 miljoner färger?
Nej. GIF:s maximala färg är bara 256 färger. Därför kan filen inte stödja miljontals färger.
6. Hur ändrar man färgen på en GIF i Photoshop?
Starta Photoshop-programmet och börja infoga GIF-filen i gränssnittet. Efter det, gå till fliken Bildverktyg på den övre delen av arbetsytan. Använd sedan omfärgningsknappen på sidan av bildverktygsbandet. Med det kan du ändra färgen på GIF.
Nåväl, där går du. Du kan färglägga GIF-filer tack vare hjälpen av artikeln. Du kan använda alla tre GIF-färgväxlare för att få din redigerade GIF. Om du föredrar att färglägga GIF offline och inte får några vattenstämplar från den, använd Video Converter Ultimate. Programmet kommer inte att lägga till vattenstämplar till din GIF för att förhindra distraktioner.
Mer läsning
De mest enkla instruktionerna för att färglägga en video
Låt oss lära dig de enklaste metoderna för att färglägga video. För att göra det kommer vi att introducera olika online och offline videoredigeringsprogram för att färglägga video.
5 bästa videofärgredigerare att använda [för- och nackdelar]
Se olika appar och programvara för videofärgredigering som du kan använda för att fixa videofärg. Sedan kommer vi att ta med deras fördelar och nackdelar för att få fler insikter.
Lägg till en vattenstämpel till GIF som ett proffs på två enkla sätt
Lär dig hur du lägger till en vattenstämpel i GIF för att skydda dina filer. På så sätt kommer andra att veta att GIF-filen tillhör dig, och ingen kan ta åt sig äran.
Hur man tar bort vattenstämpel från GIF [Lös på 3 sätt]
Ha en vattenstämpelfri GIF. Klicka på det här inlägget och se de fullständiga riktlinjerna för att ta bort vattenstämpeln från en GIF med de tre bästa vattenstämpelborttagningarna idag.