Kapwing Resizer: Hur man beskär video i 4 enkla steg
Det finns många anledningar till att beskära dina videor. Beskärning av en video görs för att du vill förbättra bildens ram genom att ta bort oönskade komponenter som av misstag inkluderades. Beskärning är ofta nödvändigt när ett långt, högkvalitativt objektiv inte är tillgängligt för att korrekt rama in huvudmotivet. Skyttar inom sport och vilda djur kan använda detta tillvägagångssätt när det är omöjligt att komma närmare för att fylla bilden med motivet. Ännu mer så, när du ändrar orienteringen på videon från liggande till stående, måste du beskära den ganska hårt. Därför behöver du ett verktyg som gör din uppgift enklare samtidigt som du inte behöver spendera lika mycket tid i redigeringsprocessen. En enhet som inte kräver installation eller skapande av ett konto. Det är därför Kapwing Video Resizer är din bästa lösning för alla dina beskärningsproblem. Den kommer med flera utmärkande funktioner och ett lättanvänt användargränssnitt. Utöver detta kan du använda det andra bästa alternativa verktyget för att beskära dina videor med enkelhet genom att läsa dagens inlägg.
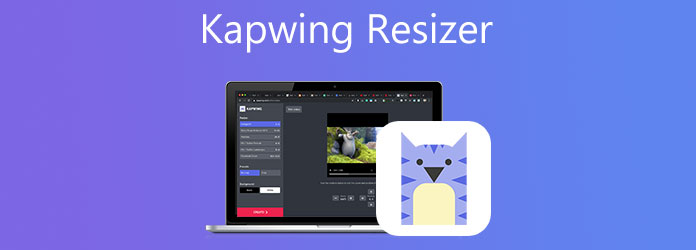
När du beskär ett videoklipp flyttar du eller ändrar kanterna på videoklippet. Beskärning används ofta för att redigera bilder, men det är också användbart för videoredigering. Beskärning låter dig ta bort oönskade eller distraherande delar av ett videoklipp eller justera dess måtten så att de passar inom ett specifikt förhållande. Oavsett om du arbetar med kamera- eller skärmvideomaterial kommer du förmodligen behöva beskära dessa inspelningar någon gång. Beskärningsvideo används för att justera en scens betoning eller ta bort onödiga och distraherande element.
Video Converter Ultimate är din bästa redigeringspartner när det gäller att beskära och zooma in på dina videor. Med den här programvaran kan du redigera dina filmer genom att beskära, vända, rotera, trimma och dela dem. Det låter dig inte bara beskära videoklipp på några sekunder, utan det innehåller också en mängd utmärkta gratisfilter och övergångar som du kan använda för att förbättra dina videor. Dessutom har den ett enkelt användargränssnitt, vilket antyder att även nybörjare enkelt kommer att redigera videor. Att använda det är att tro det. Här är de enkla stegen att använda för att beskära video på kort tid med den bästa lösningen.
Utmärkande funktioner
Ladda ner beskärningsverktyget
För att börja, ladda ner och installera Video Converter Ultimate genom att klicka på en av nedladdningsknapparna ovan. Alternativt kan du gå till verktygets officiella webbplats och ladda ner det direkt. Ladda ner och kör programvaran från din dators skrivbord.
Lägg till filer
När du startar, importera dina filer genom att välja Lägg till filer knappen i den övre vänstra delen av gränssnittet. Omvänt kan du dra filerna till mitten av gränssnittet.

Notera: Du kan importera en hel mapp genom att trycka på lägg till mapp.
Förbered dig på att redigera
När du har importerat filerna klickar du på Redigera knappen för att ändra och redigera videon.

Beskära videon
För att beskära videon, flytta markören direkt till styret och beskära videon i den storlek du föredrar. När du är bra med resultatet, tryck på OK knapp.
Dricks: Det är möjligt att ändra videoutgångsinställningarna innan du exporterar den. Dessa inkluderar ändringar av videoupplösning och format och bildhastighet, bithastighet och ljudinställningar.

Exportera den beskurna videon
När du klickar på OK knappen, leder den dig tillbaka till huvudgränssnittet. Exportera den beskurna videon genom att klicka på Konvertera alla knapp.

Förhandsgranska klippet
Efter konvertering, spela upp den nyligen beskurna videon på datorns hårddisk eller i målfilmappen.
När det gäller att beskära filmer till perfektion är Kapwing Video Resizer en av de mest framträdande webbapplikationslösningarna som artister litar på för sitt arbete. Många onlinemediawebbplatser använder sig av en rad videostorleksstandarder för att göra deras innehåll mer estetiskt tilltalande för sin publik. Kapwing låter dig beskära dina videor för att säkerställa att de har den perfekta storleken för din nya bloggartikel eller inlägg på sociala medier. Via Kapwing kan du enkelt ändra storlek och minska MP4-filstorleken online utan extra nedladdningar.
Utan att behöva skapa ett konto eller ladda ner ytterligare programvara kan du börja ändra storlek och beskära dina favoritfilmer redan nu! Dessutom visas Kapwings logotyp i slutet av videon, som, även om den inte är särskilt irriterande, lätt kan raderas genom att betala ett litet fast pris till verktyget. Gratisversionen har en blygsam filstorlek och andra begränsningar, som är lämpliga i det här fallet. Dessutom tror många användare att det här verktyget är lämpligt för att redigera korta videor men inte för att redigera stora videor och att om filstorleken överstiger 250 MB måste en avgift betalas till verktyget. Om du är helt nybörjare är den enda nackdelen att det kan vara lite skrämmande att komma igång. Under tiden, ta en titt på de fullständiga instruktionerna nedan om hur du ändrar storlek på videon med Kapwing på några sekunder med hjälp av verktyget.
Besök den officiella sidan
Först och främst, gå till den officiella sidan för Kapwing Resizer.
Importera din videofil
När du har loggat in i verktyget måste du importera videon du vill beskära genom att klicka på Ladda upp fil knappen i mitten av gränssnittet. Låt den avsluta nedladdningen innan du fortsätter.
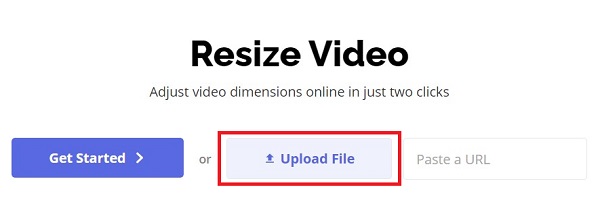
Beskära videon
När du har laddat upp videon, navigera till beskärningsverktyget i gränssnittet, som finns i det högra hörnet av skärmen. Beskär filmen manuellt genom att dra beskärningsstyret till önskad position.
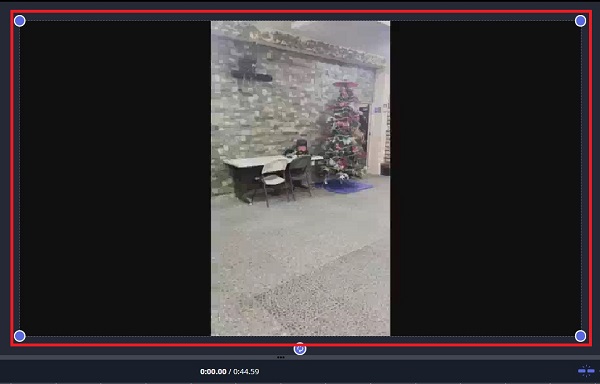
Dela den beskurna videon
Äntligen, när du är nöjd med ändringarna, klicka på Exportera video ikonen som finns i det övre högra hörnet av användargränssnittet för att starta exportprocessen.
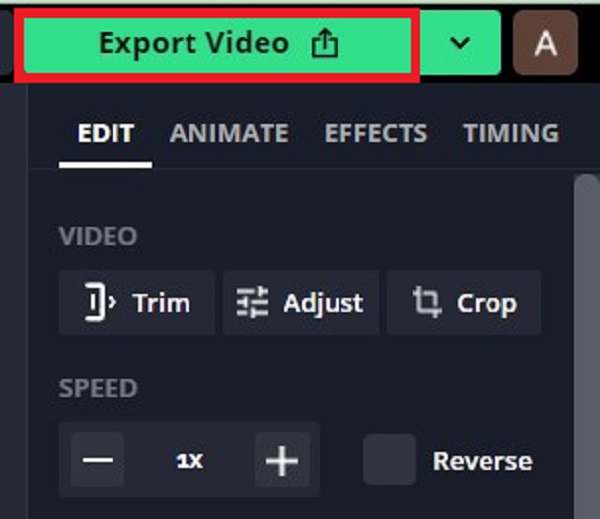
Missa inte:
2 mycket lovvärda sätt att beskära video i premiär
Ultimat handledning för att beskära en video på iMovie för Mac/iPhone/iPad
1. Vad är den maximala längden på en Kapwing-video?
Med Kapwing kan du skapa videor upp till 60 minuter långa. Användare som registrerar sig för ett gratiskonto kan å andra sidan bara skicka in filmer som är kortare än 7 minuter långa.
2. Är Kapwing en ansedd webbplats?
ja! Kapwing är en 100 % säker plattform. Istället för att spamma annonser, som finns på de flesta webbsidor för redigering online, visar Kapwing inga. Extern interaktion med andra användare på forumet är också begränsad för detta verktyg. De tar säkerheten för våra kunders data och innehåll på allvar och har implementerat rutiner för att säkerställa det.
3. Hur lång tid tar det att exportera Kapwing?
Varje steg i exportförfarandet kan ta upp till en timme, enligt Kapwing. Videon kan pausas om en åtgärd inte slutförs inom det angivna tidsintervallet. Även om vi bedömer att de allra flesta projekt kommer att exportera framgångsrikt inom några timmar, är det möjligt att vissa projekt inte kan göra det.
4. Är det sant att Kapwing försämrar videokvaliteten?
Kapwing försämrar inte kvaliteten på dina filer på något sätt. Även om filstorlek och upplösning kan korreleras, är detta inte alltid fallet. Det är viktigt att komma ihåg att filstorleken bestäms av codec, formatet, filstorleken och bithastigheten - och alla dessa faktorer är inte relaterade till kvalitet.
Kapwing Resizer är ett fantastiskt verktyg som gör det extremt enkelt att redigera videor i olika format. Det blir enkelt att skapa material som verkar vara av högsta kvalitet och som verkar ha skapats med avancerad programvara eftersom du har så många verktyg och mallar till ditt förfogande. Anta dock att du tror att Kapwing Resizer har en hög inlärningskurva. I så fall kan du lita på Video Converter Ultimate, vilket är användarvänligt nog att även en nybörjare inte har några problem med att navigera i verktyget. Med sitt enkla användargränssnitt har du inga problem med att slutföra dina beskärningsuppgifter. Dessutom är den utrustad med en verktygslåda som hjälper dig att modifiera din video på olika sätt, såsom videobeskärning, förstärkare, videosammanslagning, videohastighetskontroll, videoomkastare, videorotator och videotrimmer. Är inte detta en fantastisk funktion? Ladda ner verktyget direkt och börja redigera dina videor direkt.
Mer läsning
Verifierade metoder för att beskära en video på Android-telefoner eller -surfplattor
Denna konkreta handledning berättar om de enklaste sätten att beskära en video på Android och ta bort oönskade områden med eller utan dator.
Steg-för-steg-guide för att ändra storlek på en videofil för Instagram korrekt
Vill du ändra storlek på en video så att den passar Instagram-flöde, berättelse och IGTV enligt rekommendationsregeln? Denna handledning visar dig allt du behöver om ämnet.
Handlingsbar handledning för att beskära en video i QuickTime Player på Mac
Du kan inte hitta någon funktion relaterad till videobeskärning i QuickTime, men den här guiden berättar hur du effektivt beskär en video i QuickTime Player på Mac.
Rotera video 180 grader - Vänd video horisontellt eller vertikalt
Kan FFmpeg rotera video 180? Kan Windows Media Player rotera video 180 grader? Hur vänder man en video horisontellt? Lär dig hur du roterar video 180 grader här.