3 enkla tillvägagångssätt för hur man loopar GIF-filer på webben och offline [2024]
Skapare verkar inte få nog av att producera GIF-animationer. Stort tack till dessa uppfinningsrika hjärnor, men visste du att du kan förvandla dina stillbilder och vanlig video till olika animerade GIF-bilder? Denna genomgångsguide visar dig tre snabba och enkla metoder för att loop GIF perfekt med olika looping-verktyg så att även en nybörjare kan utföra det med lätthet.
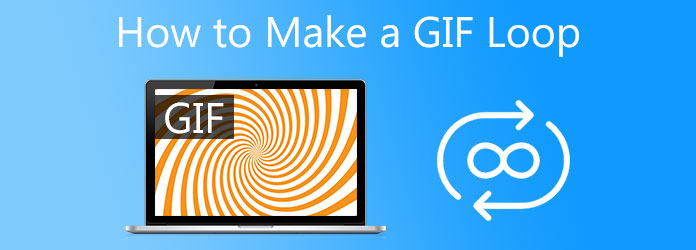
Video Converter Ultimate är det bästa alternativet om du letar efter ett verktyg som kan oändligt loopa GIF-filer direkt. Det är inte vilken vanlig omvandlare som helst. Det är ett verktyg där du kan aktivera loopanimeringen av GIF, lägga till bildtexter och text och använda olika coola filter på din animerade GIF. Bortsett från detta kan du konvertera din GIF till MP4, MOV, FLV, M4V och mer! Kom igång med att applicera loopanimeringen på din GIF med denna GIF loop maker-app genom att följa stegen nedan.
Funktioner
Ladda ner looping-verktyget
För att börja, ladda ner verktyget genom att trycka på nedladdningsknapparna ovan. Annars kan du besöka huvudsidan för Video Converter Ultimate och installera verktyget på ditt skrivbord.
När du startar verktyget på skrivbordet, leta reda på Verktygslåda> och tryck på GIF Maker på gränssnittet.
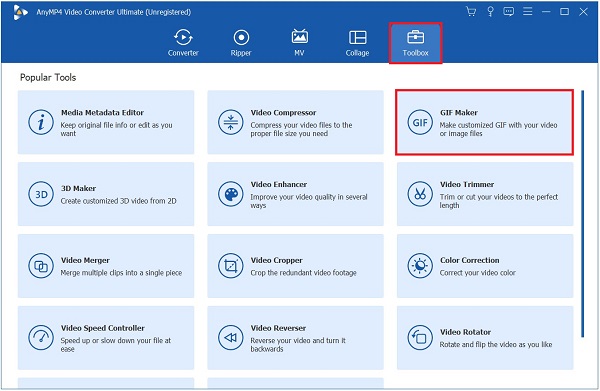
Infoga bilden
Efter att ha träffat GIF Maker kan du välja mellan Video till GIF or Foto till GIF, Men Foto till GIF används i denna handledning. När du klickar kan du nu ladda upp bilden du vill slinga.
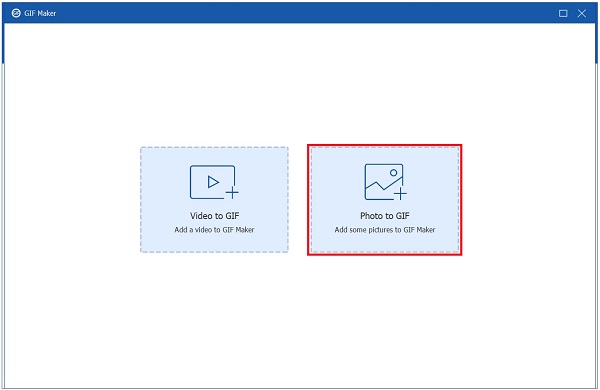
Slinga GIF
När du importerar, tryck på Att lägga plattor ikonen för att loopa GIF:en, klicka på kryssrutan i avsnittet Loop Animation. Genom att göra detta kommer GIF:en att fortsätta att upprepas.
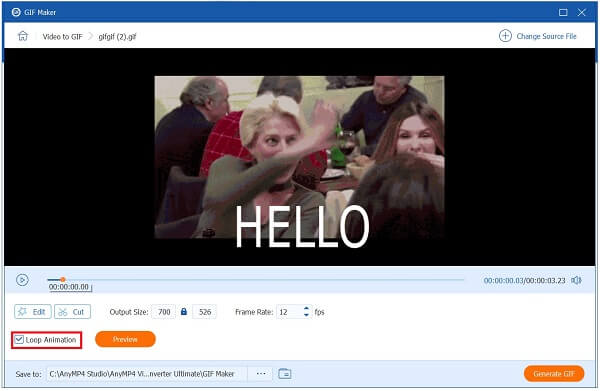
Förbättra GIF
Efter att ha slingat GIF-filen kan du också förbättra utdatainställningen för GIF genom att ändra format, upplösning, zoomläge och bildhastighet. När allt är klart kan du nu klicka på OK knapp.
Dricks:Du kan trycka på kryssrutan under gränssnittet för att tillämpa tidigare inställningar automatiskt.
Exportera den animerade GIF-filen
Slutligen, för att spara ändringarna klickar du på Exportera knappen i det nedre högra hörnet av gränssnittet.
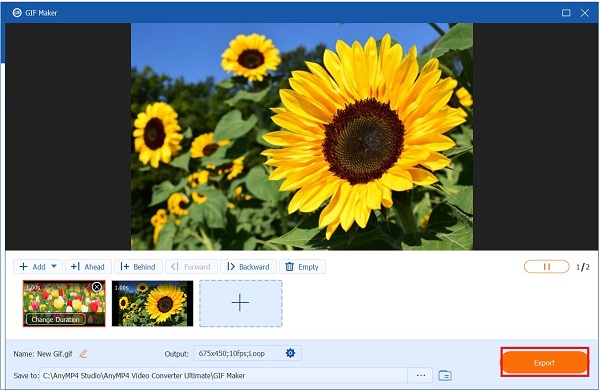
Notera:Du kan byta namn på den nya filen genom att trycka på Pen knappen i det nedre vänstra hörnet av gränssnittet
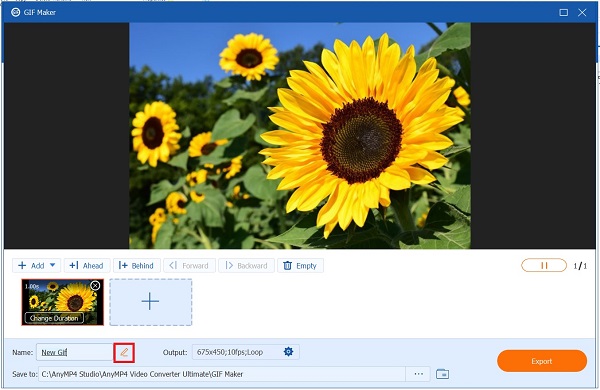
Photoshop är ett måste-verktyg för dagens medieskapare eftersom det kan användas på språng. Det är ett pålitligt verktyg för alla redigeringsutmaningar som redaktörer kan stöta på. Med hjälp av dess omfattande redigeringsmöjligheter kan den loopa dina mediefiler och konvertera dem till GIF-filer nästan omedelbart. Det finns bara en nackdel med att använda det här programmet: det har en brant inlärningskurva. Oerfarna användare kan ha svårt att navigera i verktygets menyer och funktioner. Det är fortfarande värt ett försök. Kolla in metoderna för hur man gör en GIF-loop och redigera GIF-filer i Photoshop.
Photoshop bör köras på ditt skrivbord. När programmet har startat väljer du bilderna som ska laddas upp genom att trycka på Arkiv-knappen i menyraden. Välj sedan Skript > Ladda filer i stack från rullgardinsmenyn. Efter det väljer du Bläddra och väljer de fotografier du vill skapa en GIF, och sedan väljer du OK knapp.
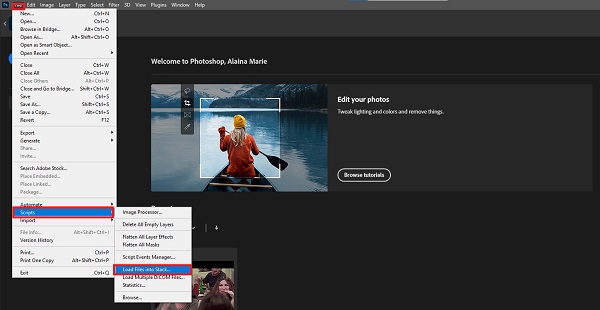
Gå sedan till tidslinjen genom att klicka Fönster från menyraden och tidslinje alternativ.
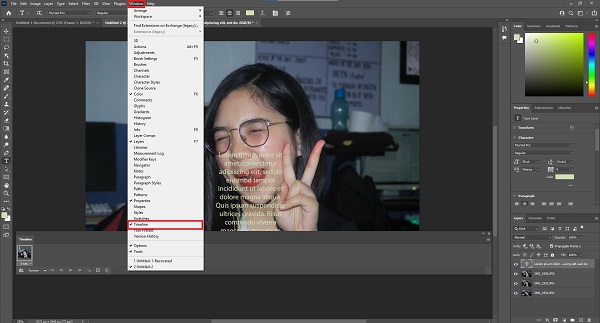
Tidslinjefönstret visas sedan i det nedre högra hörnet av gränssnittet. Välj sedan i rutan Tidslinje Skapa ramanimeringb-knappen.
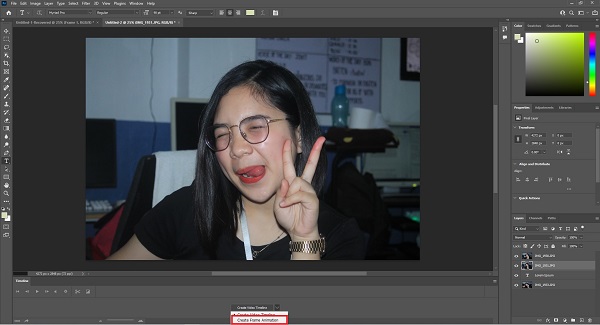
Gå nu tillbaka till menyikonen och välj Skapa ramar från lager alternativ från listan. Det kommer att resultera i att skapa en ram för varje segment av GIF.
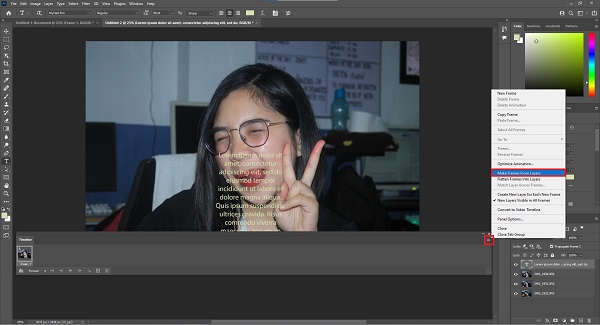
Efter det måste du bestämma hur många gånger du vill att det ska upprepa sig. För att göra GIF-loopen, välj loopalternativet från rullgardinsmenyn bredvid tidsknappen i varje bildruta. Du har möjlighet att välja När, Evigt, eller tre gånger.
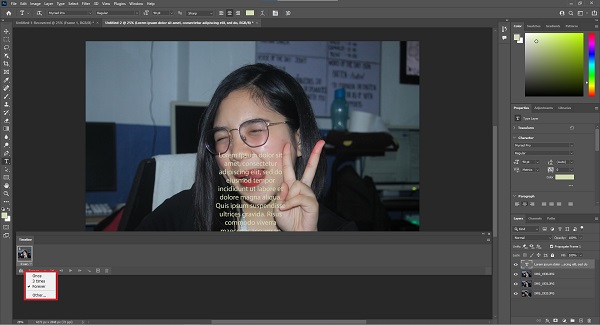
Dricks:Det är viktigt att komma ihåg att spela upp GIF genom att klicka på Förhandsvisning knappen innan du konverterar den.
När du är klar, gå till Arkiv > Exportera > Spara för webbenb för att spara ditt arbete på webben. Dra nytta av din nygjorda GIF genom att lägga upp den på dina webbplatser. Njut av!.
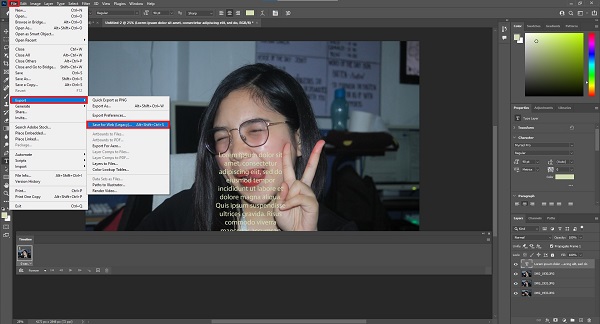
VEED är en online GIF-tillverkare som kan användas för att lösa grundläggande redigeringsutmaningar, såsom looping GIF, bland annat. Den har ett modernt användargränssnitt, vilket gör att det ser mer minimalistiskt och attraktivt ut för användarens ögon. Förutom att lägga till bildtexter, ändra teckenstorlek och stil på texten och lägga till effekter och filter kan du göra mycket mer. Men eftersom det är ett onlineverktyg kan renderingen ta lite tid, vilket gör den ineffektiv, särskilt om du vill loopa en GIF på kort tid. Under tiden listas metoderna som ska följas för att skapa en looping GIF nedan.
För att börja, dra en webbläsare och gå till VEEDs huvudwebbplats. Ladda ner och starta verktyget i din webbläsare.
I huvudgränssnittet kan du importera GIF med din enhet, spela in en video, använda Dropbox eller trycka Ladda upp en fil.
Efter att ha klickat på Ladda upp en fil, kommer du att uppmanas att välja en GIF-fil från din dators mapp. Du kan också använda musen för att dra och släppa din GIF i gränssnittet.
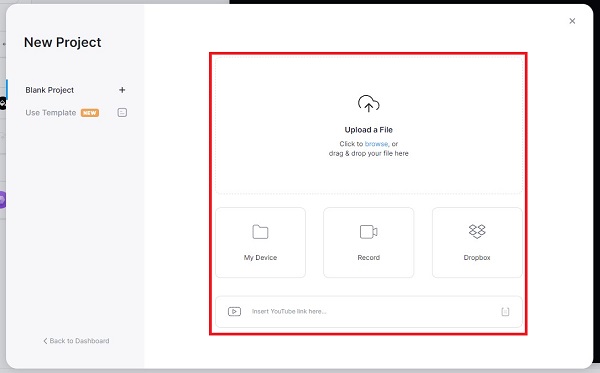
Att använda samma GIF-bild om och om igen kan skapa en loop. Välj samma fil genom att klicka på tillägg (+) ikonen i nedre högra hörnet av redigeraren.
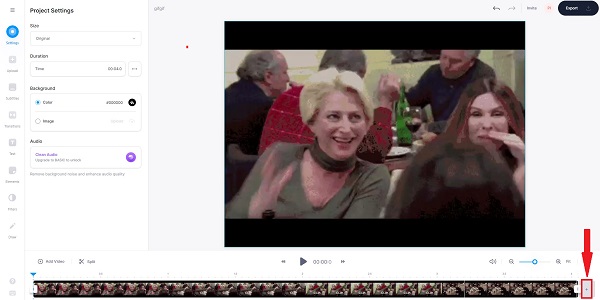
Slutligen, välj Exportera från rullgardinsmenyn. Se till att Exportera som GIF alternativet väljs från rullgardinsmenyn.
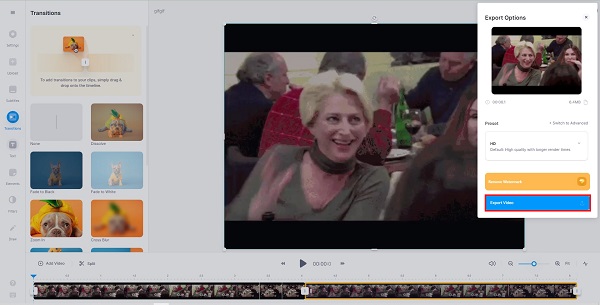
När du exporterar, tryck på Download knappen i det nedre hörnet av gränssnittet. Din obegränsade looping-GIF kommer att överföras till mappens destination på ditt skrivbord.
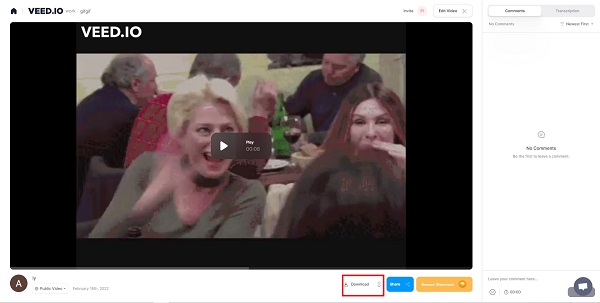
Hur man loopar GIF med iMovie på iPad?
Installera iMovie och välj videon du vill spela i tidslinjen. Välj sedan Loop-uppspelning alternativ från utsikt menyn till vänster. När videon börjar köras kommer den att förbli i loop på obestämd tid om du inte väljer att stoppa den. Slutligen, slå på Dela ikon för att spara eller dela filmen på sociala medieplattformar.
Är det möjligt att loopa en GIF på en iPhone med LunaPic?
Ja. Gå först till LunaPics huvudwebbplats. Tryck sedan på Bläddra för att importera GIF från din dators mapp. Du kan också importera en GIF genom att använda Dropbox eller klistra in URL:en för GIF. Efter det klickar du på animering knappen i det nedre hörnet av gränssnittet. Bestäm sedan hur du vill att den ska loopa. Använd Förhandsvisning panel för att se de ändringar som gjorts.
Kan jag loopa en del av en animerad GIF-bild på Android?
Ja. Om du bara vill loopa en del av din GIF-bild måste du först dela upp den och sedan ta bort de delar som du inte vill ska loopas. Gör en rörelse över tidslinjen med reglaget. Alternativt kan du högerklicka och välja Split. Ta bort de andra klippen genom att välja Radera från snabbmenyn. Du kan nu fortsätta med samma GIF-fil för att skapa en kontinuerlig loop.
Så där har du det. När looping GIF, är ett onlineverktyg ett utmärkt alternativ. Ändå bör du också överväga dess effektivitet vid looping av animerade GIF-filer eftersom du behöver en stabil internetanslutning. Däremot ett offlineprogram, som t.ex Video Converter Ultimate, är den ultimata lösningen för looping av animerade GIF-filer eftersom det inte kräver en internetanslutning för att fungera. Samtidigt kan den rendera 70 gånger snabbare än något annat redigeringsverktyg på marknaden. Prova det nu och du kommer att bli imponerad!
Mer läsning
Lär dig de betrodda GIF-skaparna och lär dig att skapa GIF enkelt
Letar du efter de bästa GIF-makarna? Titta inte längre! Nedan är de pålitliga GIF-appar som används av sociala medier, och lär dig några tips om hur du skapar din GIF.
Hur man gör GIF från bilder med 5 Top Notch GIF Makers
Är du sugen på att göra GIF från bilder? Du är på rätt sida! Kom och lär dig hur du skapar animerade GIF-bilder genom att följa denna enkla handledning.
Lär dig de 3 enkla metoderna för hur man förvandlar VOB-fil till GIF
Bemästra de olika procedurerna för hur man förvandlar VOB-filer till GIF-format med de bästa offline- och onlinekonverteringsverktygen som de flesta användare stödjer nuförtiden.
Hur man lägger upp en GIF på Instagram tillsammans med den bästa GIF-makaren
Har du någonsin undrat om Instagram kan lägga upp en GIF? Förläng inte plågan. Genom att läsa den här artikeln lär du dig snabbt hur du lägger upp en GIF på Instagram.