Olika sätt på hur man redigerar en GIF på Windows, Mac, iPhone, Android och online
Nuförtiden är användningen av animerade GIF-bilder i den digitala världen utbredd. De gör omvandlingen rolig och spännande. GIF:erna måste vara heltäckande för att de ska vara tilltalande. Upptäck hur man redigerar en GIF använda de berömvärda GIF-redigerarna genom att läsa dagens inlägg.
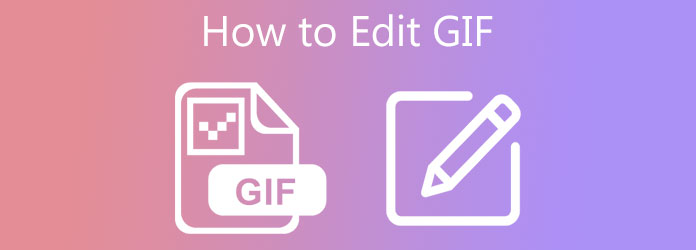
Om du letar efter ett allt-i-ett-redigeringsverktyg för dina redigeringsbehov, Video Converter Ultimate kommer väl till pass. Det låter dig inte bara konvertera olika ljud- och videoformat, utan du kan också dela, beskära, trimma, vända, vända, rotera och lägga till text på din animerade GIF. Allt du behöver göra är att starta programmet på ditt skrivbord. Lär dig hur du redigerar en GIF med text utan att oroa dig för den långsamma internetanslutningen eftersom det här verktyget fungerar perfekt offline. Med så mycket spänning, här är stegen nedan om hur man redigerar en GIF ruta för ruta.
Funktioner
Kör GIF-redigeraren
För att börja redigera den animerade GIF-filen måste du först ladda ner verktyget. Gå till huvudsidan för Video Converter Ultimate. Ladda ner och starta programmet på ditt skrivbord.
Importera den animerade GIF-filen
Efter att ha kört verktyget, gå till omvandlare fliken och slå på mer (+) knappen för att importera GIF från din mapp. För en snabb import, dra och släpp den animerade GIF:en i mitten av gränssnittet.

Förbered dig på att redigera GIF
Klicka sedan på Redigera knappen med en symbol för en stjärna för att påbörja processen att redigera din GIF. När du väljer detta kommer en ny sida att dyka upp. Det är där du kan beskära, rotera och lägga till effekter till din animerade GIF.
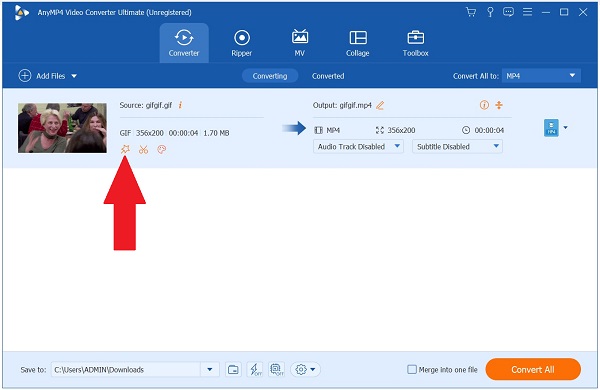
Börja beskära GIF
Gå till Rotera & beskär Använd markören för att beskära GIF-filen manuellt enligt önskad längd. Annars kan du ändra bildförhållandet för GIF på Aspect Ratio rullgardinsmenyn.
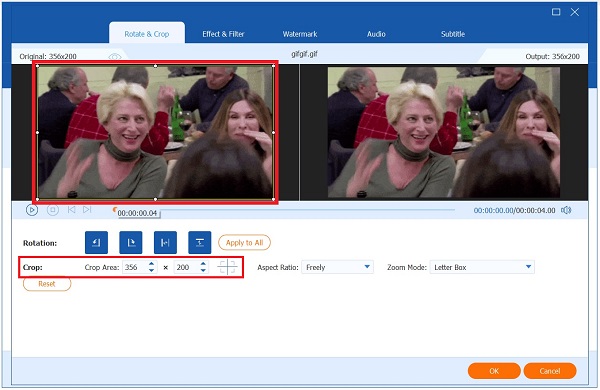
Börja rotera GIF
På samma sida, lokalisera Rotation för att rotera din GIF. Du kan Vänster Rotera,
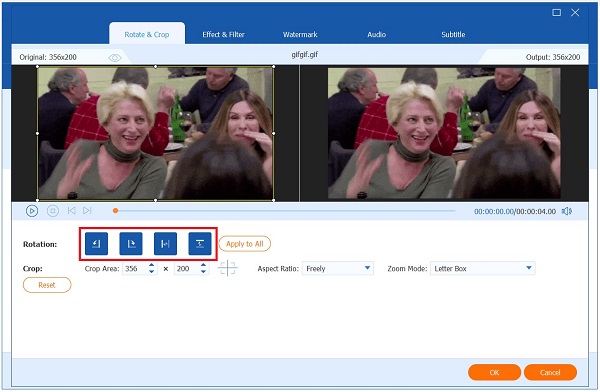
Notera: Det som är bra med programmet är att det har en förhandsgranskningspanel där du kan se förändringarna i realtid på din produktion. Du kan välja direkt Återställa om du inte är nöjd med ändringarna.
Lägg till effekter på din GIF
Nästa, för att lägga till effekter till GIF, gå till Effekt & filter. Leta sedan upp Grundläggande effekt och justera kontrast, mättnad, ljusstyrka och nyans för GIF. Det finns också förinställda filter på höger sida av gränssnittet. Du kan klicka på önskad effekt och sedan justera den genom Grundläggande effekt tills önskat resultat uppnås.
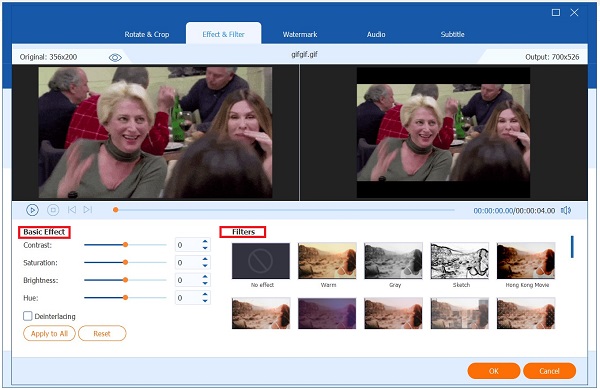
För att spara alla ändringar, tryck på OK knapp. När du trycker på knappen kommer du tillbaka till huvudgränssnittet.
Exportera filen
Innan du exporterar filen är det ett måste att kontrollera utdataformatet för GIF. För att göra det, klicka på bildad ikon. Klicka på Fliken Video > GIF > Stor GIF.
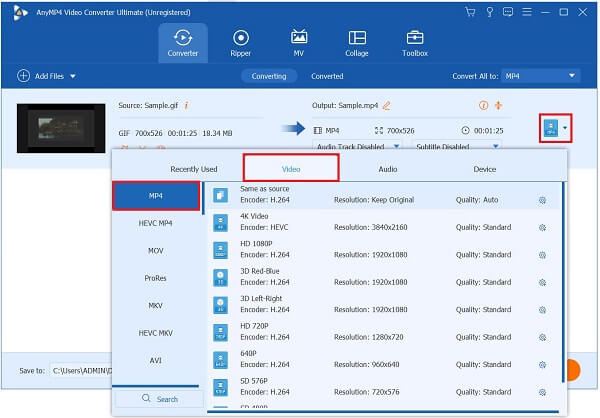
Slutligen klickar du på Konvertera alla för att exportera den animerade GIF-filen. Efter exporten kan du nu dela den till dina mest älskade sociala mediekonton med dina vänner!

Att använda telefoner för att redigera GIF-filer kommer att göra det bekvämare för oss. Om du vill vara kunnig om hur man redigerar en GIF på Android och iPhone är Giphy den bästa lösningen. Giphy är ett nedladdningsbart verktyg på mobiltelefoner. Du kan skapa och ändra din GIF här. Ändå måste du skapa ett konto först innan du maximerar appen. Titta på stegen nedan för att redigera en GIF på en iPhone.
Öppna först Giphy-appen. Sedan, på Sök bar, hitta önskad GIF du vill redigera och spara den i ditt galleri.
Ladda sedan upp GIF-filen. Vid import öppnas redigeringsverktyget. Klicka på Sax ikon. Det är här du kan trimma GIF och ta bort de oönskade områdena på GIF. Klicka sedan på för att lägga till text till din GIF textikon. När du är klar, tryck på Kolla upp knappen för att spara ändringarna.
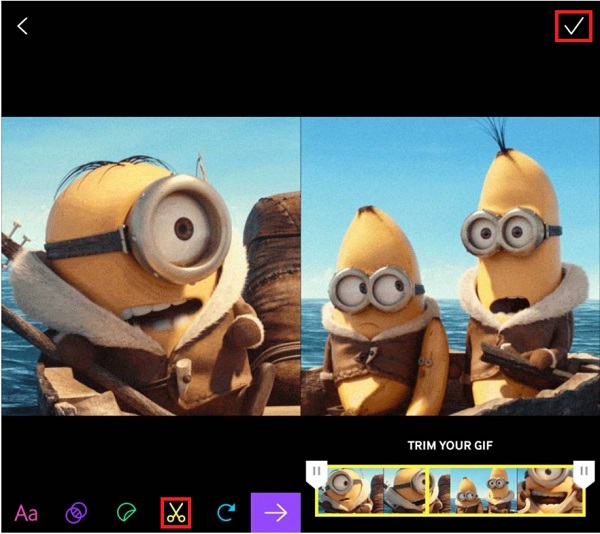
Äntligen kan du nu slå Spara video or Spara GIF På din telefon.
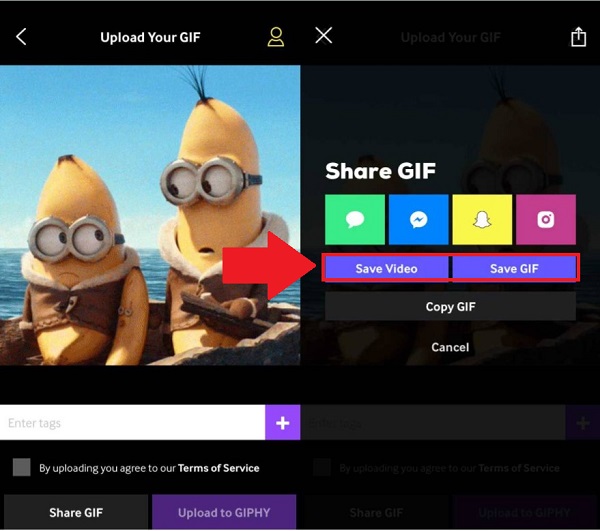
Paint är ett mångsidigt inbyggt program på Windows. Den har många fantastiska funktioner eftersom den tillåter användare att slå samman, rotera, ändra storlek på bilder och lägga till text med bara några få tryck. De flesta av användarna använde detta för grundläggande digital ritning. Det är därför de flesta proffsen föredrar att använda ett annat verktyg eftersom Paint endast stöder grundläggande redigering och inte tillhandahåller filter och retuscheringsalternativ. Nedan är stegen för hur man redigerar en GIF i Paint.
Leta först upp den animerade GIF-filen i mappen, högerklicka och välj Öppna med Paint. När du klickar, laddas GIF-filen automatiskt upp på det inbyggda verktyget.
Du kan nu lägga till text till din GIF genom att trycka på lägga till text ikon. Skriv den önskade bildtexten du vill ska visas på din GIF.
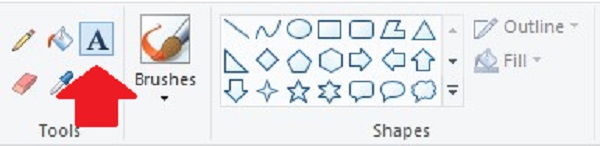
Om du sedan vill beskära videon, leta reda på beskärningen. Välj mellan rektangulärt urval eller friformsval. Beskär sedan din video manuellt med styret. För att slutföra beskärningsvideon, tryck på Beskär knappen på den övre panelen av gränssnittet.
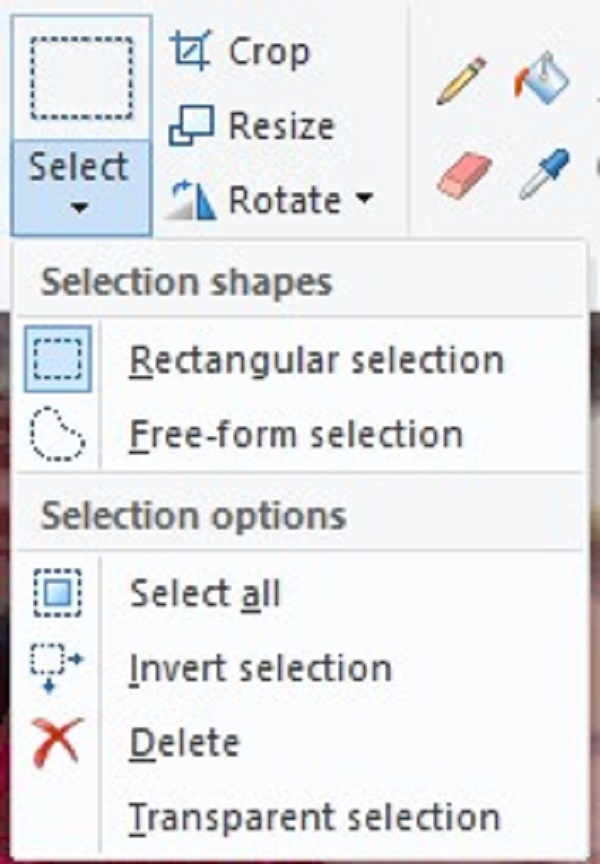
Därefter ändrar du storleken på den animerade GIF-filen till önskad storlek genom att trycka på Ändra storlek knappen på menyraden. Du kan välja att ändra storlek på GIF genom procent eller pixlar. Ange önskat värde på rutan. När allt är klart, tryck på OK knapp.
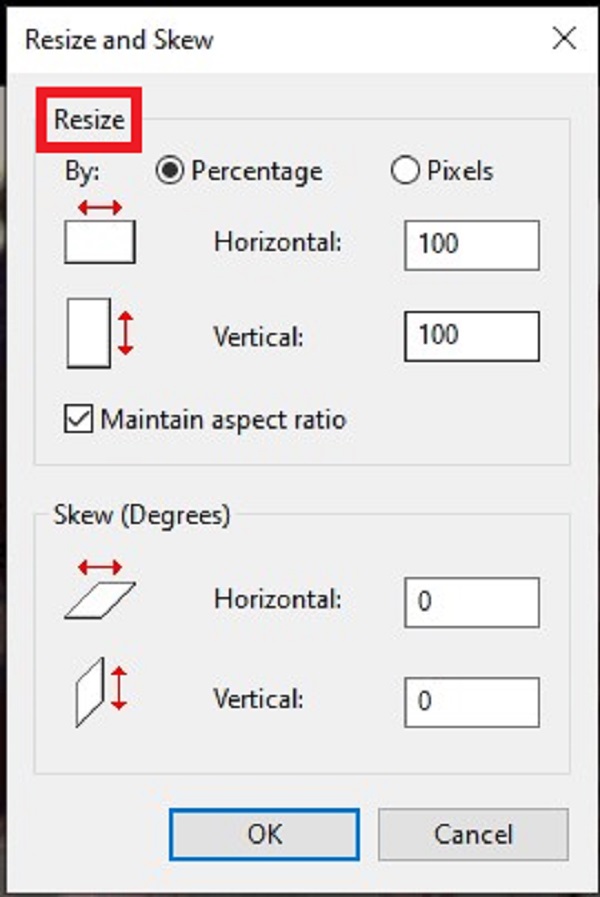
Slutligen klickar du på Fil på menyraden för att exportera filen. Sedan, slå Spara som > GIF-bild. Nu kan du dela din animerade GIF med dina vänner!
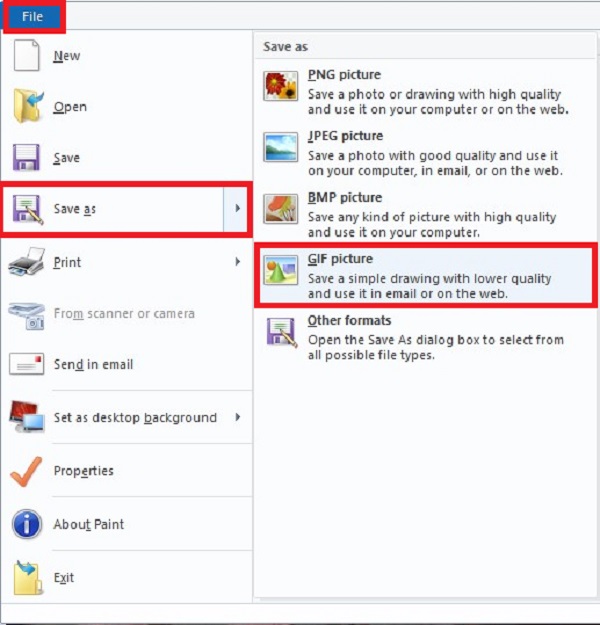
Photoshop är en annan GIF-redigerare som hjälper till att beskära, trimma, dela, lägga till filter och effekter till din animerade GIF. Det är ett av de mest använda programmen i världen på grund av dess breda utbud av avancerade redigeringsverktyg. Men om du är ny på redigering kan du bli överväldigad på grund av dess komplexa gränssnitt. Under tiden, titta på metoderna nedan om hur man redigerar en GIF i Photoshop.
Starta Photoshop på skrivbordet. För att ladda upp GIF, leta upp Fil Fliken och välj Importera knapp. När du importerar, dra GIF-filen på tidslinjen.
Se till att du kan se animeringen av GIF genom att välja Windows > Tidslinje. Klicka sedan på till vänster i gränssnittet Rektangulärt markeringsverktyg för att beskära GIF i en rektangulär form eller tryck på Beskärningsverktyg att beskära den fritt. Därefter använder du markören, flyttar den genom styret och beskär GIF-filen manuellt.
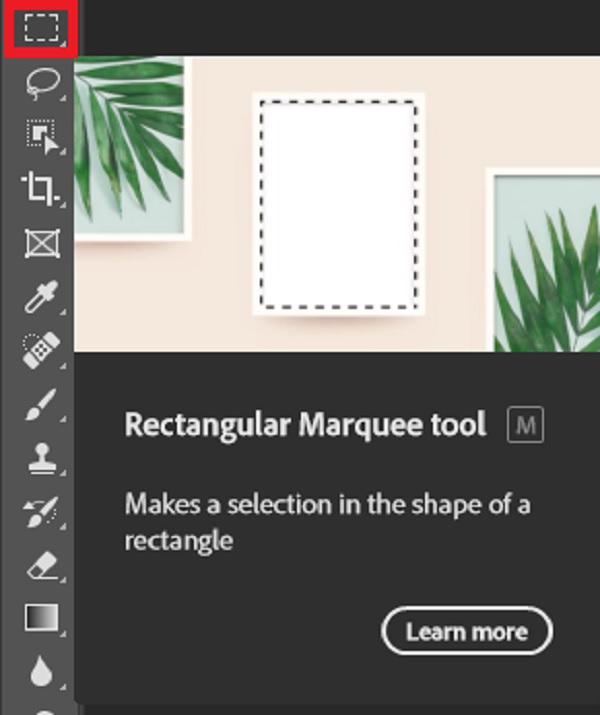
Efter beskärning kan du nu fortsätta med att lägga till text till din GIF. Slå Verktyg för horisontell typ och börja skriva önskad bildtext. Ändra texten genom att ändra teckenstorlek, färg och stil för att göra den mer synlig och tilltalande.

Slutligen, när du är klar med att redigera GIF, välj Exportera knappen i det högra hörnet av gränssnittet. Nu vet du hur man redigerar en GIF-fil i Photoshop.
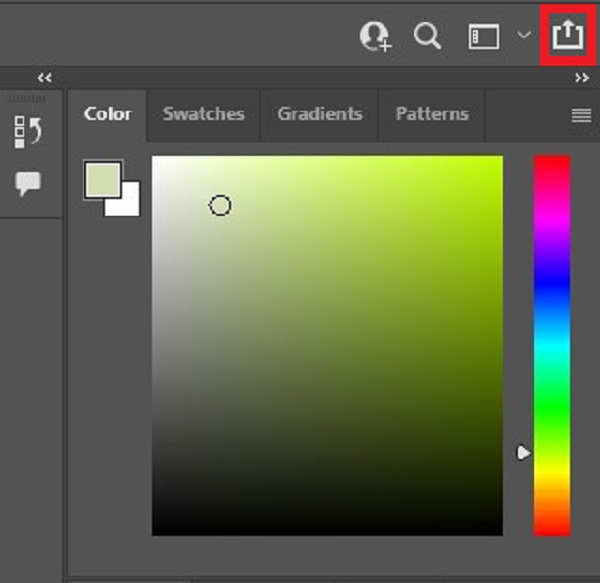
GIFGIFS.COM är en av de mest uppskattade GIF-redigerare som använder nuförtiden. Det hjälper dig att klippa och beskära din animerade GIF direkt. Dessutom kan du ändra din GIF som att ändra storlek, vända, lägga till text och dela upp den. Ha dock tålamod med att exportera det eftersom processen kan vara långsam på grund av den instabila internetanslutningen. Under tiden kan du ta en titt på hur du redigerar en GIF online med GIFGIFS.
Gå till Gifgif genom att besöka dess officiella sida. Starta den i din webbläsare. Klicka sedan LADDA UP GIF för att importera önskad GIF som du vill redigera.
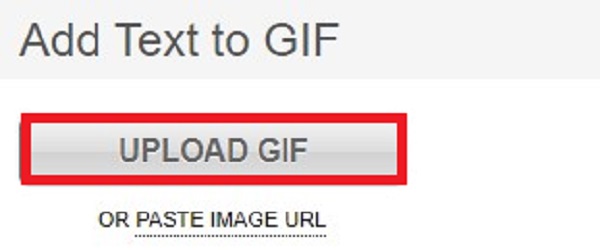
När du har importerat GIF-filen, leta reda på avsnittet Verktyg och klicka Lägg till text till GIF. Skriv sedan texten du vill infoga i TEXT PÅ GIF låda. Du kan ändra teckensnittets färg, storlek, vinkel respektive skugga.
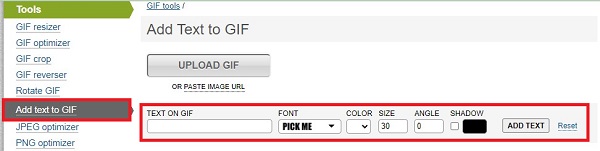
När du har importerat GIF-filen, leta reda på avsnittet Verktyg och klicka Lägg till text till GIF. Skriv sedan texten du vill infoga i TEXT PÅ GIF låda. Du kan ändra teckensnittets färg, storlek, vinkel respektive skugga.
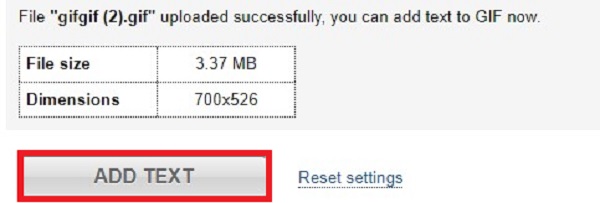
Utökad läsning
Topp 5 + gratis GIF-spelare - Visa animerade GIF på dator och telefon
5 bästa GIF-inspelare för att fånga skärmen och skapa animerade GIF-filer
1. Är redigering av GIF komplex?
Det är inte så svårt att redigera GIF. Du måste hitta rätt GIF-redigerare. Leta efter ett lättanvänt program med utmärkta redigeringsfunktioner. Du kan använda Video Converter Ultimate. Den har ett enkelt gränssnitt och erbjuder många bra redigeringsverktyg.
2. Kan jag spela GIF baklänges?
Ja, men du kan inte automatiskt vända en GIF på din dator eller smartphone. Du kan ladda ner en applikation från tredje part som snabbt kan vända din GIF.
3. Hur spelar man en GIF en gång med Photoshop?
Slå Fönster fliken och välj tidslinje. Efter det, leta efter Evigt alternativ och klicka När. Sedan, slå OK. Detta kommer att få din GIF att spela en gång.
Mer läsning
Handledning för att konvertera GIF till MP4 på PC/Mac/iOS/Android
Bland alla videokonverterare identifierar den här artikeln de enklaste sätten att konvertera animerade GIF-filer till MP4-videofiler på Windows, Mac OS X, iOS och Android-enheter.
Topp 8 animerade GIF-resizers på Windows, Mac OS X och online
För att ändra storlek på GIF-bild gratis och på ett enkelt sätt kan du utforska den bästa genom att läsa vår topplista över GIF-omvandlare på PC, Mac och online.
Topp 5 sätt att konvertera GIF-filer till MOV-videor på skrivbordet och online
Hur konverterar man GIF-bilder till MOV-videor? Här är fem metoder för att slutföra jobbet på Windows, Mac och online utan tekniska kunskaper.
Lär dig hur EzGIF ändrar storlek på video online och offline [Windows]
Hur beskär man video i EZGIF? Lär dig hur EzGIF ändrar storlek på video i fem enkla steg tillsammans med den utmärkta lösningen för att beskära video genom att läsa den här artikeln.