Detaljerade steg om hur man lägger till text till GIF med Trusted GIF Editors online och offline [med bonusappar inkluderade]
Det är verkligen sant att GIF-filer används för att bryta isen, slänga skämt och till och med göra konverteringen rolig när man använder sociala medier. Ändå blir de mer tilltalande och effektivare om de har text i den. För dagens inlägg, upptäck de olika verktygen som du kan använda till lägg till text på GIF.
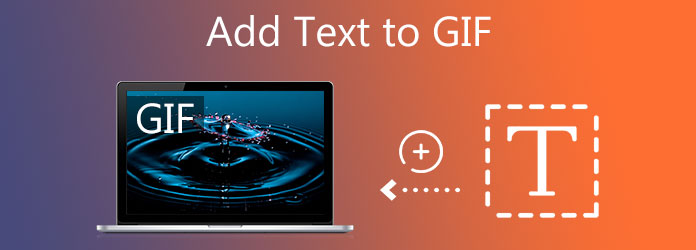
Video Converter Ultimate är den bästa GIF-tillverkaren och redigeraren du någonsin kan ha på ditt skrivbord. Det erbjuder den bästa kvaliteten för att lägga till text till GIF. Vad som är mer intressant med det, du kan ändra storleken på texten. Det ger många olika textfärger och teckensnittsstilar. Mer än så har den också kraften att förbättra din GIF. Du kan ändra din animerade GIF:s mättnad, ljusstyrka och kontrast. Att veta hur man lägger till text till GIF med Video Converter Ultimate utan vidare.
Funktioner
Kör verktyget
Först och främst, gå till Video Converter Ultimates officiella webbplats. Ladda ner och installera programvaran och ditt skrivbord.
Lägg till GIF till gränssnittet
Gå sedan till omvandlare fliken för att ladda upp den animerade GIF-filen. Leta upp din GIF-fil från mappen och ladda upp den genom att trycka på Lägg till filer knapp.

Förbered dig på att lägga till text till GIF
Efter att ha laddat upp GIF:en är du ett steg närmare att lägga till text till GIF:en. För att lägga till text till den animerade GIF-filen, tryck på redigeringsknappen som har en stjärnsymbol.
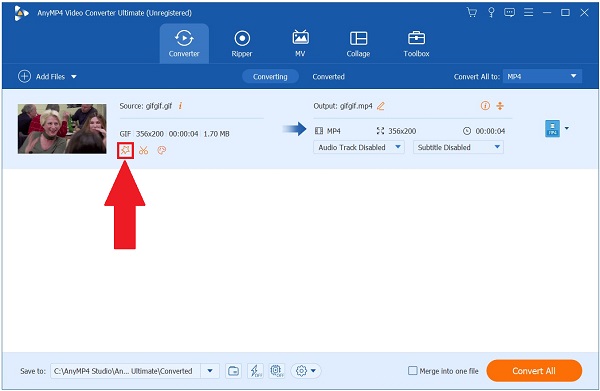
Ändra texten till GIF
Efter det kommer ett nytt fönster upp. Den här gången, lokalisera Vattenstämpel fliken från huvudmenyn och välj text alternativ. Du kan nu skriva texten du vill lägga till din animerade GIF.
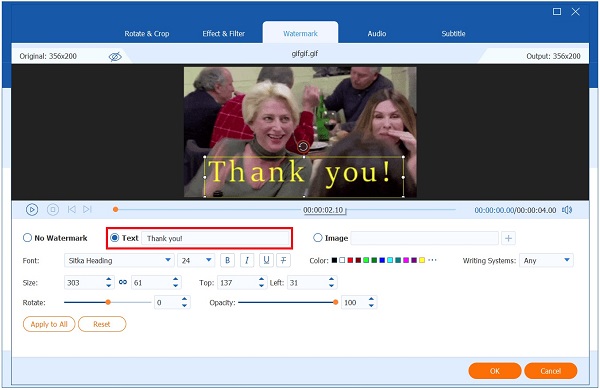
Därefter kan du ändra teckenstorlek, färg och stil baserat på dina önskemål. När du har lagt till texten och ändrat stilen, tryck
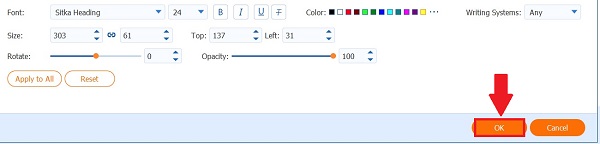
Byt namn på GIF
Efter det, innan du exporterar filen, kan du byta namn på GIF genom att trycka på Pen ikonen.
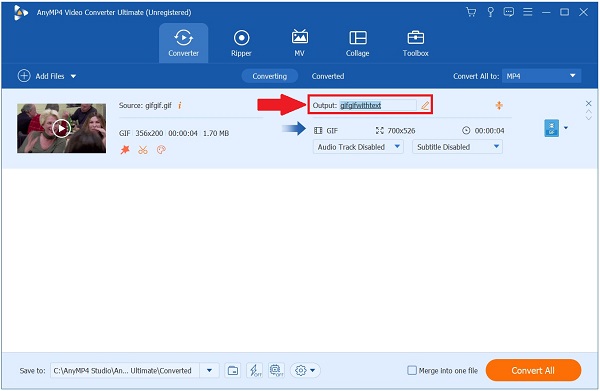
Starta exportprocessen
Slutligen kan du nu njuta av att dela din GIF genom att välja Exportera knapp.
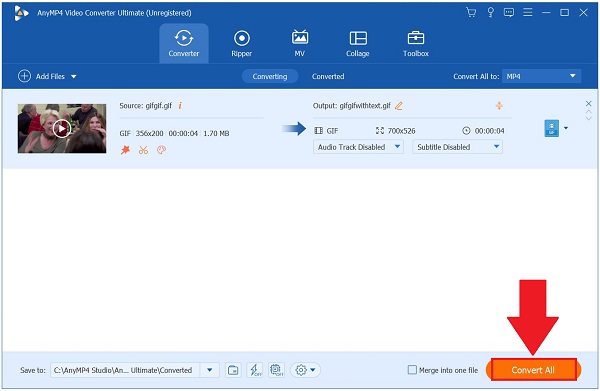
Om att lägga till text till GIF är ditt största problem, är Veeds online GIF-tillverkare verktyget för dig. Det låter dig lägga till rolig text, former och bilder för att göra din GIF mer värdefull och spännande på sociala medier. Ändå måste du registrera dig först innan du lägger till text till din GIF. Ta en titt på stegen nedan för att lägga till text till den animerade GIF-filen.
För att börja, gå till Veed.ios ledande sajt. Installera och kör verktyget på ditt skrivbord.
När du startar verktyget i din webbläsare väljer du den animerade GIF-filen i din mapp genom att välja
Därefter klickar du på text för att lägga till text till GIF. Skriv önskad text i rutan. Du kan välja bland alternativen på rullgardinsmenyn för att ändra teckensnittsstil, färg och teckensnitt.
Slutligen, tryck på knappen Exportera och välj sedan Exportera som GIF från menyraden.
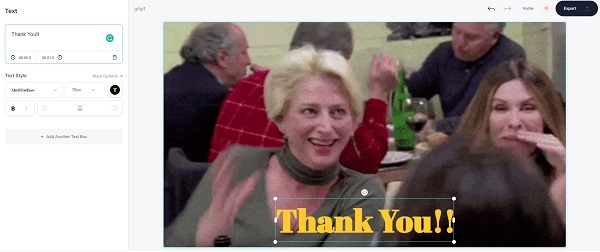
FlexClip är toppen av en rad GIF-tillverkare och erbjuder ett viktigt redigeringsverktyg för nybörjare. Den har ett enkelt gränssnitt som ger användarna ett utmärkt arbetsflöde för att lägga till text till sin animerade GIF. Du kan också lägga till bilder till din GIF och ändra effekterna direkt. Den enda nackdelen med FlexClip är att den har en långsam bearbetningstid, vilket innebär att det kommer att ta tid att konvertera din animerade GIF. Följ ändå instruktionerna för att lägga till text i GIF-appen.
Gå först till huvudwebbplatsen för FlexClip och starta verktyget.
Efter det, importera GIF från mappen genom att trycka Bläddra i mapp.
Klicka på när du har laddat upp den animerade GIF-filen
Notera: Du kan ändra teckensnittsstil, storlek, färg, bakgrund, format och rörelse i det övre hörnet av gränssnittet.
Slutligen, för att spela GIF med text och dela den med dina sociala mediekonton, exportera den genom att välja Exportera knapp.
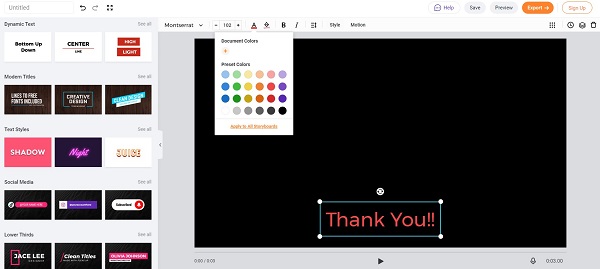
GIPHY är ett online-webbaserat verktyg där du kan dela animerade GIF-filer. Samtidigt kan du också skapa din GIF med Giphy. Lägg enkelt till rörlig text till GIF med dess grundläggande GIF-redigeringsverktyg. Den enda nackdelen med detta verktyg är att det kräver registrering. Du måste logga in först innan du gör och exporterar din värdefulla GIF. Nedan följer stegen för att lägga till text till din GIF.
För att börja, dra upp en webbläsare och besök Giphys huvudwebbplats. Välj sedan knappen Skapa.
Notera: Du måste skapa ett konto först innan du fortsätter. Om du redan har ditt konto är det nödvändigt att logga in med dina uppgifter.
När man träffar
När du har laddat ur GIF, leta reda på Bildtext Klicka på ange och skriv in orden du vill lägga till i GIF-filen. Ändra sedan teckensnittets färg och effekter. Tryck sedan på Fortsätta klicka sedan på Ladda.
Slutligen kan du lägga till information till din animerade GIF, som källans URL, taggar och om du vill att den ska ses offentligt eller inte. Eller så kan du lämna dem tomma. Fortsätt sedan till Ladda upp till GIPHY.
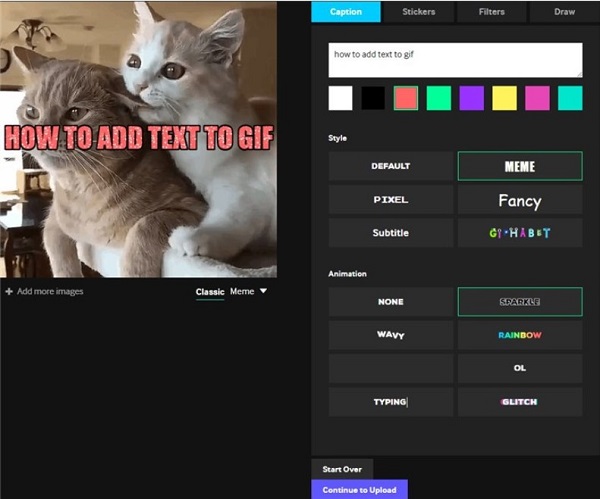
Ezgif är också ett av de mest använda verktygen för att lägga till text till GIF online. Med Ezgif kan du ändra texten på ramen och ändra stilen på texten. Dess gränssnitt är lite komplext, men det blir lättare för dig att redigera och lägga till text i din animerade GIF när du har vant dig vid den. Under tiden följer du stegen nedan för att lägga till text i GIF med Ezgif.
Öppna Ezgif och kör onlineverktyget i din webbläsare.
Klicka sedan på Välj FIL för att importera den animerade GIF-filen och tryck på Ladda knapp.
Efter det, lokalisera och tryck på Ange kommentarer sektion. Det är här du kan skriva texten du vill lägga i din GIF. Klicka sedan på Ändra parametrar för att ändra teckensnittsstil, storlek, färg, textjustering och ramar. Klicka på
Åtminstone scrolla ner och tryck på Skapa GIF och vänta tills GIF-filen med text avslutar exporten.
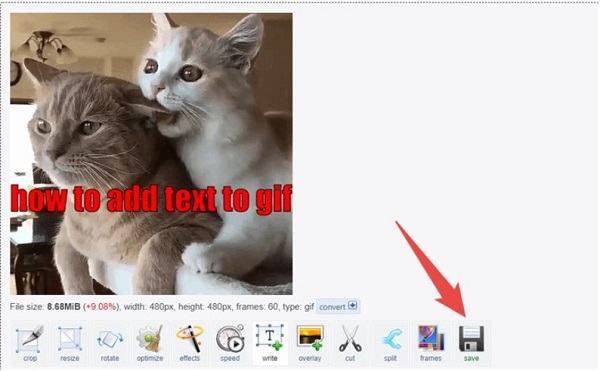
När det kommer till klassiska redigeringsverktyg försvinner Photoshop aldrig ur sikte. Det är en one-stop-shop för alla dina redigeringsproblem. Du kan lägga till text till din GIF och anpassa texten utifrån dina önskemål. Det är ett program som fungerar bäst för professionella innehållsskapare eftersom det har avancerade redigeringsverktyg. Ändå, om du är ny på redigering, kommer du att vänja dig vid det genom att maximera och lära dig verktyget grundligt. Se instruktionerna nedan för att lägga till text till GIF direkt.
Öppna Photoshop på din dator. Importera sedan önskad animerad GIF till gränssnittet. Klicka sedan Fönster sedan tidslinje. Genom att göra detta kan du förhandsgranska animeringen.
Klicka sedan på för att lägga till texten i din animerade GIF text verktyget på den vänstra panelen och dra rutan på GIF-filen. Börja skriva den önskade texten och du kan också ändra teckensnittet. Textens färg och justering finns längst upp i gränssnittet.
När du har lagt till texten på GIF:en, spara GIF genom att trycka på Arkiv > Spara för webben.
Efter att ha slagit på Spara från webben, kan du ändra storleksinställningarna för den animerade GIF-filen. Klicka sedan Save.
När du har sparat GIF-filen kan du nu byta namn på och välja filmappsdestination för den animerade GIF-filen. Efter att ha valt plats, bocka Save. Slutligen, förhandsgranska din fil i den valda mappen och dela GIF på dina sociala mediekonton.

GIF Maker är känt för sin bekvämlighet om du letar efter ett mobilt verktyg som kan lägga till text till din GIF. Det är en allt-i-ett GIF-app eftersom du kan skapa din GIF och anpassa den genom att lägga till text och bilder till din GIF. Ändå skulle det vara bäst om du hade en avancerad mobiltelefon så att GIF Maker kan fungera korrekt. Här är stegen nedan för att lägga till text till din GIF.
Öppna din App Store-app och ladda ner GIF Maker. Starta verktyget på din iPhone.
Ladda sedan upp önskad animerad GIF till GIF Maker genom att trycka Redigera GIF. Skriv den markerade texten och ändra färg, skugga, avstånd och stil.
Exportera slutligen din GIF genom att välja
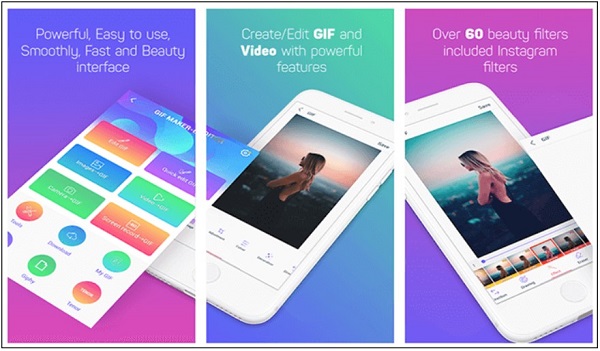
GIF Studio erbjuder Android-användare att lägga till text och bilder till sina GIF:er. Mer än så kan du välja din föredragna animation för att skapa en utmärkt textvisningstid för texten du lägger till. Ändå, trots dess effektivitet, stöder den bara uppladdning av GIF-filer för att lägga till text. Om du använder ett annat format måste du konvertera det till GIF-format. Följ nu metoderna nedan för att lägga till text till GIF med GIF Studio.
Gå till din Google Play och installera GIF Studio på din Android-telefon. Kör verktyget. När du har startat verktyget väljer du Redigera för att lägga till text till GIF.
Klicka sedan på textverktyget i det nedre hörnet av skärmen. Välj mer (+) för att lägga till texten. Du kan nu skriva texten du vill lägga till i den animerade GIF-filen.
När du har lagt till texten väljer du ange i det övre hörnet av skärmen. Slutligen, för att spara alla ändringar som gjorts, markera nätverks i det nedre hörnet av skärmen och dela det på sociala medier.
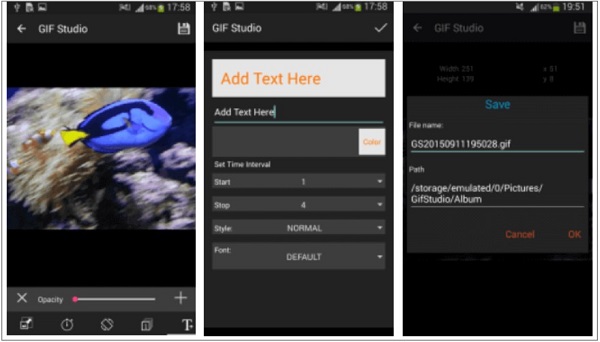
Utökad läsning
Topp 8 animerade GIF-resizers på Windows, Mac OS X och online
Topp 5 sätt att konvertera GIF-filer till MOV-videor på skrivbordet och online
Hur kan jag ladda ner GIF-filer på mitt skrivbord?
För att ladda ner en animerad GIF på skrivbordet behöver du ett tredje appverktyg där du kan ladda ner GIF:erna. Du kan besöka Giphys officiella webbplats, logga in och spara GIF:erna baserat på dina tycke och smak.
Hur kan jag hitta GIF-filerna på mitt tangentbord med min iPhone på Messenger?
För att se GIF på din Messenger-app, tryck på Emoji ikonen i skrivfältet och tryck sedan på GIF ikon för att se alla tillgängliga GIF-filer.
Är alla GIF-bilder animerade?
GIF är inte videor. Det är därför de anses vara animerade bilder. Liksom JPEG- och PNG-formaten används den animerade GIF för att göra stillbilder.
Mer läsning
Handledning för att konvertera GIF till MP4 på PC/Mac/iOS/Android
Bland alla videokonverterare identifierar den här artikeln de enklaste sätten att konvertera animerade GIF-filer till MP4-videofiler på Windows, Mac OS X, iOS och Android-enheter.
Lär dig hur EzGIF ändrar storlek på video online och offline [Windows]
Hur beskär man video i EZGIF? Lär dig hur EzGIF ändrar storlek på video i fem enkla steg tillsammans med den utmärkta lösningen för att beskära video genom att läsa den här artikeln.
5 otroliga metoder för att optimera din GIF - lättanvända verktyg
Hitta den bästa gratis online GIF -kompressorn i den här artikeln. Prova den bästa professionella GIF -tillverkaren för Mac och Windows PC med den högsta komprimeringshastigheten.
Topp 3 gratis metoder för att konvertera GIF -animerade filer till AVI Online
Vill du vända din animerade fil från GIF till AVI? Du är på rätt plats eftersom det här är en konkret guide.