Riktlinjer för hur du kan förbättra videokvaliteten i Windows Movie Maker på ett effektivt sätt
Vi kan inte undvika att spela upp videor med låg kvalitet. Men med den typ av innovation vi lever i nu, är en video av låg kvalitet något som måste avstås från. Varför? Eftersom alla tittare, även du, inte tycker om att titta på innehåll som är suddigt och med undermålig kvalitet. Det är också därför filmindustrin har beslutat att förvandla klassiska filmer till HD eller i den senaste kvaliteten bara för att behålla dem. Å andra sidan, eftersom många använder stationära datorer för videoredigering, har Windows Movie Maker också fäst vid sin enhet eftersom det är den förinstallerade programvaran för den. Men att skapa videor med Windows Movie Maker är inte så luftigt, särskilt lågkvalitativa videor. Ändå kan du använda denna programvara för att manipulera kvaliteten på din video, och detta är anledningen till den här artikeln. Här kommer vi att ge dig en lösning på hur man förbättrar videokvaliteten i Windows Movie Maker.
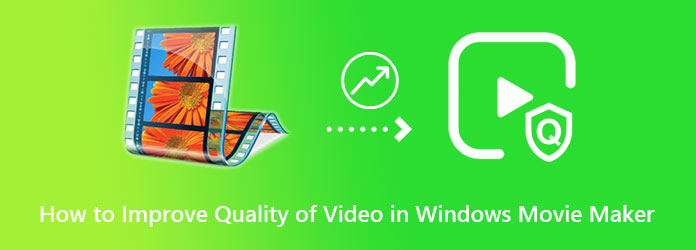
Innan vi har en genomgångsguide för att använda Windows Movie Maker, låt oss först ha en djupare bild av den. Windows Movie Maker är utan tvekan bra för gratis skapande och redigering av filmer/videor. I själva verket, under dess topp, åtnjöts den överdådigt på grund av övergångarna, titlarna och effekterna som den erbjöd. Bortsett från det var det en av dem som brukade stabilisera, ändra hastighet och trimma videor på de mest effektiva sätten.
Men när den tekniska innovationen började, beslutade Microsoft att avbryta den kostnadsfria tjänsten eftersom dess avancerade motståndare lämnade den bakom sig. Detta innebär att stationära datorer med de senaste versionerna inte kan ha Windows Movie Maker nu. Således, om du har det med den stationära versionen du använder, kan du gå vidare till genomgångsguiden nedan.
Hur man förbättrar videokvaliteten med Windows Movie Maker
Starta Windows Movie Maker förinstallerad med din Windows 10 och tidigare. Ladda sedan upp din videofil genom att klicka på ikonerna i mitten på höger sida av gränssnittet.
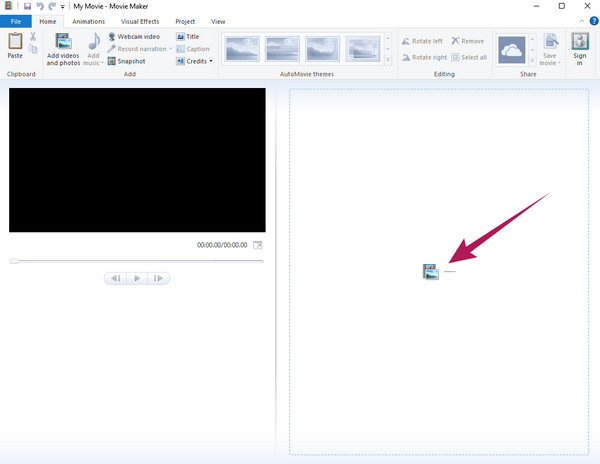
Slå nu på visuella effekter ligger i den övre delen. Välj sedan bland de presenterade effekterna och flytta till Ljushet urval. Från det valet justerar du reglaget så att det passar dina önskemål.
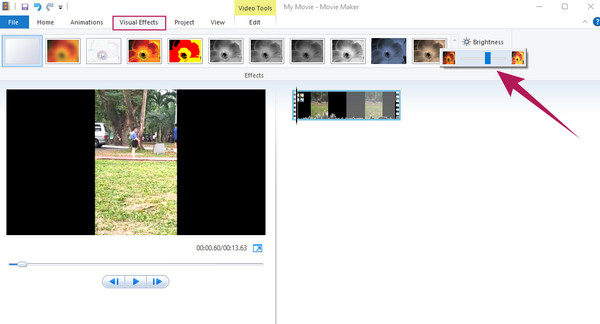
Efteråt, gå till Fil menyn och välj Spara film urval. Nu för följande alternativ, klicka på Rekommenderas för detta projekt dialogrutan och välj sedan en mapp där du vill spara den nya filen. Du kan nu kontrollera den nyligen uppgraderade videon. Det är de begränsade åtgärder du kan följa för att svara på hur du förbättrar videokvaliteten i Windows Movie Maker-frågan.
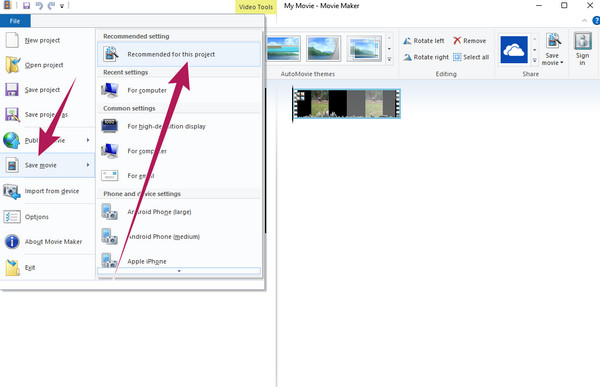
Anta att du tycker att Windows Movie Maker saknar verktyg för dig och dina videoredigeringsuppgifter. I så fall kan du byta till Video Converter Ultimate när som helst. Det är ett videoredigeringsprogram med mycket mer omfattande verktyg och alternativ än Windows Media Maker. Många Windows- och Mac-användare har gått från sin långvariga följeslagare till att använda denna fantastiska programvara eftersom den har allt de behöver för videoredigering. När det gäller dess förmåga att förbättra videokvaliteten, fungerar Video Converter Ultimate med AI-drivna verktyg som gör att du kan förbättra videon med bara några klick. Det hjälper dig att omedelbart förbättra upplösningen, ta bort bruset, minska skakningen och optimera videons ljusstyrka och kontrast!
På samma sida ger det dig också friheten att ändra eller konvertera din video till olika format, såsom MP4, AVI, WMV, WEBM, M4V, MOV, MKV och många fler. Utöver det ger den dig så många verktyg i verktygslådan som säkert kommer att tappa käken. Lär dig mer om detta fantastiska verktyg nedan.
Ytterligare verktyg för Video Converter Ultimate
Hur man förbättrar videokvaliteten med Windows Movie Makers bästa alternativ
Hämta programvaran till din stationära dator genom att klicka på nedladdningsknappen ovan. Installera det och starta det efter.
Klicka på på huvudgränssnittet Verktygslåda menyn längst upp i gränssnittet. När du kommer till menyn, titta och klicka på Videoförstärkare urval bland verktygen. Börja sedan ladda upp din videofil genom att trycka på Plus ikonen i det poppade fönstret.
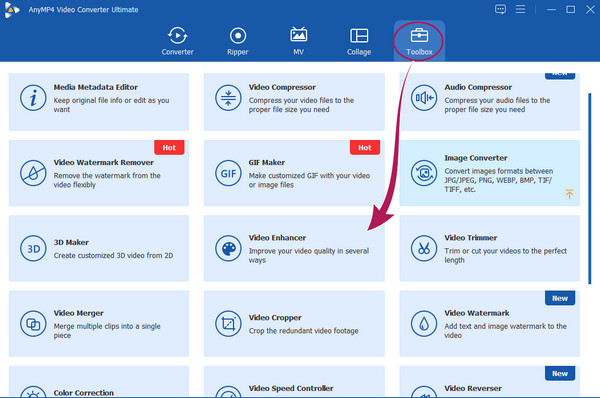
Växla nu alla rutor för videoförbättrande alternativ i det nya fönstret. Du kan också ändra bildad och Upplösning om du vill. Du kan också anpassa målmappen genom att tagga arrow ikon från Spara till sektion.
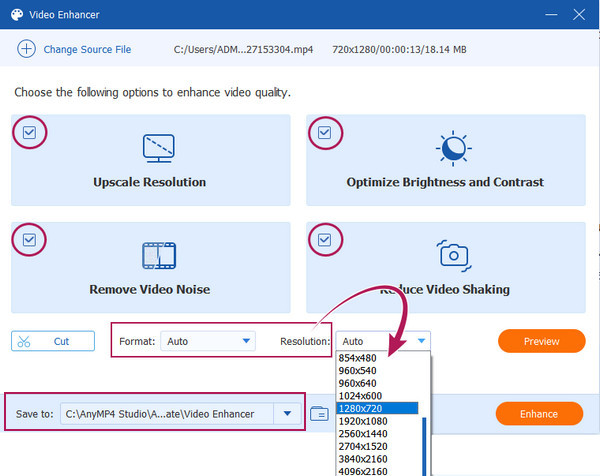
Efter det, slå på Förhandsvisning för att se de ändringar du ska tillämpa på videon. Följaktligen, tryck på Förbättra knappen för att utföra ändringarna. Vänta på den snabba omvandlingsprocessen och klicka sedan på OK flik efter.
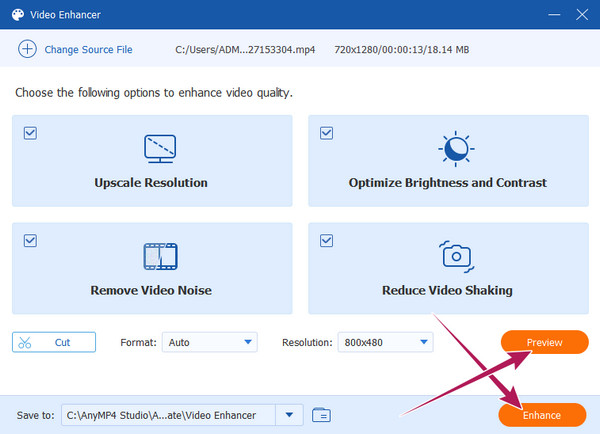
Vi har förberett en omfattande jämförelse mellan Windows Movie Maker och Video Converter Ultimate. På så sätt kan du få referensen till de tvås välsignelser.
| video~~POS=TRUNC | Windows Movie Maker | Video Converter Ultimate |
|---|---|---|
| Stödd plattform | Endast Windows | Windows, Mac och Linux. |
| Stödda videoformat | AVI, WMV, MP4, M4V, MOV, MTS, 3GP och ASF. | MP4, AVI, WMV, FLV, SWF, MXF, M4V, XVID, MTS, MPEG, AVC, TRP, MKV, MOV, MPG, ASF, OGV, DIVX, 4K/5K/8K-videor. |
| Fri att använda | Ja. | Nej, men med en gratis testversion. |
| Bäst för | Media spelar upp, skapar, redigerar och delar videor. | Konvertering, skapande, intensiv redigering, delning, inspelning och delning av videor. |
Vidare läsning:
Hur man uppskalar 1080p till 4K-videor på tre anmärkningsvärda sätt
Hur du tar bort din video professionellt: 5 bästa sätten
Hur förbättrar man videokvaliteten i Windows Movie Maker på Windows 11?
Tyvärr kan Windows 11 inte längre ha Windows Movie Maker. Microsoft har dock tagit tillbaka verktyget som Clipchamp.
Stöder Windows Movie Maker 4K-videor för utdata?
Tyvärr stöder inte Windows Movie Maker 4K-videor att exportera eftersom avgiften redan har upphört och föråldrat.
Kan jag också använda Windows Movie Maker för att minska videokvaliteten?
Ja. Du använder Windows Movie Maker för att minska kvaliteten på din video. För att göra det kan du komma åt verktygets inställningar och navigera för att sänka bildhastigheten.
Sammanfattningsvis är Windows Movie Maker ett praktiskt verktyg för dem som inte redigerar sina videor så mycket. Och du kan förbättra videokvaliteten i Windows Movie Maker. Windows Movie Maker är dock inte ett bra val för dem som behöver göra mycket redigering. Om du behöver ett praktiskt verktyg, välj Video Converter Ultimate, din allt-i-ett-videoredigeringsförtrogna.
Mer läsning
Hur man stabiliserar skakiga videor med tre fantastiska sätt
Letar du efter utmärkta sätt att stabilisera skakiga videor? Gå in här och se de omfattande handledningarna om hur du fixar dina vingliga videor effektivt.
AI-uppskalningsvideo: Hur man uppskalar video på två bästa sätt
Kom och se hur du använder AI för att uppskala en video. Då får du även se de bästa verktygen för PC och mobil. Uppskala upplösningen samtidigt som kvaliteten bibehålls.
2 bästa metoder för att konvertera Windows Movie Maker -filer till MP4 [löst]
Hur konverterar man Windows Movie Maker till MP4? Oavsett om du förvandlar WLMP-, MSWMM- eller till och med WMV-filerna till MP4, kan du hitta de två effektiva metoderna i artikeln.
Hur man beskär video i Windows Movie Maker och dess bästa alternativ
Är det möjligt att beskära video i Windows Movie Maker? Lär dig mer om processen och dess bästa alternativ från artikeln.
Förbättra video