Hur man förbättrar zoomvideokvaliteten: Standardmässigt och med programvara från tredje part
Pandemin 2019 har fått människor runt om i världen att träffas virtuellt. Det är faktiskt en av de mest använda apparna för videokonferenstjänster idag. Denna app gör det möjligt för användare att skapa rum för virtuella möten där alla medlemmar från hela världen kan gå med. Med denna fantastiska samarbetslösning kan du nå ut och få uttryck i realtid från dina kollegor. Utöver det låter Zoom dig fånga eller spela in onlinemötet du har gått igenom. Många som har spelat in sina möten på denna plattform har dock en sak gemensamt; de är inte nöjda med videokvaliteten på sin inspelning. På grund av detta skriver vi den här artikeln som främst svarar hur man förbättrar videokvaliteten på Zoom. Vi har här de bästa lösningarna som du kan använda exceptionellt.
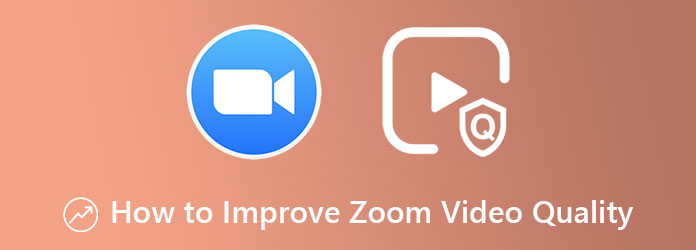
En anledning till att många älskar att använda Zoom beror på de fantastiska funktioner som den erbjuder. Men, som tidigare nämnts, tenderar Zoom att misslyckas med att tillhandahålla högkvalitativa videoinspelningar eftersom denna app endast tillåter sändning av låg videokvalitet för sin gratisversion. Å andra sidan låter dess Pro-konto eller version dig få videor från 720p till 1080p. Du kan dock bara få dessa HD-utgångar med en stationär enhet. Det betyder att om du använder Zoom med en mobil enhet, finns det inget sätt att få den här höga videokvaliteten. Därför, om du uppfyller alla krav för att öka Zoom-videokvaliteten, här är stegen du kan följa medan du möter.
Starta Zoom på skrivbordet och gå direkt till Inställningar. Du hittar det här alternativet i det övre högra hörnet av gränssnittet, under din profilbild.
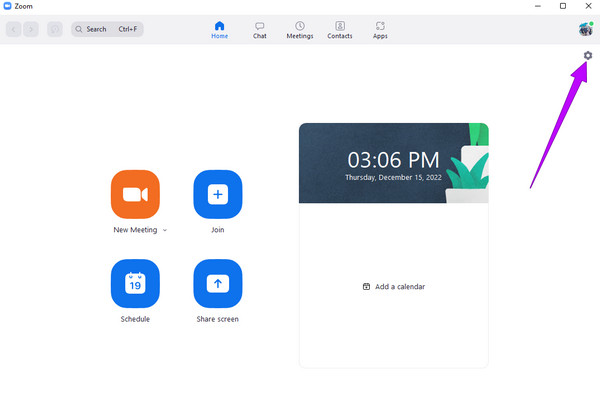
Klicka på i det nya fönstret Video alternativ. Sedan, under Kamera dialog, markera HD-alternativet. Dessutom kan du även justera andra alternativ för att ha andra inställningar. Klicka på pilknappen för Justera för svagt ljus urval och välj Manuell alternativ. Justera sedan stapeln bredvid den manuellt enligt dina önskemål.
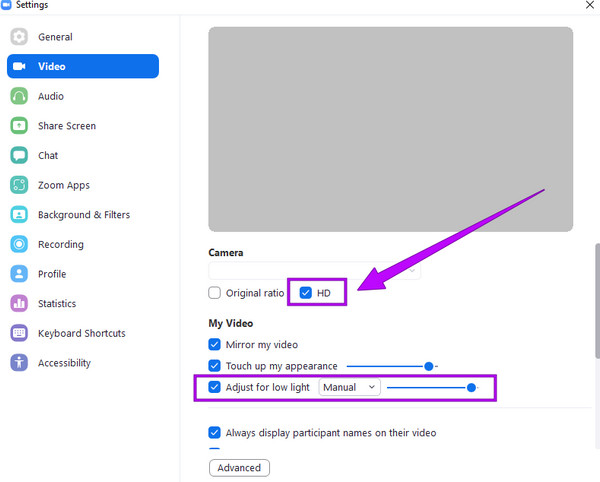
Dessutom har du möjlighet att ha avancerade inställningar. För att göra det, klicka på Advanced Open water knappen i fönstret och optimera sedan de givna valen.
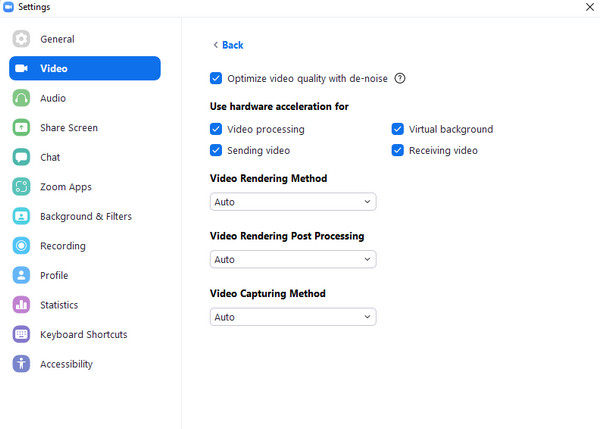
Nu när du har sett det rätta sättet att öka Zoom-videokvaliteten måste du ha tänkt på de tidigare videorna du spelade in som har dålig kvalitet. Om så är fallet måste du ta dig tid att läsa denna nästa del, för vi kommer att presentera tredjepartsverktyg för en utsökt transformation av dina gamla Zoom-videor.
När det kommer till utsökt förbättring, Video Converter Ultimate är den ledande mjukvaran idag. Som namnet antyder är det en videoomvandlare som ger en ultimat procedur på grund av dess avancerade teknologier som ultrasnabb, hårdvaruacceleration och AI. Och vet du vad? Denna konverteringsprocess kommer med en videoförstärkare som kan arbeta med kvalitetsförbättringen av dina många Zoom-videor. Men hur förbättrar man kvaliteten på en enskild video på Zoom? Om du vill ha en speciell touch för din solovideo, kan detta videoförstärkarverktyg uteslutande användas bland redigeringsverktygen i verktygslådan. Det som är bra är att detta exklusiva verktyg erbjuder andra optimeringar för dina videor, såsom upplösning, format och viktiga verktyg för att klippa, dela och lägga till segment till din video.
Sedan vi tog upp formatet har denna utmärkta programvara stöd för mer än 500 mediatyper. Om du vill ändra Zoom-videons format till vad du vill kan du göra det.
Hur man förbättrar zoomvideokvaliteten i partier
Skaffa denna programvara för din PC
Till att börja med, se till att ladda ner och installera denna fantastiska programvara på din dator. För att göra det, gå och tryck på Download knappar som vi har tillhandahållit dig ovan.
Ladda upp dina zoomvideor
När programvaran är installerad, starta den och börja ladda upp dina Zoom-videor. Hur? Vänligen slå på Plus ikonen som du kommer att se i mitten av gränssnittet.
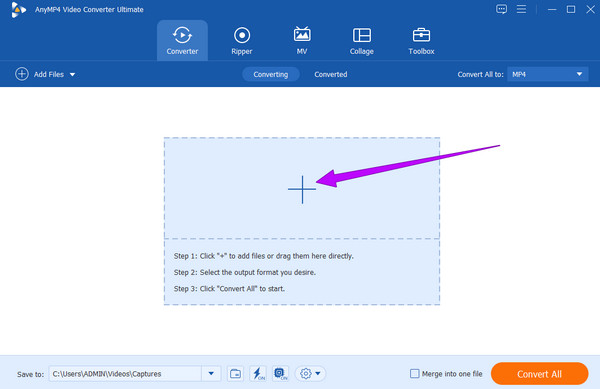
Förbättra zoomvideorna
När du har laddat upp alla dina Zoom-videor, klicka på måla ikonen under videon. Sedan kommer ett nytt fönster upp. Därifrån måste du kontrollera det videoförbättrande verktyget du vill använda på dina videor. Tryck sedan på Ansök till Alla dialogknapp. Efter det klickar du på Save knapp.
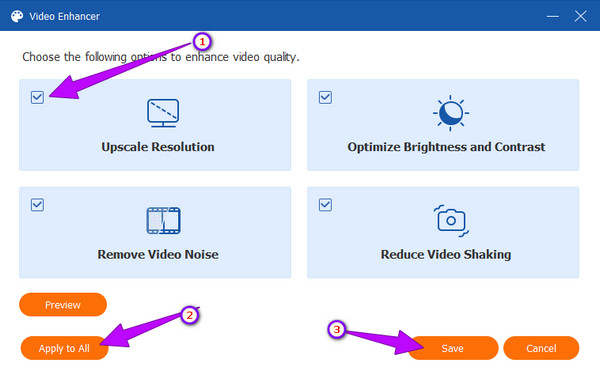
Konvertera Zoom-videorna
Efter det, slå på Konvertera alla knappen längst ned i huvudgränssnittet. Den snabba konverteringsprocessen startar. Du bör vänta en liten stund och kontrollera sedan dina nyligen förbättrade Zoom-videor i mappen som anges i Spara till avsnitt eller i Konverterad del.
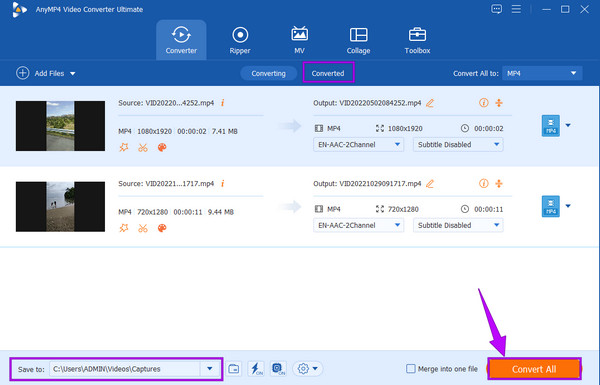
En annan programvara som du kan lita på öka kvaliteten av dina Zoom-videor är iMovie. Om du är en Mac- och iOS-ägare finns det inget sätt att du inte känner till det här verktyget. Det är Apples filmskapare och videoredigerare. Dessutom är det en fantastisk programvara som också är tillgänglig för att förbättra dina videor så länge de faller under dess format som stöds, såsom MP4, MOV och MPEG. Men till skillnad från den första programvaran vi presenterade, fungerar iMovie bara med Apple-prylar som Mac, iPad och iPhones. Därför, om du har nämnda enheter och vill använda iMovie för att öka Zoom-videokvaliteten, lita på det snabba steget nedan.
Starta iMovie på din Mac och ladda upp din enda Zoom-video genom att klicka på Importera filmedia knapp.
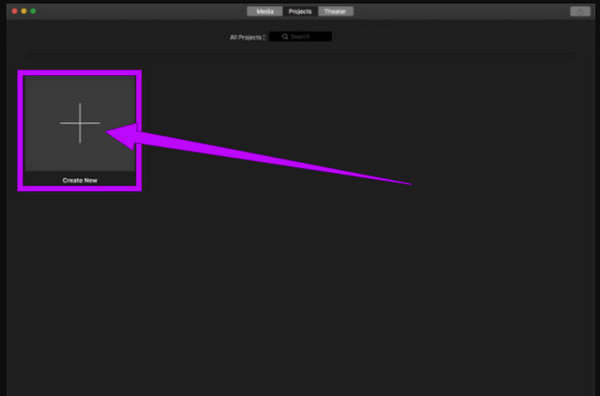
När du har tagit din video till huvudgränssnittet, dra den nedåt för att nå tidslinjen. Gå sedan till förhandsgranskningssektionen och klicka på måla ikonen ovanför videon. Du kan justera staplarna för att uppnå den videoförbättring du vill ha där.
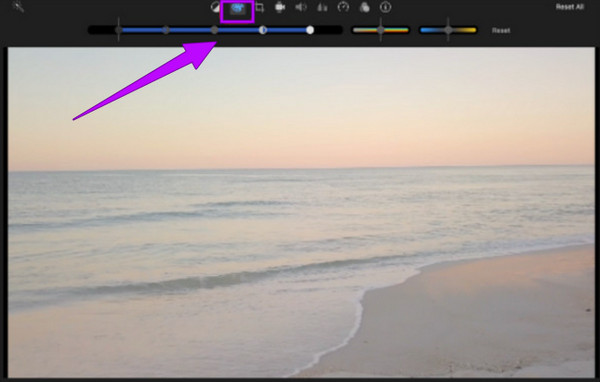
Efter det kan du nu spara och exportera den förbättrade videon. Du kan också använda iMovie för att snabba upp dina videor.
Vilken är den bästa videokvaliteten jag kan få från Zoom?
Den bästa kvaliteten som Zoom kan ge dig är 1080p, vilket fortfarande beror på din kamera. Därför levererar de flesta kameror 720p videoupplösningar.
Vilka är faktorerna till att Zoom har lägre videokvalitet?
Bortsett från kameran är din internetanslutningshastighet en faktor som gör att videokvaliteten minskar.
Varför kan jag inte hitta HD-funktionen på mitt Zoom-konto?
Du kanske använder din mobil när du söker efter HD-funktionen. Observera att HD-funktionen endast är tillgänglig på skrivbordet med ett Pro-konto.
Där har du de bästa sätten att svara hur man förbättrar videokvaliteten på Zoom. Observera att inställningarna du kan göra i Zoom-appen endast gäller innan du spelar in ditt möte. Det är därför vi har gett dig de bästa lösningarna för att lösa ditt problem med de Zoom-videor du har för närvarande. Båda redigeringsverktygen är bra, men Video Converter Ultimate är mycket bättre vad gäller tillförlitlighet och flexibilitet.
Mer läsning
Hur man förbättrar videokvaliteten i Windows Movie Maker
Lär dig den effektiva lösningen på hur du förbättrar videokvaliteten i Windows Movie Maker. Klicka på den här artikeln och förstå den detaljerade steg-för-steg som presenteras.
Steg för hur man förbättrar videokvaliteten i Premiere Pro
Tillsammans med svaret på hur man exporterar högkvalitativ video i Premiere Pro, är riktlinjerna för att förbättra kvaliteten också framstående. Kom och se den här.
Hur man skärper videor snabbt: Ultimata riktlinjer att utföra
Tycker du att det är knepigt att skärpa en video? Oroa dig inte längre, för vi har förberett de ultimata riktlinjerna för att göra det snabbt och effektivt. Tryck här för att starta.
Hur du tar bort din video professionellt: 5 bästa sätten
Om du letar efter de bästa lösningarna för att fixa en suddig video har du precis kommit fram till det perfekta inlägget att läsa. Klicka här för att se professionella sätt att följa.
Förbättra video