Audacity uzun yıllardır ses düzenleme yöntemlerinin bir parçası olmuştur. Ücretsiz ve açık kaynak olduğundan profesyoneller için erişilebilirdir. İlk bakışta Audacity'yi karmaşık bir program olarak görebilirsiniz, ancak biraz pratik yapmak onun tüm özelliklerinden sorunsuzca yararlanmanıza olanak tanıyacaktır. Nereden başlayacağınızdan emin değilseniz, size nasıl kullanılacağını öğreteceğiz Bilgisayar sesini kaydetme Audacity ve uygulama çalışmadığında temel sorun giderme işlemlerinin nasıl yapılacağı.

Bölüm 1. Audacity ile Masaüstü Sesi Nasıl Kaydedilir
Audacity, WAV, MP3 ve diğer ses formatlarını düzenleyen bir masaüstü yazılımıdır. Sıkıştırma, efektler, dönüştürme vb. gibi çeşitli çözümler sunar. Elbette sistem sesini ve sesini gerçek zamanlı olarak yakalamak için yerleşik bir kaydediciye de sahiptir. Lafı daha fazla uzatmadan, kayıt için Audacity'nin ayrıntılı talimatlarını burada bulabilirsiniz:
1 Adım.Yazılım Windows, Mac ve Linux'ta indirilebilir ve kurulabilir. Programa geçmeden önce bilgisayarda dahili mikrofonun çalıştığından emin olun. Ardından uygulamayı başlatın ve Kayıt Arayüzün sağ üst kısmındaki sekme.
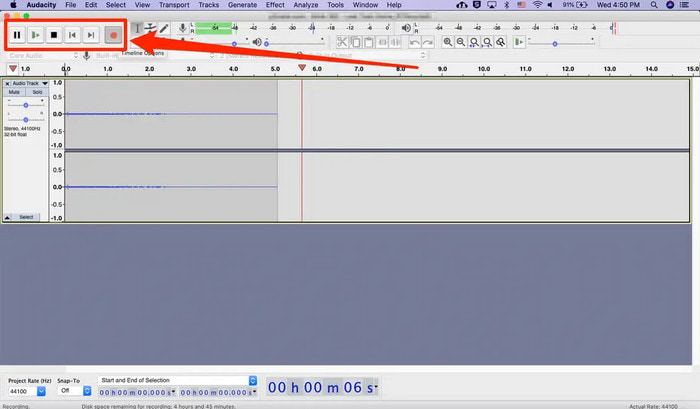
2 Adım.Açılır liste göründüğünde listede bulunan tüm kayıt cihazlarını kontrol edebilirsiniz. İstediğiniz kayıt cihazını seçtikten sonra Tracksat menüsünü açın ve tıklayın. Yeni Ekle Parça türünü seçmek için Basit bir kayıt yapacaksanız Mono ve Stereo arasında seçim yapın.
3 Adım.Audacity'nin bir kayıt planlamasını yapmak için tuşuna basın. Üst Karakter + R eşzamanlı. Zamanlayıcı Kaydı penceresi göründüğünde başlangıç tarihini, saatini ve diğer ayarları yapın. Tıklamak OK Yeni ayarları kaydetmek için. Daha sonra simgesine tıklayarak kayda başlayın. Rekor düğmesine basın.
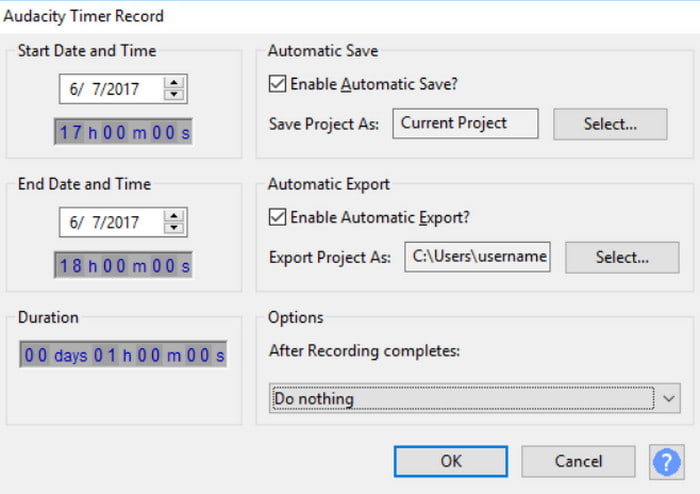
4 Adım.Diğer kayıt ayarları için şuraya gidin: Ses ayarı Menü. Ses sunucusu, kayıt kanalları, oynatma cihazı, yankı, gürültü azaltma ve daha fazlasına ilişkin ayarları değiştirmenize olanak tanır. Yeni kaydı kaydedin veya Audacity'de kayıt yaparken dinleyin.
Bölüm 2. Audacity Kayıt Sorunları ve Çözümleri
Audacity kayıt yazılımını kullanırken kaçınılmaz olarak hatalarla karşılaşılacaktır. Kullandığınız işletim sisteminden bağımsız olarak bilgisayarınızda ses yakalarken bir sorun ortaya çıkabilir. Ancak Audacity'deki belirli sorunları çözmek için bu mükemmel sorun giderme yöntemlerini dikkate alın.
Audacity Kayıt Yapmıyor
Audacity neden çalışmıyor? REC butonuna basmaya devam ediyorsunuz ancak yazılımdan herhangi bir başlatma olmuyor. Audacity'nin ses ana bilgisayarını MME olarak değiştirmesine izin vermeniz gerekebilir. Bunu yapmak için uygulamanın Ses Ana Bilgisayarı listesine gidin ve MME seçeneğini seçin. Düzeltmeye yönelik daha fazla çözüm için Audacity kayıt yapmıyor .
Audacity Kayıt Sesi Çok Düşük
Varsayılan ses düzeylerini ayarladıktan sonra bile ses düzeyi değişmiyorsa, kayıt düzeyi kontrolüne sahip bir mikrofon kullanmanız gerekir. Alternatif olarak, gürültüyü sınırlamak ve ses seviyesini daha net hale getirmek için kayıttan sonra Efekt menüsündeki Yükseltme seçeneğini kullanın.
Audacity Parçanın Sonunda Kaydı Sürdürüyor
Audacity'nin Düzenleme menüsüne giderek kaydediciyi düzeltebilirsiniz. Tercih alt menüsünden Yeni Bir Parçaya Kaydet seçeneğini seçin. Boş bir parça oluşturmamayı unutmayın; böylece Audacity varsayılan olarak sesin sonunda kayıt yapmaz.
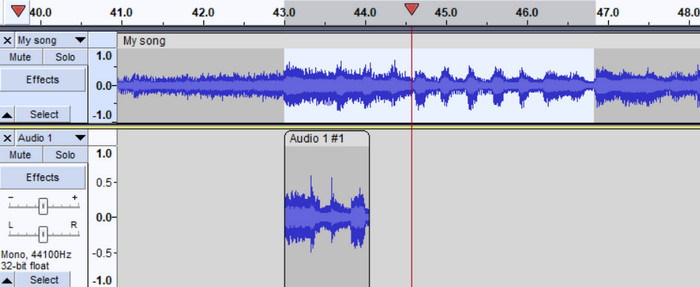
Audacity Kayıt Cihazı Bulunamadı
Bu sorunu çözmenin en kolay yolu PC'nizin ayarlarına gitmektir. Ancak bunu yalnızca ses ana bilgisayarını Audacity'de MME'ye zaten etkinleştirdiyseniz yapabilirsiniz. Bundan sonra aşağıdaki adımları izleyin:
1 Adım.Bilgisayarınızın ayarlarından şunu arayın: sistem menüsüne gidin ve Ses Bölüm.
2 Adım.Eğer gördüğünüzde İlgili Ayarlar menü, seçin Ses kontrol paneli seçenek. Devre dışı bırakılan cihazları şu adresten gösterin: Kayıt sekmesine gidin ve Özellikler penceresine erişin.
3 Adım.Tıkla Bu aygıtı kullan Cihaz Kullanımı listesinden düğmesine tıklayın ve ardından OK Değişiklikleri kaydetmek için. Audacity ile mikrofonu ve sistem sesini yeniden başlatın ve kaydedin.
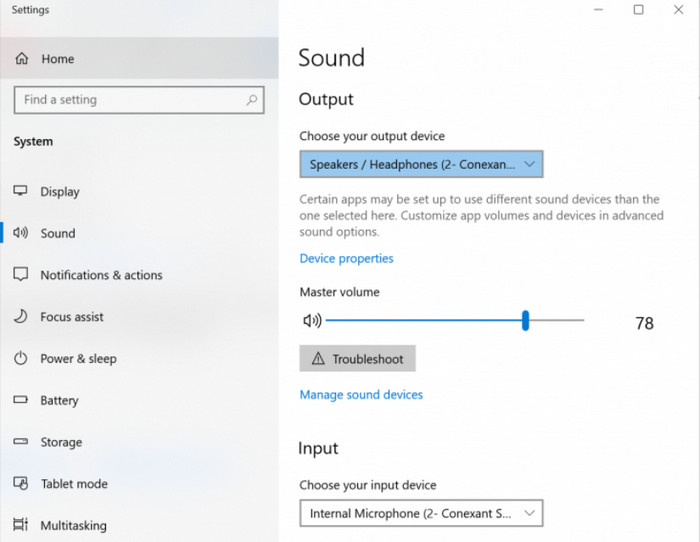
Audacity'de Kayıt Sırasında Ses Yok
Git Tercihler Audacity'deki menüyü tıklayın ve Yeni Parçayı Kaydederken Diğer Parçaları Çalın onay kutusu. Bu, yeni bir ses kaydederken diğer ses dosyalarının çıktısını almanıza olanak tanır. Hala ses yoksa harici cihazları ve hangi bağlantı noktalarına takılı olduklarını kontrol edin.
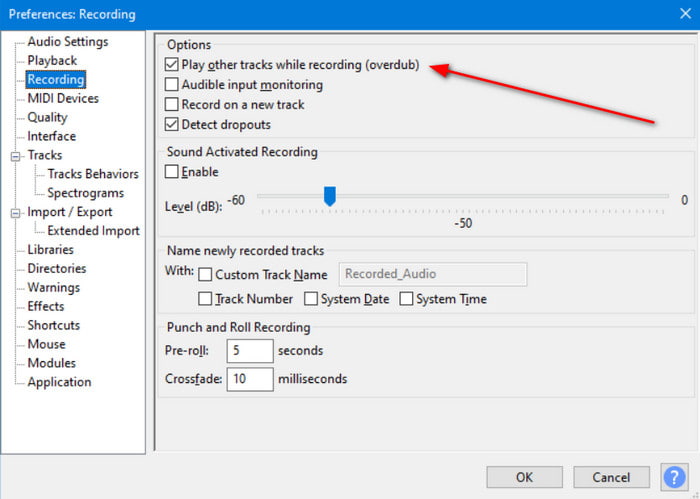
Kayıt Sırasında Audacity Gecikmesi
Audacity'nin kurulumuna ilişkin gereksinimlerin karşılanması tavsiye edilir. Bu, yazılımı her kullandığınızda istenmeyen gecikmeleri önlemek içindir. Gereksinimler yerine getirildiği halde gecikme devam ediyorsa Audacity'yi güncelleyin veya yeniden yükleyin.
Bölüm 3. Audacity Alternatif
Audacity'ye bir baktığınızda navigasyonuna alışmanızın biraz zaman alacağını söyleyebilirsiniz. Bunun dışında kayıt sırasında olası sorunlar da olabilir. Ancak bunu sizin için kolaylaştırmak için Blu-ray Master'ı deneyin Ekran kaydedicisi Windows ve Mac'te. Yazılım ses, oyun ve diğerleri için çok yönlü bir kaydedicidir. Basit ama profesyonel bir ses kaydedici olduğundan, yalnızca sistem sesi ve mikrofon ayarlarını yapılandırmanız yeterlidir, ardından hazırsınız. Ayrıca çıktı dosyasını MP3, AAC, FLAC ve diğer uzantılara kaydetmenize olanak tanır. Gerçekten aradığınız Audacity alternatifi bu. Ayrıca Ücretsiz İndir butonuna tıklayarak ücretsiz olarak deneyebilirsiniz.
- Temiz harici ve dahili kayıt için gelişmiş bir ses kaydedici.
- Çıkış formatı, örnekleme hızı vb. gibi yapılandırılabilir çıkış ayarları.
- Etkinliği kesintiye uğratmadan sınırsız ses kaydı.
- Web seminerleri, toplantılar ve diğerleri için daha fazla kayıt çözümü sağlanmaktadır.
Bedava indir
Windows için
Güvenli indirme
Bedava indir
macOS için
Güvenli indirme
1 Adım.Yazılımı resmi web sitesinden alın ve yüklemeyi tamamlayın. Ekran kaydediciyi başlatın ve Ses kaydedici Ana menüden.
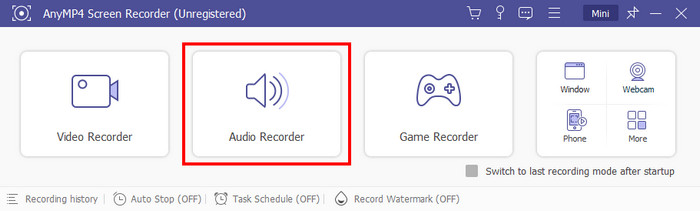
2 Adım.Geçiş yap Sistem Ses ve Mikrofon seçenekler. Daha fazla yapılandırma için Ayarlar dişli simgesinin bulunduğu düğme. Şuraya git: Çıktı menüsüne gidin ve yeni ses formatını, codec'i, kaliteyi vb. seçin. Ses kaydına yönelik Audacity ayarlarından farklı olarak Ekran Kaydedici, tüm harici cihazlar için gerçek zamanlı bir ses kontrolü sunar.
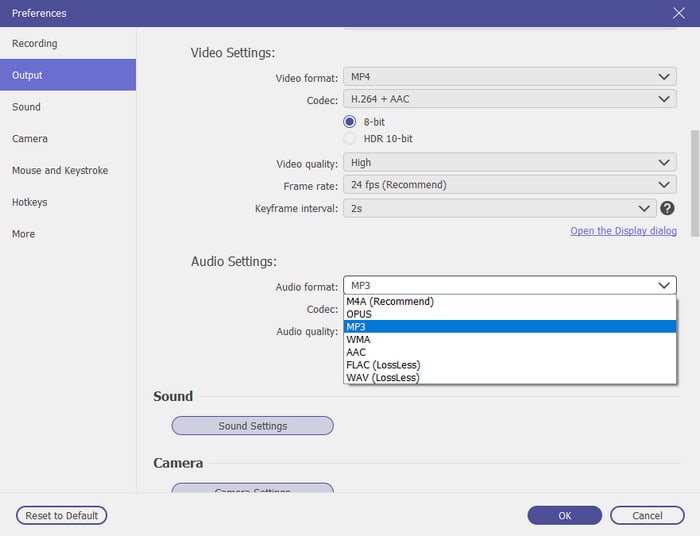
3 Adım.Hazır olduğunuzda, REC Kaydı başlatmak için düğmesine basın. Ekranınızdaki widget ile kaydı hızlı bir şekilde duraklatabilir veya durdurabilirsiniz. Ardından yeni kaydı kırpın ve bir klasöre aktarın.
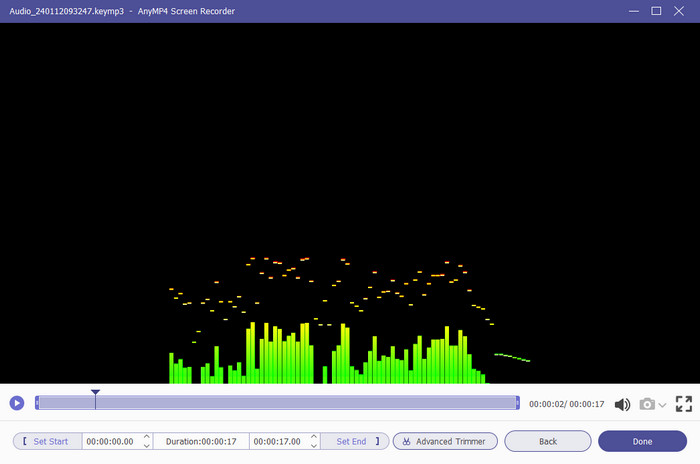
Bölüm 4. Audacity'nin Ses Kaydını İyileştirmeye Yönelik İpuçları
Elbette çok kanallı kayıt ve düzenleme için Audacity hakkında daha fazla bilgi edineceksiniz. Ancak ses kaydına iyileştirme eklemek için Audacity'de duyduklarınızı nasıl kaydedeceğiniz de dahil olmak üzere size yardımcı olacak bazı ipuçları:
1. Arka plan gürültüsünü en aza indirmek için her zaman Gürültü Profili seçeneğini kullanın. Ortamınız çok sessiz değilse bu mükemmel bir çözümdür. Kayıttan frekansları kaldırmanıza olanak tanıyan Efekt açılır menüsünden Gürültü Profilini bulabilirsiniz.
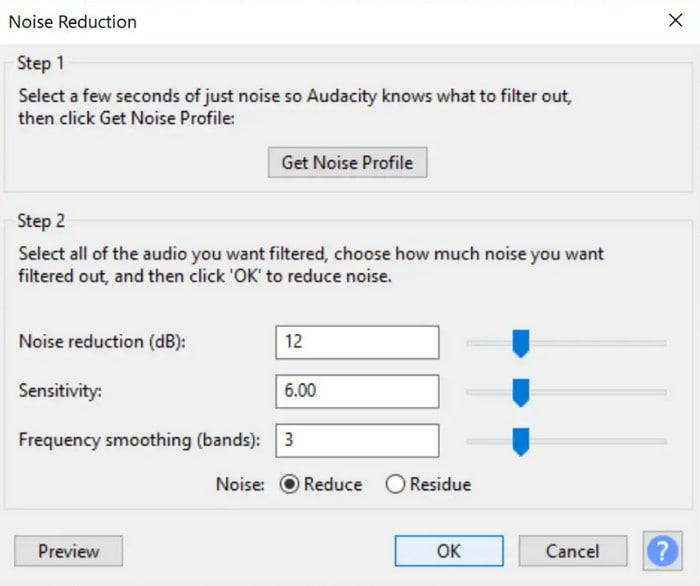
2. Kaydedilen ses veya sesin arka planında çok fazla gürültü varsa bu çözüm yardımcı olabilir. Kayıt sırasında çeşitli Audacity gürültü azaltma özellikleriyle istenmeyen frekansın dalga biçimini ayırabilir. Deneme yanılma yoluyla biraz zaman harcamanız gerekebilir.
3. Etkili bir Audacity ses kaydı için, genlik ayarı yapmadan herhangi bir DC ofsetini kaldırmak için Normalizer'ı kullanabilirsiniz. Kanalları soldan ve sağdan ve hatta stereo parçaları dengeler. Ayrıca kayıt sırasında Audacity echo'yu düzenlemenize de olanak tanır.
4. Kullanın Audacity'de ses sıkıştırıcı Ortam çok sessizse ses seviyesini artırmak için. Bu seçenekle genel kaliteyi eşik, gürültü tabanı, saldırı süresi, oran, serbest bırakma süresi vb. parametrelerle yönetebilirsiniz.
5. Audacity'de düşük, orta ve yüksek frekanslar dahil olmak üzere ses içeriğini kontrol etmek için bir ekolayzır bulunur. Kayıttan bir erkek ve bir kadın sesinizin çıkması faydalı bir çözümdür.
Bölüm 5. Audacity Ses Kaydı hakkında SSS
-
Audacity ses kaydı için uygun mu?
Evet. Audacity, masaüstü ses ve mikrofonunu ücretsiz olarak kaydedebilir. Çok sayıda güncelleme sayesinde program, kaliteyi artırmak için çeşitli kayıt araçlarıyla mükemmel çıktılar üretme konusunda daha güvenilir hale geldi.
-
Hala Audacity kullanan var mı?
Audacity ile masaüstü sesini kaydetmek hala geçerli. Ancak piyasada daha fazla yazılım ortaya çıktığı için kullanıcıların bir uygulamadan diğerine atlaması kaçınılmaz oluyor.
-
Audacity'nin dezavantajları nelerdir?
Dezavantajlarından biri karmaşık arayüzdür. Bazı kullanıcılar, karmaşık araçları nedeniyle onu modası geçmiş buluyor. Başka bir şey de sınırlı teknik desteğidir; Audacity'de aynı anda 2 USB mikrofonun nasıl kaydedileceğini öğrenmek istiyorsanız, diğer kullanıcıların deneyimlerini sormanız gerekecektir.
-
Audacity yeni başlayanlar için iyi mi?
Yeni başlayanlara, özellikle de profesyonel ses kaydı ve miksajı hedefleyenlere tavsiye edilir. Audacity, platformlar arası, açık kaynaklı ve ücretsiz olması da dahil olmak üzere bu tür ses düzenleme için en erişilebilir araç haline geldi.
Tamamlayan
Artık Mac veya Windows'ta Audacity ile bilgisayar sesini kaydedebilirsiniz. Araç, ses oluşturmak için tüm gereklilikleri sağladığından, burada ayrıntılı adımlar ve yüksek kaliteli kayıtlar oluşturmaya yönelik bazı yararlı ipuçlarıyla yönlendirileceksiniz. Ayrıca, daha erişilebilir ve profesyonel bir ses kaydı için en iyi Audacity alternatifini keşfettiniz. Blu-ray Ana Ekran Kaydediciyi bilgisayarınızda denemek için Ücretsiz İndirme düğmesini tıklayın.
Bedava indir
Windows için
Güvenli indirme
Bedava indir
macOS için
Güvenli indirme
Blu-ray Master'dan daha fazlası
- Audacity'de Ses Parçalarını Doğru Bir Şekilde Birleştirmek için Adım Adım Kılavuz
- Seste Arka Plan Gürültüsünü Kaldırmak için Audacity Kullanma Kılavuzları
- İPhone ve iPad'de Ses Kaydetmek için 3 Doğrulanmış Yöntemler
- Çevrimdışı ve Çevrimiçi Ekran Kaydına Ses Nasıl Eklenir?
- Sunum Yapanlar ve Katılımcılar için En İyi Zoho Ekran ve Ses Kaydedici
- İPhone ve iPad'de Ses Kaydetmek için 3 Doğrulanmış Yöntemler


