Audacity, Windows ve Mac kullanıcıları için ücretsiz ve açık kaynaklı bir ses kaydedicidir. Ses parçalarını tek durakta kaydetmek ve düzenlemek için Audacity'yi kullanabilirsiniz. Yerleşik çok kanallı ses düzenleyici güçlüdür. Audacity'nin ücretsiz ses kayıt yazılımları arasında popüler olmasının nedeni budur. Ancak, Audacity'nin kayıt yapmadığına dair hala birçok şikayet var. Audacity, bağlı ses cihazınızı tanıyamıyor veya Audacity ile ses kaydı yaptığınızda düz bir çizgi var. Audacity'nin kaydetmeye başlamama sorununu gidermek için aşağıdaki paragraflarda gösterildiği gibi yapabilirsiniz.

Bölüm 1. Audacity'nin Windows'ta Kayıt Yapamaması Nasıl Onarılır
Audacity'yi ses kaydı için ilk kullandığınızda, "Ses cihazı açılırken hata oluştu" uyarısı alabilirsiniz. Takılı harici mikrofonunuz için kullanılabilir bir seçenek yok. Audacity'nin Windows 10 ve önceki sürümlerde kayıt yapmamasını düzeltmek için değiştirebilirsiniz. Ses Ana Bilgisayarı için BAYAN. MME, Audacity için varsayılan Audacity ayarlarıdır Cihaz Araç Çubuğu. Tüm ses cihazları Audacity MME ile uyumludur.
Bu yöntem işe yaramazsa, aşağıdaki Audacity'nin Windows 10 sorun giderme öğretici şovuna kaydetmediğini yapabilirsiniz.
1 Adım. Audacity'den çıkın. Ardından bilgisayarınızda Audacity'yi tekrar açın.
2 Adım. Sağ tıklayın konuşmacı Sistem saati aracılığıyla simge. Daha sonra seçin Sesler ardından Kayıt.
3 Adım. Açılış Windows Ayarları. Seçin sistem. tıklayın Ses sol panelde. Sonra tıklayın Ses kontrol paneli.
4 Adım. içinde Ses açılır pencereye git Kayıt sekmesi. Ses kaydetmek istediğiniz cihazı seçin.
5 Adım. Gelişmiş özellikleri belirtin. Tıklayın OK değişiklikleri kaydetmek için. Daha sonra, Windows'ta Audacity ile sesi yeniden kaydedebilirsiniz.
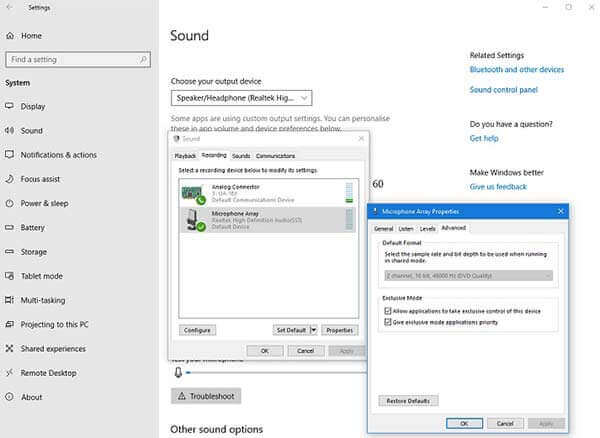
Audacity'nin Windows 8, Windows 7 ve önceki sürümlerde kaydetmemesini düzeltmek için şunları seçebilirsiniz: Donanım ve Ses bunun yerine sol Ses panelinde.
Bölüm 2. Audacity'nin Mac'te Kaydetmemesi Nasıl Onarılır
Audacity, Mac Mojave ve Catalina'da kayıt yok ses sorunu Apple Gizlilik ayarlarından kaynaklanıyor. Tüm kayıt cihazları etkilenir. Mac'te Audacity ile ses kaydetmek için gizlilik ayarlarını manuel olarak ayarlamanız gerekir.
1 Adım. Klinik sistem Tercihleri itibaren Apple Aşağıya doğru açılan menü.
2 Adım. Tıkla Güvenlik ve Gizlilik. Daha sonra seçin Gizlilik.
3 Adım. seç Mikrofon sol panelde.
4 Adım. Onay kutusunu işaretleyin. cüret uygulama. Böylece Audacity, Mac'teki mikrofondan ses kaydedebilir.
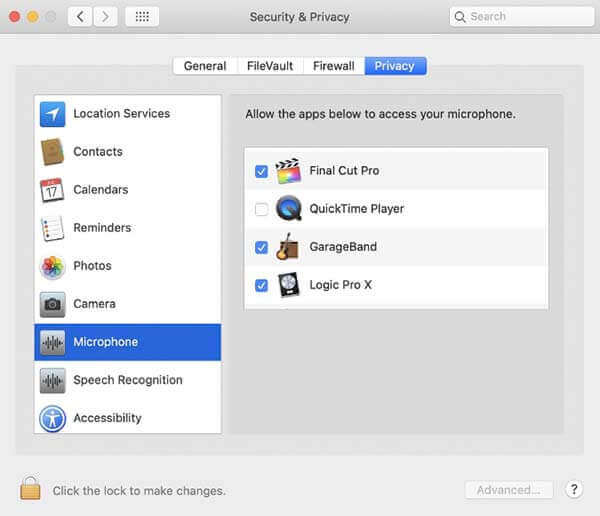
Ayrıca, Mac Terminal penceresini açıp /Applications/Audacity.app/Contents/MacOS/Audacity komutunu yapıştırabilirsiniz. Daha sonra Audacity'ye geri dönün. Audacity'nin çalışmadığını veya kayıt sorununun başarıyla çözüldüğünü görebilirsiniz.
Bölüm 3. Audacity Alternatifleri - Bilgisayardan ve Mikrofondan Ses Kaydedin
Profesyonel ses kayıt cihazları ile karşılaştırıldığında, Audacity'nin karmaşık bir arayüzü vardır. Kullanımı kolay ve güçlü bir ses kaydedici arıyorsanız, bir göz atabilirsiniz. Blu-ray Master Ücretsiz Çevrimiçi Ses Kaydedici. Çevrimiçi olarak HD sesi ücretsiz olarak kaydedebilen bir Audacity alternatifidir. Sadece sistem sesini değil aynı zamanda mikrofon sesini de kaydedebilirsiniz. Daha sonra ses kayıtlarını MP3 formatında kaydedebilirsiniz.
Daha profesyonel kayıt seçenekleri elde etmek istiyorsanız, Blu-ray Ana Ekran Kaydedici. Burada özel tarih, saat ve kayıt uzunluğu ile bir ses kaydı planlayabilirsiniz. Bu nedenle, program Windows veya Mac bilgisayarınızda ses kaydını otomatik olarak başlatacak ve durduracaktır. Ayrıca, ses kayıt dosyasını önizlemek ve kırpmak için yerleşik ses kırpıcıyı da kullanabilirsiniz.

- Kaliteyi kaybetmeden ses HD kaydı oluşturun.
- Ses kaydını başlatmak, duraklatmak, devam ettirmek ve durdurmak için kısayol tuşlarını kullanın.
- Ses kaydını MP3, WMA, AAC, M4A vb. olarak kaydedin.
- Bilgisayardan veya mikrofondan gecikme olmadan ses kaydetmek için donanım hızlandırmasını edinin.
- Temiz, iyi tasarlanmış ve sezgisel bir arayüz.
Bedava indir
Windows için
Güvenli indirme
Bedava indir
macOS için
Güvenli indirme
1 Adım. Blu-ray Master Screen Recorder'ı ücretsiz indirin ve yükleyin. Audacity'nin kaydetmemesi nedeniyle ses kaydetmek için Ses Kaydedici seçeneğini seçin.

2 Adım. Giriş ses kaynağını ayarlayın. Tarayıcıdan, programdan, mikrofondan ve daha fazlasından ses kaydı yapabilirsiniz.
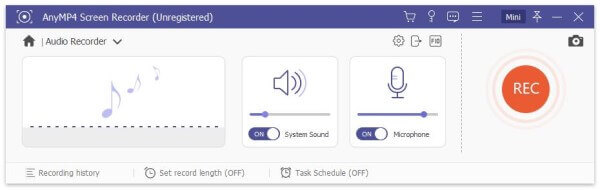
3 Adım. Tıkla REC ses kaydetmeye başlamak için. Ses kaydını bitirdiğinizde OYNA içinde Önizleme ön dinleme penceresi. Sonunda, tıklayın İndirim Ses kayıt dosyasını dışa aktarmak için
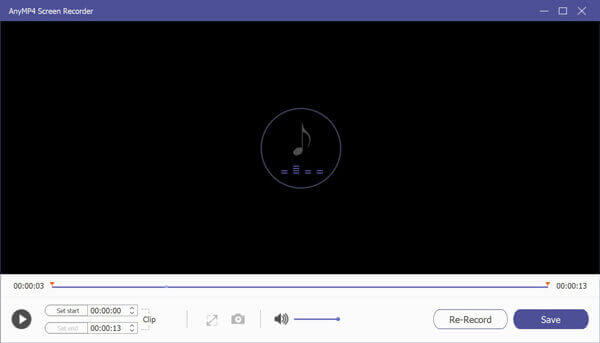
Bölüm 4. Audacity Kayıt Yapmıyor Hakkında SSS
-
Audacity kayıt gecikmesi nasıl düzeltilir?
Kayıt dosyanızda bir gecikme veya yankı olduğunda, işaretini kaldırabilirsiniz. Yazılım Oynatma. Sadece seç Nakliye ardından Ulaşım seçenekleri Audacity'de.
-
Audacity'de kayıt süresi sınırı var mı?
Audacity ses kaydı için sabit bir maksimum zaman sınırı yoktur. çıkış ses kalitesine ve mevcut disk sürücüsüne bağlıdır.
-
Audacity'de ses kaydınızdan sessizlik nasıl kaldırılır?
Ses kayıt süreniz saatlerce sürüyorsa, dahili özelliklerle sessizliği silebilirsiniz. Audacity'de kaydın tamamını fare ile seçin. Seç Sessizliği Kes itibaren Efekt Menü. kullanım Min Süre, Maksimum Süre ve Sessizlik Eşiği Audacity ses kaydındaki sessizlikleri algılamak ve silmek için. Kaldırılan sessizliği belirlemek için Sessiz Sıkıştırma'yı kullanabilirsiniz. Sonunda, tıklayın OK değişiklikleri kaydetmek için.
Sonuç
Audacity'nin Windows veya Mac bilgisayarınızda kayıt yapmamasını kolaylıkla düzeltmek için yukarıdaki yöntemleri kullanabilirsiniz. Audacity performansından memnun değilseniz veya Audacity kayıt sorunları devam ederse, yeni bir ses kaydedici kullanabilirsiniz. Denemek için Blu-ray Master Screen Recorder'ı ücretsiz indirin. Ücretsiz denemesinde tüm özelliklere erişebilirsiniz. Veya Ücretsiz Çevrimiçi Ses Kaydedici ile hızlı bir şekilde MP3 olarak da ses kaydı yapabilirsiniz.
Blu-ray Master'dan daha fazlası
- Görüntü Yakalama Fotoğrafları veya Tüm Fotoğrafları Göstermiyor mu? Nasıl düzeltilir?
- Bir Saat veya Daha Uzun Bir Süre İçin Xbox One'da Oyun Nasıl Kaydedilir
- İPhone iPad ve Mac'te FaceTime'da Ekran Görüntüsü Nasıl Görüntülenir
- Ekran Görüntüm Neden Mac'te Çalışmıyor - İşte Bilmeniz Gereken En İyi Yöntemler

