Ekran görüntüsü neden Mac'te çalışmıyor - İşte Bilmeniz Gereken En İyi Yöntemler
Ekran görüntüsü neden Mac'te çalışmıyor? Mac'inizde bir ekran görüntüsü alamadıysanız, görüntüyü bulamıyorsanız veya hatta tuş kombinasyonu çalışmıyorsa, makaleden en iyi 6 çözüm hakkında daha fazla bilgi edinebilirsiniz. Ayrıca, Mac'te çalışmayan ekran görüntüsünü düzeltmek için varsayılan ekran görüntüsü kısayolları olarak alternatifler hakkında daha fazla bilgi edinebilirsiniz.
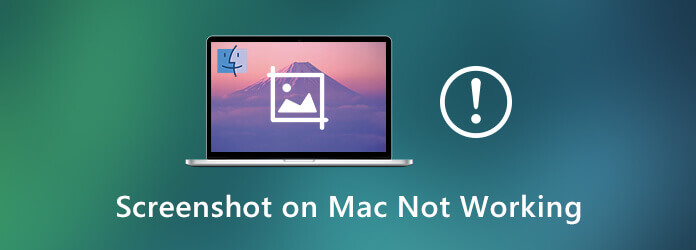
Ekran görüntüsünü Mac'e kaydetmek kısa bir süre alabilir. Birkaç saniye daha bekle. Bundan sonra, ekran görüntüsü kısayollarının ayarları hakkında daha fazla bilgi edinebilir veya Mac'teki ekran görüntüsünü çalışmıyor olarak düzeltmek için daha yararlı ipuçlarına göz atabilirsiniz.
Yakalanan ekran görüntüsünü Mac'inizde bulamazsanız, Ekran Görüntüsü Kısayollarının kapalı olup olmadığını veya tuş kombinasyonunun değiştirilip değiştirilmediğini kontrol edebilirsiniz. Mac'inizdeki ekran görüntüsünü düzeltmek için ayrıntılı işlem İşte.
1. Adım Git Apple menüsünü seçin ve sistem Tercihleri seçeneği. Sonra seçin Tuş takımı ekran görüntüsü kısayolları için tuş bileşimi durumunu bulma seçeneği.
2. Adım seçmek Kısayollar menüsünü tıklayın ve ekran Görüntüleri seçeneğini belirleyin. Tuş kombinasyonunun önündeki seçeneklerin zaten işaretli olduğundan emin olun.
3. Adım Tuş kombinasyonunu değiştirmeniz gerektiğinde, Ctrl + F7 ayarları değiştirmek için. Bir kısayolu değiştirmek için, kısayolu seçin, tuş bileşimini tıklatın ve sonra yeni tuşları yazın.
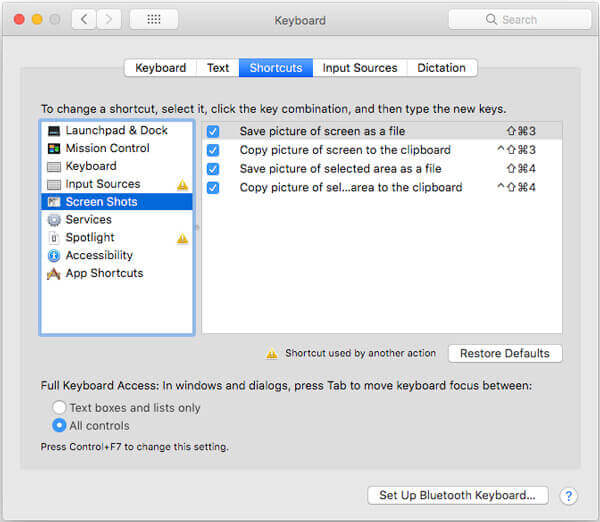
Kontrol Mac'inizde ve PC'nizde ekran görüntüleri nereye gidiyor
MacBook'unuzu uzun bir süre boyunca yeniden başlatmadığınızda, Mac'te çalışmayan ekran görüntüsünü düzeltmek için Mac'inizi yeniden başlatabilirsiniz. Mac'inizi yeniden başlatmak için en sık kullanılan 3 yöntem şunlardır: Mac'inizi normal hale getirmek için herhangi birini seçin.
Seçenek 1: Power düğmesine basın veya her ikisine de basın Control + Çıkar tuş kombinasyonu, bir iletişim kutusu görüntülendiğinde, Yeniden düğmesine basın.
2. Seçenek: Tüm uygulamaları zaten kapattığınızdan emin olun, ardından Apple tuşunu seçin ve ardından Yeniden Mac'teki ekran görüntüsünden kurtulmak için düğmesine basın.
3. Seçenek: Tuş kombinasyonuna basın Control + Command + Çıkar ya da Control + Command + Güç birkaç saniye içinde MacBook'unuzu normal duruma getirmek için.
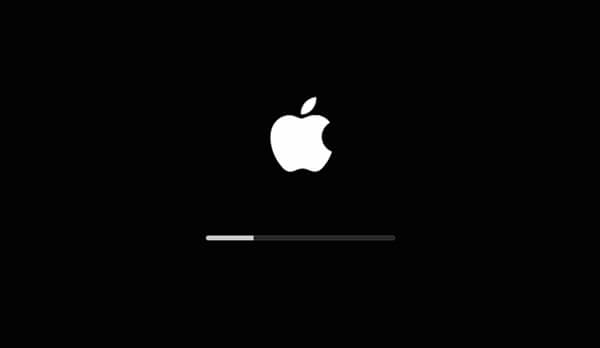
Tercih dosyasını daha önce güncellediyseniz, Tercih dosyası dosyasını kaldırmanız ve Mac'te çalışmayan ekran görüntüsünü düzeltmek için Mac'inizi yeniden başlatmanız gereken önbellek dosyası hala mevcut olabilir.
1. Adım Açın Bulucu seçeneğini belirleyin ve Go menü çubuğundan seçin. Seçin Klasöre Git açılır listeden.
2. Adım Bundan sonra ~ / Library / Preferences / dizinini girebilirsiniz. Ardından sizi Tercihler klasörüne yönlendirecektir. Klasörden com.apple.ImageCaptureApp.plist dosyasını bulun.
3. Adım Bu dosyayı masaüstüne taşıyın ve Mac'i yeniden başlatın. Artık Mac'te çalışmayan ekran görüntüsünün zaten sabit olup olmadığını kontrol edebilirsiniz. Mümkünse dosyayı kaldırabilirsiniz.
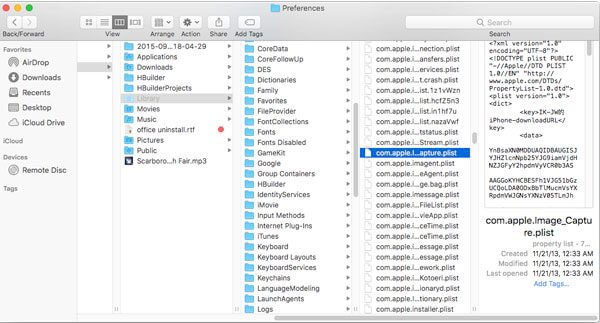
Mac'inize Dropbox'ı yükledikten sonra, program tüm ekran görüntülerini ekran görüntüsü klasörünüzden içe aktaracaktır. Ayarları değiştirmek için Mac'te bulunmayan ekran görüntüsünü düzeltme adımlarını uygulamanız yeterlidir.
1. Adım Dropbox'ı başlatın ve ekranın üst kısmındaki menü çubuğunda bulunan Dropbox menüsünü seçin. Tıkla vites simgesine gidin. Ayarlar programın.
2. Adım Seçebilirsiniz Tercihler seçeneğini ve ardından ithalat sekmesi. Ardından, Dropbox Kullanarak Ekran Görüntülerini Paylaşma ekran görüntüsünü senkronize etme seçeneği.
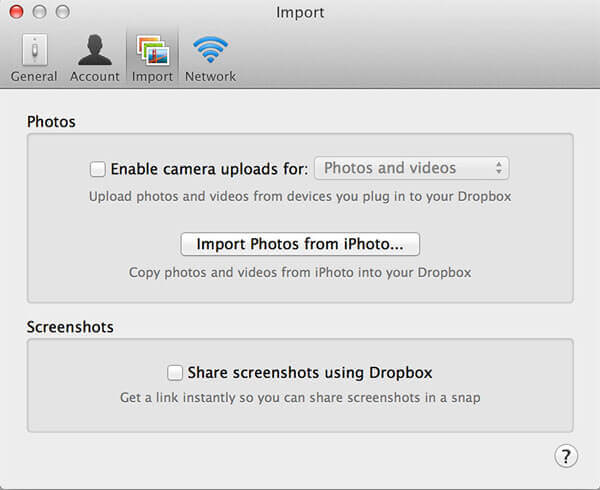
NVRAM veya PRAM, MacBook'unuzun ekran çözünürlüğü, saat dilimi bilgileri, önyüklenecek sabit sürücü ve ekran görüntüsü kısayolları da dahil olmak üzere diğer ayarları kaydeder. NVRAM'ı sıfırladığınızda Mac, Mac'teki ekran görüntüsünün çalışmaması için orijinal durumuna geri döner.
1. Adım MacBook'unuzun zaten kapalı olduğundan emin olun. Bundan sonra, MacBook'unuzu açabilirsiniz ve ilk başlangıç zilini duyduktan hemen sonra, Komut + Seçenek + P + R anahtarlar.
2. Adım NVRAM / PRAM'in sıfırlandığını gösterdikten sonra, Mac'teki ekran görüntüsünün çalışmama sorunlarını düzeltmek için Mac'inizin normal şekilde önyüklenmesine izin verebileceğiniz yukarıdaki tuşları bırakabilirsiniz.
3. Adım Çalıştırmak için uygun zamanlamayı azaltmak birkaç deneme gerektirebilir. Sıfırlama işleminden sonra ekran seslendirme kısayolları, konuşma ses düzeyi, ekran çözünürlüğü ve daha fazlası için ayarları yeniden yapılandırmanız gerekir.
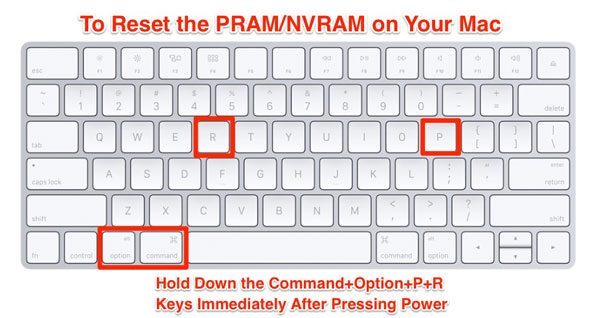
Yukarıdaki çözümler Mac'teki ekran görüntüsünü düzeltmek için çalışmadığında veya Mac'inizde anlık görüntüler çekmek için alternatif bir çözümünüz olması gerektiğinde? Blu-ray Ana Ekran Kaydedici Mac için ücretsiz bir ekran alıntısı aracıdır; anlık görüntüler çekmenizi, ekran videosu kaydetmenizi ve ses dosyalarını yakalamanızı sağlar. Üstelik video ayarlarında ince ayar yapabilir, bir zaman çizelgesi ayarlayabilir ve hatta yönetebilirsiniz. Snapchat gibi ekran görüntüleri kolaylıkla.
1. Adım Mac için ücretsiz snipping aracını indirin ve yükleyin, programı başlatabilir ve Mac için Blu-ray Ana Ekran Kaydedici Menü seçmek için Tercihler ekran formatlarını almak için fotoğraf formatlarını ve diğer ayarları tweak seçeneği.
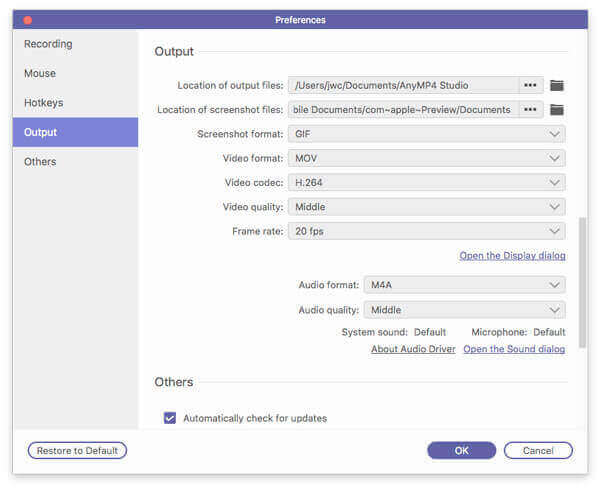
2. Adım Bundan sonra, ekran görüntüsü almak istediğiniz alanı seçebilirsiniz. Fare imlecini bir pencereye getirdiğinizde, etkin pencerenin anlık görüntüsü de buna göre alınır. Mac'inizde istediğiniz gibi bir ekran görüntüsü yakalamak için fareyi tıklamanız yeterlidir.
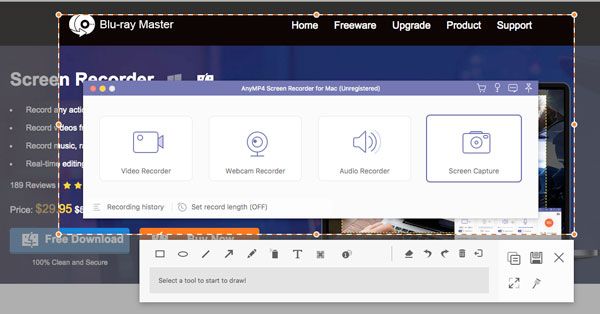
3. Adım Ek bilgileri, metinleri, okları, çizgileri ve diğer dosyaları ekran görüntülerine ekleyebilirsiniz. Dahası, metinler için yazı tiplerini, tüm öğeler için rengi ve boyutu da ayarlayabilirsiniz. Ardından, ekran görüntüsünü sabit sürücünüze kaydetmek için Kaydet simgesini tıklayabilirsiniz.
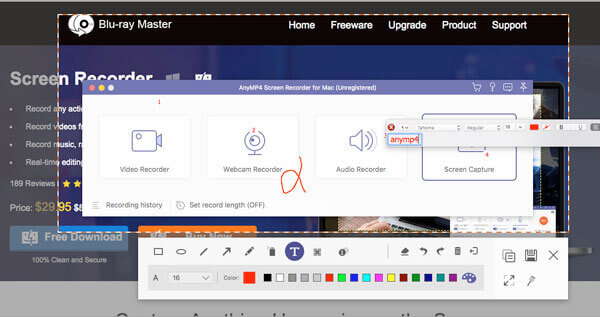
4. Adım Ekran görüntülerini daha fazla düzenlemek istediğinizde, fotoğrafları yönetmek için sol alttaki Kayıt geçmişine tıklayabilirsiniz. Görüntülemenizi, yeniden adlandırmanızı, klasöre eklemenizi, sosyal medya web sitelerinde paylaşmanızı ve hatta fotoğrafları kolayca silmenizi sağlar.
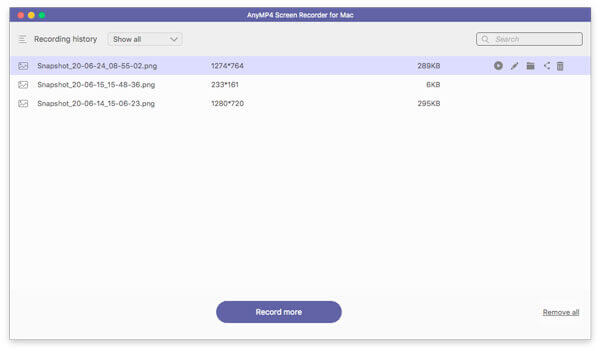
1. Kepçe Mac'te Çalışmıyorsa Ne Yapmalısınız?
Ekran görüntüsü Mac'te Grab ile çalışmadığında, çalışıp çalışmadığını kontrol etmek için en son macOS'a güncellemelisiniz. Bundan sonra, Bulucu ve tıklayın Go menü çubuğundan Klasöre Git ve şu yolu girin: ~ / Library / Preferences / com.apple.grab.plist. Komut satırına girdikten sonra, seçilen plist dosyasını Çöp Kutusuna sürükleyebilir ve Mac'te çalışmayan ekran görüntüsünü düzeltmek için Mac'inizi yeniden başlatabilirsiniz.
2. Ekran Görüntüleri Mac'te nereye kaydedilir?
MacOS Mojave veya sonraki sürümler için Command + Üst Karakter+ 5 ve Opsiyonlar, seçmek Masaüstü yol ve kene olarak Son Seçimi Hatırla ve ekran görüntüsü almaya devam ederseniz, Mac ekran görüntüsü kaybolduğunda da potansiyel bir çözümdür.
3. Mac için Ekran Görüntüleri Almak için Varsayılan Snipping Araçları Nedir?
Ekran görüntüsü Mac'te çalışmadığında Mac'e ekstra yazılım yüklemeden anlık görüntü almanın herhangi bir yöntemi var mı? Tabii ki, Mac'inizde anlık görüntüler çekmek için Uygulamalardan Kepçe veya Önizleme'yi kullanabilirsiniz. Ancak program, özellikle ek açıklamalar eklemeniz veya ekran görüntülerini düzenlemeniz gerektiğinde yalnızca sınırlı özellikler sunar.
Mac'te ekran görüntüsü almak için, tuş kombinasyonu her zaman ilk tercihtir. Makale, Mac'te çalışmayan ekran görüntüsünü düzeltmek için en sık kullanılan 6 yöntemi paylaşıyor. Sorundan kurtulmak için adımları izleyin, elbette, gelişmiş özelliklerle Mac'inizde bir anlık görüntü almak için Blu-ray Ana Ekran Kaydedici'yi de seçebilirsiniz.
Daha fazla Okuma
Windows ve Mac'te Fotoğraf Çekme veya Video Kaydetme
Dahili kamerayla fotoğraf çekmek veya video kaydetmek mi istiyorsunuz? Bu yazı, Windows ve Mac'te web kamerasıyla fotoğraf çekmek için en iyi dizüstü bilgisayar kamera fotoğraf yakalama yazılımını gösterir.
Mac'te Ekran Görüntüsü Kırpmanın 3 Ücretsiz Yolu
Mac'te ekran görüntüleri nasıl kırpılır? Bu yazıda, Mac'te ekran görüntülerini kolayca kırpmanıza yardımcı olacak üç kolay yolu paylaşacağız.
PC ve Mac'te En İyi 3 Blu-ray Oynatıcı Yazılımı ile Nasıl Oynanır
Bilgisayarınızda Blu-ray nasıl oynanır? Blu-ray oynatıcı yazılımı çözümdür. Blu-ray dosyalarının kolay oynatımı için Mac ve Windows için en iyi 3 ücretsiz Blu-ray oynatıcılarını listeler.
Mac'te Görüntü Yakalama Nerede
Mac'te Image Capture nerede? MacBook'unuzda Image Capture uygulamasını bulamıyor musunuz? Bu kılavuz, Mac'inizde Image Capture uygulamasını nasıl bulacağınızı söyleyecektir.