Ekran Kaydına Ses Ekleyin: Masaüstünde ve Çevrimiçi Olarak İzlenecek Yol Kılavuzu
Herkes video eğitimlerini izlemekten hoşlanır ve bunlardan biri ekran kaydıdır. Ekrandaki etkinlikler, kaydedilmesi en çok talep edilen etkinliklerdir çünkü bu kayıt yöntemi, izleyicilere öğrettikleri şeyin ekranlarında gördüklerini temel aldığına dair kanıtlanmış kanıtlar sunar. Pek çok gelecek vadeden içerik oluşturucu, ekran kaydetmeyi dener ve henüz başlangıç aşamasında olduklarından, ekran kaydına nasıl ses ekleneceğini öğrenin. Bu fenomen alışılmadık bir durum değil, çünkü günümüzde yaygın. Nitekim bu konuya uyum sağlamak için pek çok araç ortaya çıkmıştır. Ancak, tüm araçların acemi dostu olmadığını ve yetkin bir şekilde kullanılmadığını belirtmek isteriz. Yeni başlayan biri olarak, çekici bir video eğitimi oluşturmanıza yardımcı olmak istiyoruz. Bu nedenle, size şiddetle tavsiye ettiğimiz şeyi tanıtmamıza izin verin. Onlarla aşağıda tanışın.
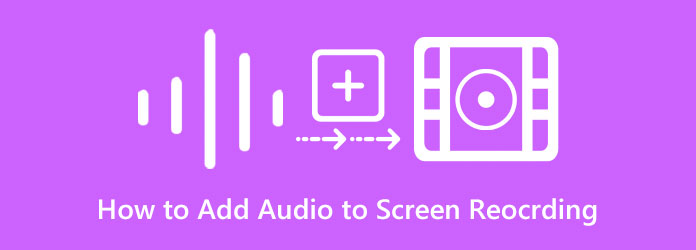
Videoya ses kaydı, ekran kaydı ve çevrim dışı oynanış eklemek isteyenler için size iki mükemmel çözümümüz var. Bu görev için en iyi çözümlere sahip olan bu en iyi bilgisayar programlarını size tanıtalım.
İşte en güvenilir ve dikkat çekici Ekran kaydedicisi. Bu kayıt cihazı, bir seslendirme, sistem sesi ve en sevdiği şarkıyı kaydedip ekran kaydına eklemek veya sesli kayıt ekranına eklemek isteyenler için mükemmeldir. Bu yöntem ile eklemek istediğiniz sesi kaydederken mevcut ekran kaydınızı yeniden kaydedebilir veya sadece sesi kaydedip videonuzla birleştirebilirsiniz. Bunun dışında, bu harika bilgisayar yazılımı oyunlar, web kameraları, telefonlar ve daha fazlası için başka kayıt cihazları sunar. Bu arada, ses kaydıyla ilgili olarak, bu Ekran Kaydedici, ekran kaydınıza eklemek için net ve yüksek kalitede ses yakalamanıza yardımcı olacak gelişmiş özelliklere sahiptir. Sistem sesi için bir ses düzeyi mikseri ile yerleşik mikrofonu için gürültü önleme özelliğine sahiptir.
Üstelik size verdiği çıkış ayarlarına hayran kalacaksınız. Desteklediği sayısız seçenek arasından istediğiniz ses ve video formatını seçebilirsiniz. Bunun da ötesinde, çıktınızın kalitesini, kare hızını ve codec bileşenini belirleme özgürlüğüne de sahipsiniz!
Ekran Kaydediciyi bilgisayarınıza yükleyin ve başlatın. Şimdi, ana arayüzde tıklayın Video Kaydedici. Lütfen kaydetmeden önce bilgisayarınıza bağlı uygun bir Mic olduğundan emin olun.
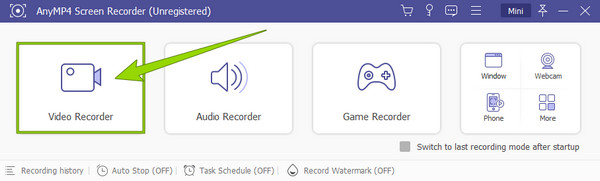
Bundan sonra, sesli ekran kaydına hazırlanmak için ayarlayın. Kaydetmeniz gereken ekranı seçin Tam, Özel, or Hariç Tutma. Bu, kaydedeceğiniz ekranın boyutunu belirleyecektir. Ayrıca, gürültü giderme özelliğini etkinleştirmek için, yanındaki açılır simgeye tıklayın. Küçük simgesini seçin ve söz konusu özelliği veren seçeneği işaretleyin.
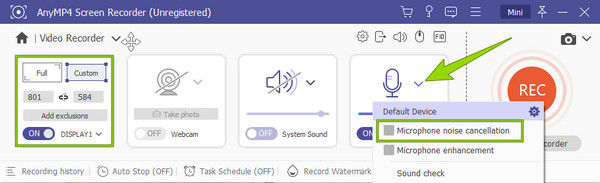
Hazır olduğunuzda, REC Sesli ekran yakalamaya başlamak için düğmesine basın. Ardından, bittiğinde, tıklayabilirsiniz dur Asılı pencereden simge, sizi kaydetme penceresine götürür. Burada kaydı biraz düzenleyebilir ve tamam düğmesine basarak kaydedin.
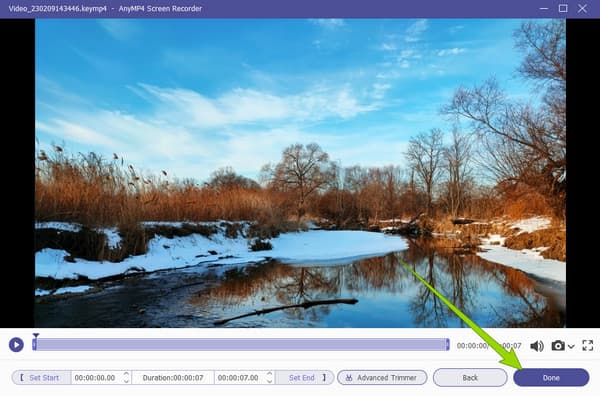
Ekran kaydına ses eklemenin alternatif bir yolunu arıyorsanız, Video Dönüştürücü Ultimate. Tüm video ve ses düzenleme görevlerinizde tam anlamıyla size yardımcı olacak güçlü özelliklere ve işlevlere sahip bir medya dosyası dönüştürücüsüdür. Ayrıca, bu harika yazılım, videolarınızın sesini de değiştirebileceğiniz bir toplu dönüştürme ile birlikte gelir. Bu şekilde, çeşitli videolarınıza tek bir prosedürde yeni ses dosyaları ekleyebilirsiniz. Öte yandan, bir film ve müzik videoları oluşturmak için çalışan bir MV özelliği ile birlikte gelir. Bu özellik, videolarınıza ve ekran kayıtlarınıza çeşitli ses dosyaları eklemenizi, değiştirmenizi veya karıştırmanızı sağlar. Bu, bir ses kaydına arka plan müziği eklemenizi sağlayacaktır. Bunun dışında, ekran kayıtlarınıza uygulayabileceğiniz güçlü geliştirmeler, temalar ve filtreler içerdiğinden videoyu bir profesyonel gibi düzenleyebilirsiniz. Bu nedenle, bu yazılımı bu görev için kullanmak istiyorsanız, lütfen aşağıdaki indirme düğmelerini kullanarak bilgisayarınıza indirip yükleyerek hazırlayın.
Dönüştürücü İşleviyle Ekran Kaydına Ses Nasıl Eklenir
Yazılımı yükledikten sonra başlatın. Açtıktan sonra, tıklayın Artı altında simgesi dönüştürücü Kayıtlı videolarınızı yüklemek için menü.

Video dosyaları yüklendiğinde, menüdeki oka tıklayın. EN-AAC-2Kanal diyalog. Ardından, seçenek isteminden Ses Parçası Ekle düğmesini tıklayın ve o videoya eklemek istediğiniz sesi yükleyin. Videonun orijinal sesini ortadan kaldırmak istiyorsanız, işaretini kaldırmanız gerektiğini lütfen unutmayın. EN-AAC-2Kanal seçeneği.
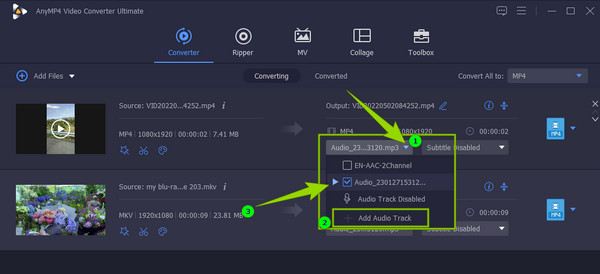
Bundan sonra, ses dosyaları iyi eklendiğinde, artık Hepsini dönüştür düğmesine basın.
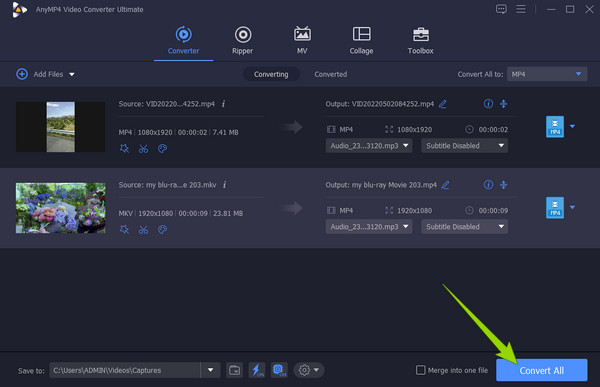
MV İşleviyle Ekran Kaydına Ses Nasıl Eklenir
Aynı arabirimde şuraya gidin: MV Menü. Ardından, kaydedilmiş video tıklayarak Ekle sekmesinin altındaki Tema Bölüm.

Daha sonra şuraya gidin: ayar Eklemek istediğiniz ses dosyasını yüklemek için bölüm. tikle Fon Müziği seçeneğine tıklamanız için Artı simgesi. Artık ses dosyasını seçip içe aktarabilirsiniz.
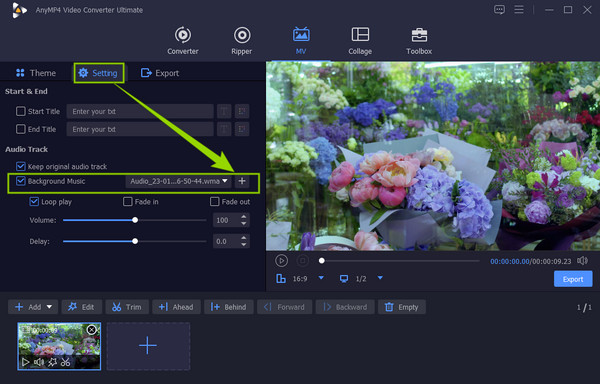
Sonuç olarak, şimdi Ihracat bölüm. İhtiyaçlarınıza göre ön ayarlarda bazı ayarlamalar yapın, ardından İhracat Başlangıç Yeni dosyayı almak için düğmesine basın.
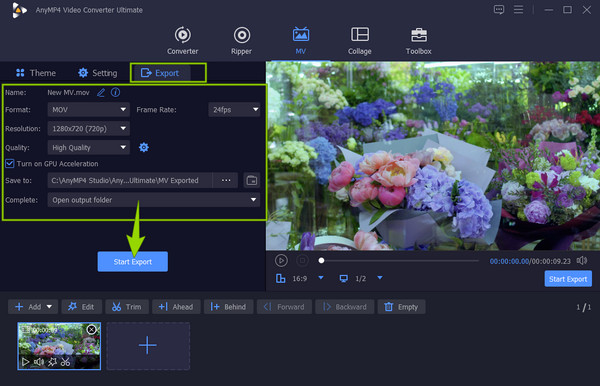
Ses kaydına çevrimiçi olarak ücretsiz olarak arka plan müziği eklemeniz gerekiyorsa, iyi haber şu ki kullanabilirsiniz. Ücretsiz Ekran Kaydedici Çevrimiçi, Blu-ray Master tarafından seçilir. Bu, görevinizi yapmak için tüm yazılımı indirmenize gerek kalmayacağı anlamına gelir. Bu araç, hoparlör ve mikrofon gibi harici cihazlarınızı açarak ekran kaydınıza ses ve dış ses eklemenizi sağlar. Ayrıca, bilgisayarınızda kullandığınız herhangi bir tarayıcıyı kullanarak da erişebilirsiniz. İşte bunu yaparken izlenecek adımlar.
Ekran kaydedicinin sayfasını çevrimiçi olarak ziyaret edin, ardından başlamak için başlatıcıyı edinin.
Başlatıcı elde edildiğinde, tıklayın Ücretsiz Kaydediciyi Başlat düğme. Ardından, Kayıt alanı ve diğer ön ayarlar tercihlerinize göre. Bundan sonra, zaten REC düğmesine basın.
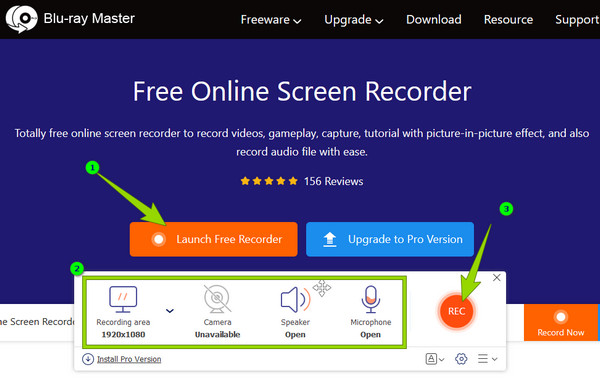
İşiniz bittiğinde, dur düğmesine basın ve kaydınız indirmeden yerel klasörünüze kaydedilecektir. Ayrıca bu aracı şu amaçlarla da kullanabilirsiniz: PowerPoint'te seslendirme yapma.
QuickTime ekran kaydına ses nasıl eklenir?
Bunu yapmak için Mac'inize bağladığınız mikrofon gibi harici aygıtları kontrol edin. Ardından, QuickTime kaydediciyi başlatın ve ekranınızı sesle kaydetmeye başlayın.
Ekran kaydıma çevrimiçi müzik ekleyebilir miyim?
İnternetten aldığınız müzikleri ekran kaydınıza eklememeniz daha güvenlidir.
iPad'de ekran kaydına ses nasıl eklenir?
iPad'inizin yerleşik ekran kaydedicisini kullanabilirsiniz. Kontrol Merkezinize gidin ve sesli kayda başlamak için ekran kaydediciye dokunun.
İşte karşınızda, en iyi çevrimdışı ve çevrimiçi yollar ekran kaydına ses ekle. Hepsinin verimli olduğunu garanti ediyoruz. bu Ekran kaydedicisi ekran kayıt göreviniz için ve Video Dönüştürücü Ultimate video düzenleme göreviniz için.
Daha fazla Okuma
Google Slaytlarda Seslendirme Kolay ve Hızlı Bir Şekilde Nasıl Yapılır?
Google slaytlarında seslendirmeyi en dikkat çekici şekillerde nasıl kaydedeceğinizi öğrenin. Hayat değiştiren bir sunum yapmanız gerekiyorsa bunu kaçırmamalısınız.
PC ve Mac'te Discord Sesi Kaydetmek için 2 Doğrulanmış Yöntemler
Discord'da sesli sohbetleri ve konuşmaları kaydetmenin yolunu mu arıyorsunuz? Discord sesini burada kaydetmek için iki kolay yöntemi paylaştığımız için doğru yerdesiniz.
Adım Adım Yönergelerle Videodaki Sesi Değiştirme
Videodaki sesi değiştirmek için eksiksiz ve uygun yöntemleri öğrenin. Bu gönderiye tıkladığınızda klibinizi kendi ses-video içeriğinize göre özelleştirin ve geliştirin.
Ses ve Görüntü Senkronizasyon Dışı Sorununu Çözme
Ses ve videoyu nasıl senkronize edeceğinizi bilmek ister misiniz? Bu gönderide özetlenen en iyi üç çözümü görün. Ses ve videoyu bir Profesyonel gibi kolayca senkronize etmekten heyecan duyun!
Video Sesini Düzenle