TikTok ve Diğer Araçları Kullanarak Videoda Seslendirme Nasıl Yapılır?
Sonunda bir TikTok vlog'u oluşturmak istiyor musunuz? Video içeriğinizi ayrı ayrı yakalayarak ve ardından uygulamak üzere olağanüstü ses kaydı yaparak trend olan seslendirme vlog'unu bugün deneyin. Bu, özellikle içeriğiniz olağanüstüyse, kesinlikle birçok izleyicinin ilgisini çekecektir. Öte yandan, fikri beğendiyseniz ama bilmiyorsanız TikTok'ta seslendirme nasıl yapılır, o zaman doğru yere geldiniz. Çünkü bu yazımızda sizlere Tiktok için seslendirme oluşturmanın ve videonuza seslendirme eklemenin doğru yolunu öğreteceğiz. Bu nedenle, bu öğrenmeyi daha fazla geciktirmeyelim ve aşağıdaki yönergelere geçelim.
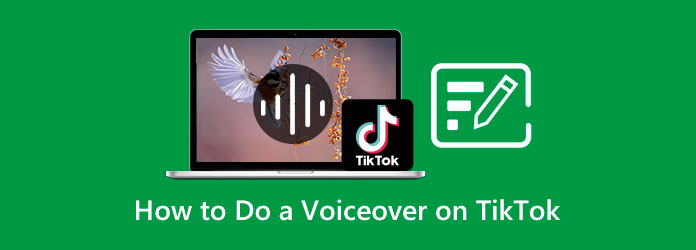
TikTok günümüzün popüler sosyal medya uygulamalarından biridir. Pek çok içerik oluşturucu, özellikle dans konusunda video içeriklerini bu uygulamada yayınlamaktan hoşlanır. TikTok, dans ve dublaj içerikleriyle popüler hale gelirken, seslendirme içerikli birçok video izleyenleri daha da şaşırtmaya başladı. Bu yükselişle birlikte TikTok, kullanıcıların videolarını düzenlemelerine ve geliştirmelerine yardımcı olmak için kullanışlı özelliklerinden biri olarak ses kayıt aracını ekledi. Bu nedenle, size TikTok'ta nasıl seslendirme yapacağınızı açıklamak için aşağıda görebileceğiniz kapsamlı yönergeler bulunmaktadır.
Cihazınızda TikTok uygulamasını başlatın ve simgesine dokunun. Artı simge. Ardından, yeni bir video kaydı başlatmak için Rekor ekranın alt orta kısmındaki kırmızı düğme.
Kayıt bittiğinde, simgesine dokunun. Onay işareti Devam etmek için. Ardından, sağ taraftaki özelliklerde, Ses Düzenleme seçeneği.
Bundan sonra, artık üzerine dokunarak seslendirmeyi kaydetmeye başlayabilirsiniz. Rekor mikrofon simgesi olan kırmızı düğme. Ardından, İndirim ne zaman bitirirseniz tıklayın.
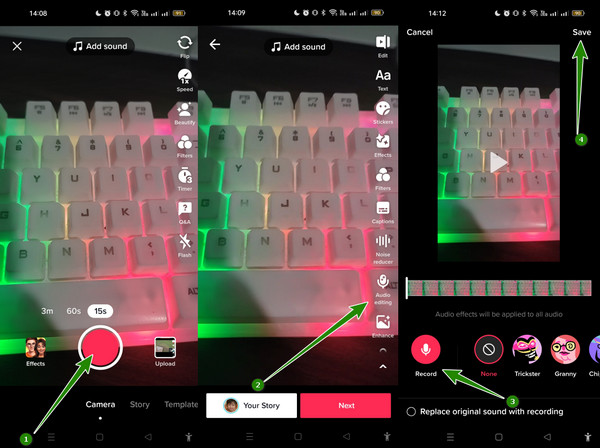
Dokunun Artı simgesine tıklayın ve bu kez Yükle düğmesine dokunun ve seslendirmek istediğiniz mevcut videoyu yükleyin.
Yüklendikten sonra, simgesine dokunun. Düzenle Ekranın sağ tarafındaki seçenekler arasından seçim yapın. Daha sonra, üzerinde Düzenle penceresinde, ses düzeyine dokunun ve videoyu kapatmak için bunu sıfıra ayarlayın. Bundan sonra, İndirim sekmesi.
Bu kez, Ses Düzenleme ses kaydediciyi görme seçeneği. Sesinizi kaydedin, Kaydet düğmesine dokunun ve videoyu yeni bir sesle yayınlayın.
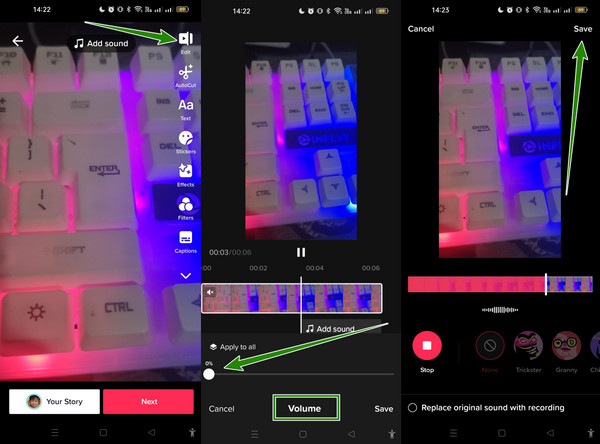
Masaüstünüzü kullanarak bir videoya seslendirme eklemek istiyorsanız, o zaman en iyi ekran kaydını deneyin. Ekran kaydedicisi. Bu kaydedici, TikTok'unuz için iyi seslendirme video içeriği oluşturmak için kullanabileceğiniz çeşitli kayıt araçlarıyla birlikte gelir. Nitekim video ve sesin tamamını aynı anda kaydetmenize olanak tanır. Bu ekran kayıt yazılımının daha da şaşırtıcı yanı, mükemmel yüksek kaliteli çıktı elde etmenizi sağlayan çok çeşitli ön ayarlarla birlikte gelmesidir. Bu Ekran Kaydedici ile, istediğiniz birden çok video türü arasından seçim yaparak ön çıktı biçiminizi ayarlayabilirsiniz. Ayrıca video kalitesini, kare hızını, codec bileşenini ve anahtar aralığını da tercihinize göre kişiselleştirebilirsiniz. Peki TikTok videosunda ekran kaydı ile seslendirme nasıl yapılır? Aşağıdaki adımlara bakın.
Ekran Kaydediciyi bilgisayarınıza tıklayarak indirin. İndir yukarıdaki düğme. Ardından, edindikten sonra çalıştırın ve kaydedeceğiniz videoyu da hazırlayın. Ardından, Video Kaydedici seçeneği.
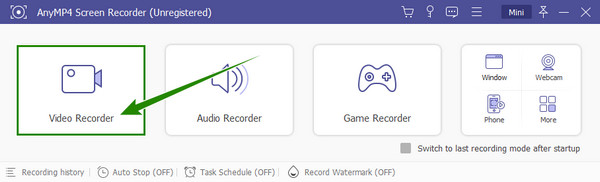
arayüzü üzerinde Video Kaydedici, tıklayıp tıklamayacağınızı seçin. Her Şey Dahil or görenek görüntülemek. Ardından, aynı pencerede, Küçük Seslendirmeyi kaydetmenizi sağlayan bölüm.
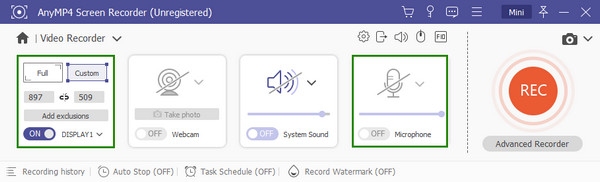
Artık REC düğmesine tıklayarak kaydı başlatabilirsiniz. Ardından, kayıt tamamlandığında, dur Ekranda gördüğünüz kayan çubuktaki düğmesine basın. Bundan sonra, araç sizi video anlık görüntülerini kırpabileceğiniz ve çekebileceğiniz bir sonraki pencereye götürecektir. Aksi takdirde, tıklayın tamam düğmesine basarak kaydedin.
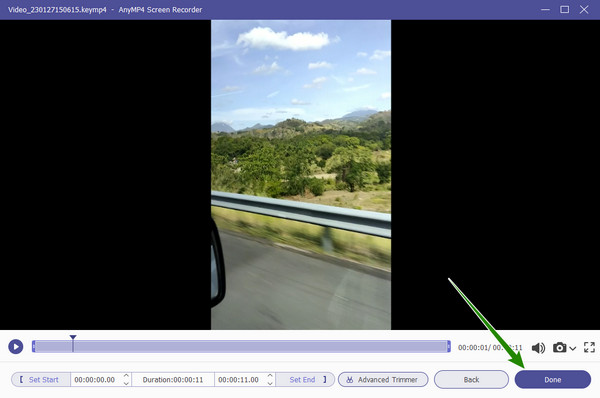
Ekranı kaydetmek kulağa hoş gelmiyorsa, yalnızca ses kaydı yaparak yürütün. Yine, harika Ekran Kaydediciyi bugün kullanmak, istediğiniz kristal netliğinde sesi elde etmenize yardımcı olacaktır, çünkü bu cihaz, Mikrofonunuzun alabileceği tüm gürültüyü ortadan kaldırmaya yardımcı olacak bir gürültü engelleme özelliği ile birlikte gelir. Ardından, günümüzün eksiksiz video düzenleyicisi Video Converter Ultimate'ın yardımıyla yeni seslendirme dosyasını videonuza kolayca ekleyeceksiniz. Bu nedenle, daha fazla uzatmadan, nasıl çalıştığını görelim ve aşağıdaki TikTok için videoya nasıl seslendirme ekleneceğini öğrenelim.
Yukarıdaki aynı Ekran Kaydediciyi başlatın ve bu sefer Ses kaydedici. Ardından, açın Küçük, aşağı ok düğmesine tıklayın ve Mikrofon Gürültü Önleme ve Mikrofon Geliştirme seçenekleri.
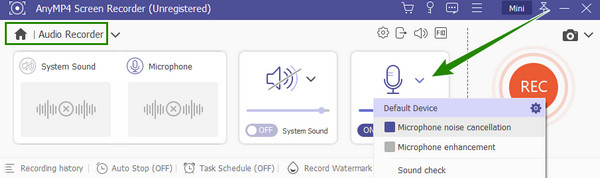
Bundan sonra, tıklayın REC düğmesine basın ve sesinizi kaydetmeye başlayın. Kayıt kaydedildikten sonra, artık onu videonuza eklemek için çalışabilirsiniz. Öğle yemeği Video Dönüştürücü Ultimate Ve tıklayın Artı videoyu yüklemek için simge.
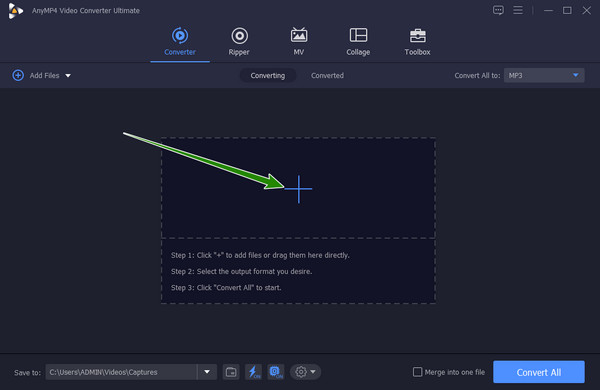
Ardından, video geldikten sonra EN-AAC-2Channel bölümünün yanındaki Oku tıklayın. Ardından, Ses Parçası Ekle kaydettiğiniz seslendirmeyi yükleme seçeneği.
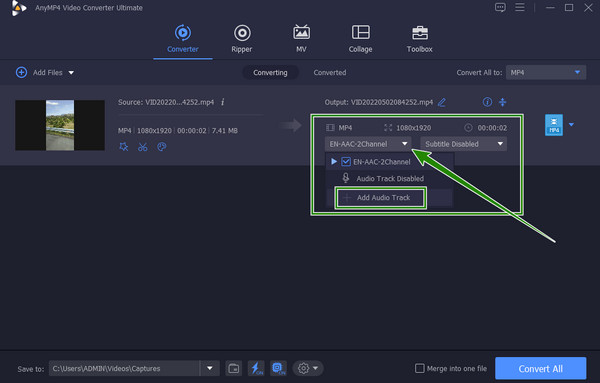
Bundan sonra, işaretini kaldırın EN-AAC-2Kanal ve yüklenen sesi kontrol etmeye devam edin. Bu, orijinal sesi yenisiyle değiştirecektir. Ardından, son olarak, tıklayın Hepsini dönüştür Dosyayı kaydetmek için düğmesine basın.
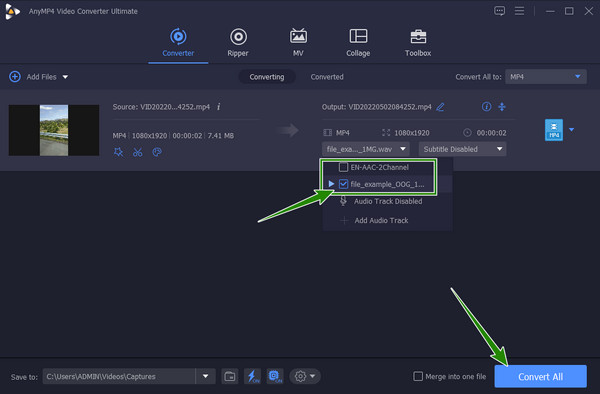
Daha fazla okuma:
PowerPoint Sunumunda Seslendirme Nasıl Yapılır [Çözüldü]
TikTok İçin Video Yapımlarına Ses Nasıl Eklenir [Çözüldü]
TikTok'ta seslendirme aracını neden göremiyorum?
TikTok'un güncellenen sisteminin seslendirme aracı ses düzenleme aracıdır. Bu aracı yalnızca ekranın sağ tarafındaki aşağı ok düğmesine dokunduğunuzda göreceksiniz.
Kaydedilmiş bir seslendirmeyi TikTok videoma yükleyebilir miyim?
Evet. TikTok, ses ekle sekmesine dokunarak galerinizden mevcut bir sesi yüklemenize olanak tanır.
TikTok'ta seslendirme ne kadar sürmeli?
Seslendirme TikTok'ta video ile aynı süreyi yani 15 saniyeyi 3 dakikaya kadar karşılayabilir.
Şimdi biliyorsun TikTok'ta seslendirme nasıl yapılır, istediğiniz zaman birden çok video içeriği oluşturabilirsiniz. Seslendirmenin düzgün ve gürültüsüz olduğundan emin olun. Ardından, içeriğin olası eğilimine katkıda bulunacaktır. Ancak, telefonunuzu kullanarak gürültüsüz bir seslendirme elde edemiyorsanız, en iyisini kullanın. Ekran kaydedicisiadlı ses kaydedici.
Daha fazla Okuma
TikTok'ta Bir Videoyu Yavaşlatmanın 4 Kolay Yolu [2024 Ultimate Guide]
Dramatik efektler oluşturmak için TikTok'ta bir video nasıl yavaşlatılır? Bu makaledeki 4 kolay yolu öğrenin ve TikTok videonuzu nasıl viral hale getireceğinizi öğrenin.
PC'de TikTok için Trend Videoların Nasıl Yapılacağına Dair Nihai Kılavuz
TikTok için sosyal medyanızda kesinlikle trend olacak bir video yapmayı öğrenin. Bu gönderiyi okumak, başarılı bir içerik oluşturucu olmanıza yardımcı olacaktır.
TikTok'ta Slayt Gösterisi Nasıl Yapılacağına Dair Eğitimi Tamamlayın
Bu makalenin yardımıyla TikTok'ta nasıl slayt gösterisi yapılacağını öğrenin. Bu, TikTok için güzel bir slayt gösterisi oluşturma konusunda uzman olmanıza yardımcı olacaktır.
TikTok için Videoları Hızlandırmanın Öğrenmesi Kolay Dört Yöntemi
Videolarınızı TikTok için hızlı hale getirerek daha eğlenceli hale getirin. TikTok için videoları nasıl hızlandıracağınızı buradan görün ve ardından güzel ve izlenmeye değer yayınlar yapın.
Video Sesini Düzenle