PowerPoint Sunumunda Seslendirme Nasıl Yapılır: Varsayılan ve Alternatif Yolu Öğrenin
Sunum, topluluğa yardımcı olacak bir ürünü veya yöntemi tanıtmanın mükemmel bir yoludur. Son Salgının getirdiği türden bir öğrenme sistemi ile sunum yapmak daha teknik hale geldi. Ve mükemmeliyetçi izleyiciler nedeniyle doğaçlama bir tartışmada hata yapmayı göze alamayız. Bu nedenle seslendirme kaydı yaptırmak sizi utançtan kurtaracaktır. Bu nedenle, PowerPoint kullanarak bir şey sunmak üzereyseniz, bilmeniz çok önemli olacaktır. PowerPoint'te seslendirme nasıl yapılır?. Bu notta, bugünün şanslı gününüz olduğunu söyleyebiliriz, çünkü izleyebileceğiniz en iyi yöntemlerle size yardımcı olmak üzereyiz.
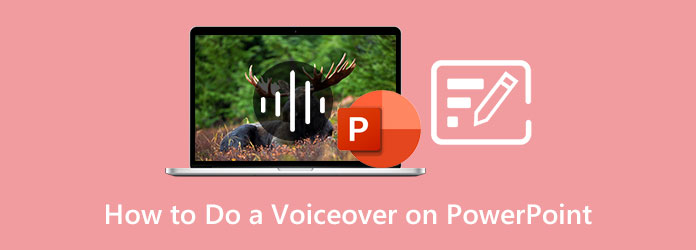
Bir süre önce belirttiğimiz gibi, birçoğunun topluluk önünde konuşma konusunda geçerli bir korkusu vardır ve bu da sunumla uyumludur. İyi ki PowerPoint, kullanıcılarına sunumlarını önceden anlatmalarına yardımcı olacak bir ses kayıt özelliği sağlayacak kadar cömert davrandı. Bu özellik, seslendirme sunumunuzu kaydetmenize ve yeniden kaydetmenize olanak tanıyacak ve sizi utanç verici duygulardan kurtaracaktır. Bu nedenle, bir PowerPoint seslendirme kaydedicinin nasıl kullanılacağını öğrenmek için işte kapsamlı adımlar.
Öncelikle ve en önemlisi, bilgisayarınızda Mic'i hazırlamanız gerekir. Ardından, seslendirme eklemek istediğiniz yerde PowerPoint'i ve mevcut sunuyu başlatın.
Açıldıktan sonra gidin ve tıklayın Ekle Yukarıdaki araç çubukları arasında sekme. Ardından, arayüzün sağ tarafına gelin ve aşağı ok simgesine tıklayın. medya. Ardından, ses>Ses Kaydet sekmesi.
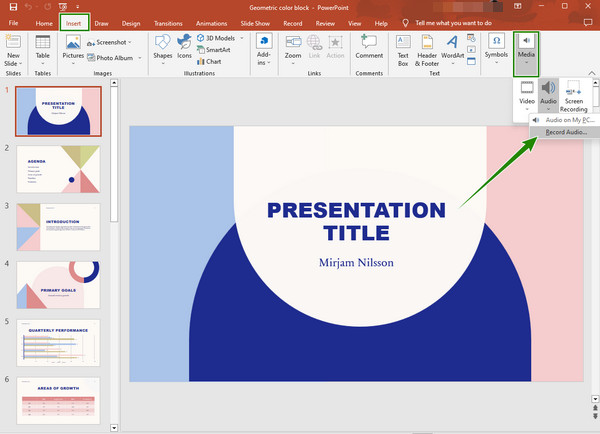
Bundan sonra, ön ses dosyasını adlandırabileceğiniz küçük bir pencere görünecektir. Ardından, Rekor düğmesine her zaman hazırsınız. Ve kayıt bittiğinde, OK sekmesi aynı pencerede. Ardından, slaytta gördüğünüz hoparlör simgesinden ses kaydedicinin uygulandığını anlayacaksınız. PowerPoint'te seslendirme bu şekilde kaydedilir.
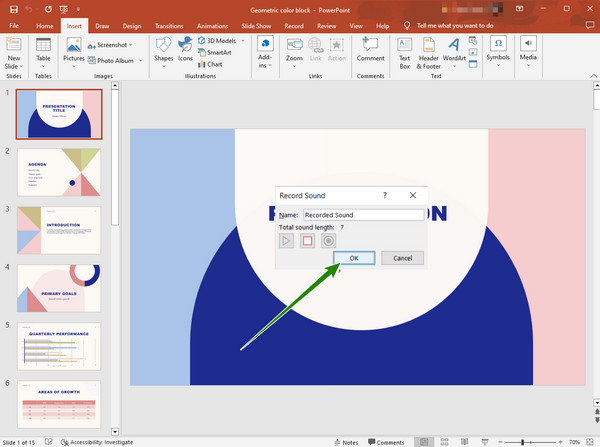
Ses kayıt cihazınızı PowerPoint'te açamadığınız durumlar olacaktır. Bu nedenle, en iyisine ihtiyacınız olacak Ekran kaydedicisi ekranları, videoları, sesleri, oyunları, telefonları ve daha fazlasını kaydetmek için Blu-ray Master ve kanıtlanmış kayıt araçları tarafından seçilmiştir. Ayrıca, ekran kayıt aracı ile ekranınızı bir bütün olarak veya özelleştirilmiş bir ekranda kaydedebilir, bu sayede ses kaydı yaparken bile size mükemmel kalite sunar. Bununla ilgili daha etkileyici olan şey, gürültü önleyici mikrofon ayarını kullanarak bir dış ses ile kayıt yapmanıza izin vermesidir. Ayrıca, çıktılarınızı özelleştirilmiş tutmak için dizin ayarları, video, ekran görüntüsü ve ses ayarlarını içeren çok çeşitli çıktı ayarlarıyla birlikte gelir.
Bu nedenle, bu araçla bir PowerPoint sunumuna nasıl seslendirme eklersiniz? Varsayılan yoldan farklı olarak bu araç, kaydın uzunluğunu özelleştirmenizi sağlar ve uzun kayıt için yeterli zamanınız olmasını sağlar. Böylece, bu Ekran Kaydediciyi PowerPoint sunumunuzda nasıl kullanacağınızı görmek için aşağıdaki adımlara bakın.
Ana Özellikler:
Ekran Kaydediciyi Alın
Bilgisayar cihazınızda Ekran Kaydediciyi başarıyla edinin. İndirme işlemini hızlı bir şekilde kolaylaştırmak için, İndir yukarıdaki düğme.
Video Kaydediciyi Seçin
Yazılım elde edildikten sonra başlatın. Ardından, ana arayüzde, açmak için tıklayın. Video Kaydedici. Bundan sonra, sahip olup olmayacağınızı seçin. Her Şey Dahil or görenek PowerPoint sunumunuzu kaydederken görüntüleyin. Aynı sayfada, Küçük sesinizi de kaydetme işlevi.
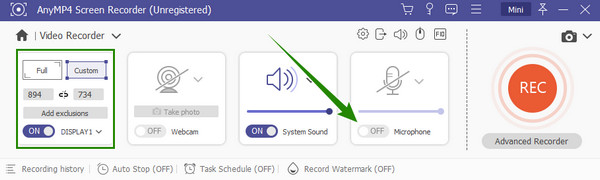
Çıktınız İçin Ayarlayın (İsteğe Bağlı)
Kaydı yürütmeden önce, coggle çıkış ayarını özelleştirmek için simge. Tıklandıktan sonra, istediğiniz hazır ayarları özelleştirmeye başlayabilir ve OK sekmesi.
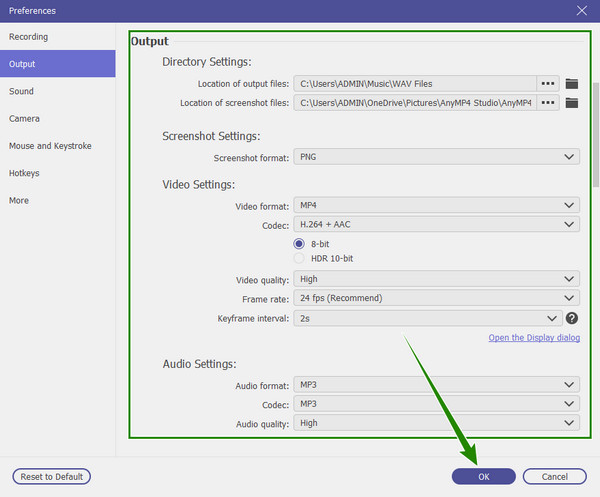
Kaydı Başlat
düğmesine basarak sunumu kaydetmeye başlayın. REC düğme. Kaydı yaparken görünen kayan çubuğa dikkat edin. Söz konusu çubuktan, kaydı buna göre durdurabilir, duraklatabilir, anlık görüntüleyebilir ve düzenleyebilirsiniz. Ardından, kaydı tamamladığınızda, düğmesine basın.
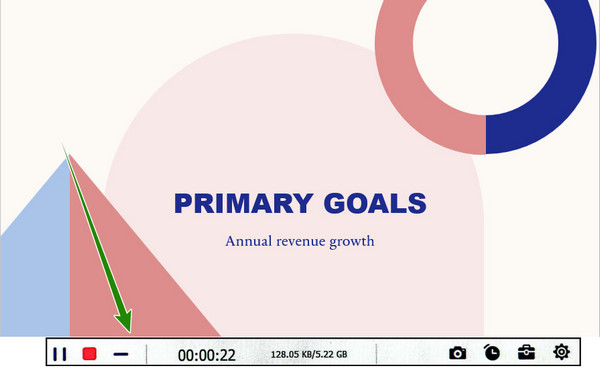
Ekran Kaydını Dışa Aktarma
Bahsedilen butona tıkladıktan sonra bu kaydedici sizi yeni bir pencereye yönlendirecektir. Bahsedilen pencerede, tamam düğmesini tıklayın, ardından kaydedilen kitaplıkta, dosyanızda kullanabileceğiniz diğer güçlü araçları bulacaksınız.
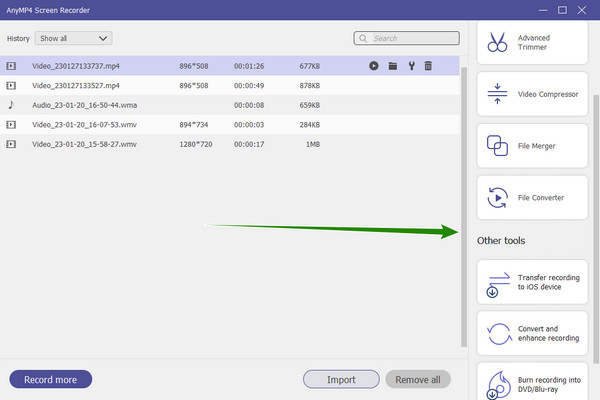
Ekranı kaydetmek size çok geliyorsa, o zaman sadece seslendirmenizi kaydedip PowerPoint'e ekleyebilirsiniz. Yukarıdaki aynı Ekran Kaydedicinin yardımıyla, gürültü giderme ve mikrofon geliştirme özellikleriyle istediğiniz düzgün ve net seslendirmeyi nasıl yapacağınızı size öğretmemize izin verin.
Bilgisayarınızda Ekran Kaydediciyi başlatın. Ardından, Ses kaydedici ana arayüzdeki araç.
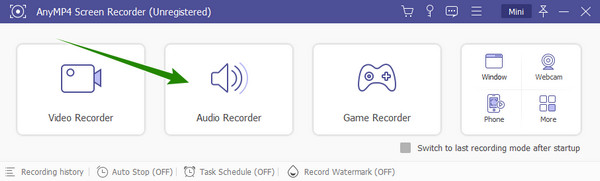
Bundan sonra, açılır oku tıklayın Küçük ve gürültü giderme ve geliştirme seçeneklerini işaretleyin. Bittiğinde, tıklayın REC Kaydı başlatmak için düğmesine basın.
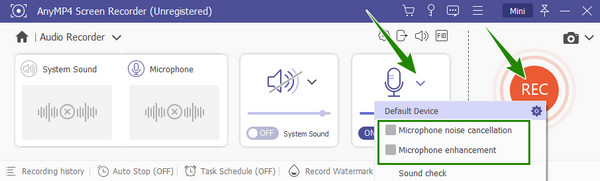
Kayıt tamamlandığında, önizleme penceresinde çıktıyı kontrol edin. Tamam olduğunda, tıklayın tamam düğmesine basın ve kaydedin.
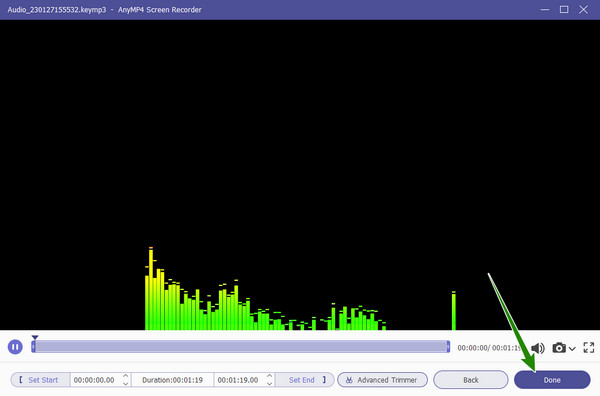
Son olarak, şimdi tıklayarak ses dosyasını PowerPoint sunumunuza yükleyebilirsiniz. Bilgisayarımda > Medya > Ses > Ses Ekle.
Daha fazla okuma:
Google Slaytlarda Seslendirme Kolay ve Hızlı Bir Şekilde Nasıl Yapılır?
Bir Videoya Müziği iPhone ve PC'de Verimli Bir Şekilde Yerleştirme
Diğer videolar için PowerPoint seslendirme nasıl kullanılır?
PowerPoint'i diğer videolar için kullanmak istiyorsanız, ses olarak farklı bir dosyaya kaydedildiğinden emin olmalısınız. Öyleyse, seslendirmeyi başka bir videoyla senkronize etmek için iyi bir araca ihtiyacınız var.
PowerPoint'te bir seslendirmeyi silebilir miyim?
Evet yapabilirsin. Bunu yapmak için slayt gösterisine gidin ve açılır menüden slayt gösterisini kaydet seçeneğini açın. Ardından, tüm slayt seçeneklerinde açık anlatımı tıklayın.
PowerPoint'te bir WAV seslendirme formatı yükleyebilir miyim?
Evet. PowerPoint çok sayıda ses formatını destekler ve WAV bunlardan biridir.
PowerPoint'in ses kayıt cihazına erişemeyeceğiniz zamanlar olacaktır. Ve onunla karşılaşmadan ve bundan rahatsız olmadan önce, en iyi alternatife sahip olun. PowerPoint'te seslendirme nasıl yapılır senin için var Gerçekten de, kullanmakta yanlış gitmeyeceksiniz. Ekran kaydedicisi, çünkü o sana ondan beklediğinden fazlasını verecektir.
Daha fazla Okuma
MS PowerPoint'e MP4 Video Dosyası Eklemek için Adım Adım Kılavuz
PC'nizden bir PowerPoint sunumuna MP4 eklemek için %100 çalışan çözümümüzü ve bu kılavuzdaki adımları takip edebilirsiniz.
PowerPoint Slayt Gösterisine Müzik Ekleme Hakkında Eksiksiz Kılavuz
Müzikli bir PowerPoint slayt gösterisi yapmanın bir yolunu mu arıyorsunuz? Bu makale, bunun nasıl yapılacağına ilişkin gerekli tüm bilgileri ve ayrıntılı adımları sağlar.
Bir PowerPoint Sunumunu Sesli Anlatımla Kaydetmenin 3 Yolu
PowerPoint'te bir sunumu ekran kaydı yapabilir misiniz? Bu gönderi, bir PowerPoint sunumunu yüksek kalitede kaydetmenize yardımcı olacak 3 basit ve etkili yolu paylaşıyor
PC ve Mac'te Discord Sesi Kaydetmek için 2 Doğrulanmış Yöntemler
Discord'da sesli sohbetleri ve konuşmaları kaydetmenin yolunu mu arıyorsunuz? Discord sesini burada kaydetmek için iki kolay yöntemi paylaştığımız için doğru yerdesiniz.