Sesli PowerPoint Sunusu Kaydetmenin En İyi 3 Yolu
PowerPoint sunumunuzun bir parçası olarak bir işlemi göstermek için bilgisayarınızın ekranını mı yakalamak istiyorsunuz? Biliyor musun PowerPoint sunusu nasıl kaydedilir?
Farklı ihtiyaçlar için, PowerPoint'te bir sunum kaydetmeniz gerekir. Bazı durumlarda, siz de PowerPoint'i video olarak kaydet. Aslında, PowerPoint, ekranı yakalamak için bir ekran kayıt özelliği ile donatılmıştır.
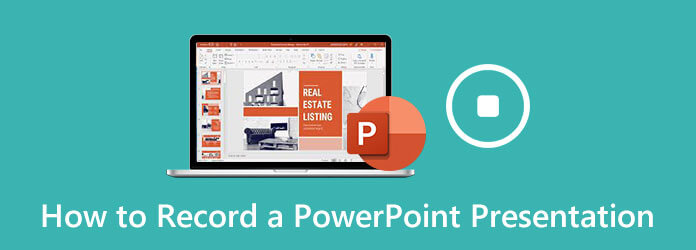
İşte bu yazıda size 3 kolay yolu anlatacağız. PowerPoint sunusu kaydet. İster PowerPoint için bir video klip kaydetmek isterse yalnızca bir PowerPoint sunumunu video olarak yakalamak istiyorsanız, bunu yapmanın doğru yolunu bulabilirsiniz.
PowerPoint, temel ekran kaydetme özelliği ile tasarlanmıştır. İster PowerPoint sunumunuz için bilgisayar ekranını ve ilgili sesi yakalamak isterse yalnızca PowerPoint'i video olarak kaydetmek isteyin, bu ekran kaydına güvenebilirsiniz.
PowerPoint'i açın, Ekle sekmesini seçin ve ardından Ekran Kaydı özelliği.
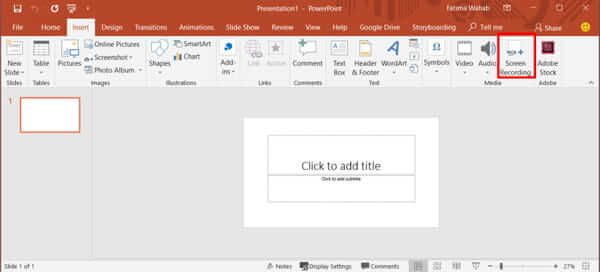
Şimdi tıklayabilirsiniz Semt Seç ekran kayıt alanını ayarlamak için. Bu ekran kayıt işlevi, sesli bir PowerPoint sunumunu kaydetmenize olanak tanır.
PowerPoint sunum kaydını başlatmak istediğinizde, basitçe Rekor buton. Kaydı bitirdiğinizde, tıklayabilirsiniz fileto ve sonra seç İndirim kayıt dosyasını bilgisayarınıza kaydetmek için.
PowerPoint ekran kaydı çalışmıyor? İşte çözümler.
Slayt Gösterisi sekmesi aracılığıyla PowerPoint'ten bir sunum kaydetmenize de izin verilir. Aşağıdaki kılavuz, bir PowerPoint sunumunu ayrıntılı bir şekilde nasıl kaydedeceğinizi gösterecektir.
Bir PowerPoint sunusunu kaydetmek için, PowerPoint'i açıp ardından slayt göster sekmesi. Açılır listeden şunu seçin: Slayt gösterisini kaydet seçeneği. Ardından, ihtiyacınıza göre kaydı baştan veya mevcut slayttan başlatmayı seçebilirsiniz.
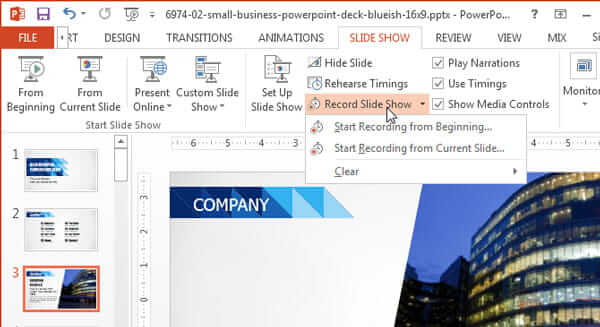
PowerPoint'te sunum kaydını başlatmanızı isteyen bir diyalog kutusu olacaktır. Bu adım sırasında işaretleyebilirsiniz. Slayt ve animasyon zamanlamaları or Anlatım ve lazer pointer.
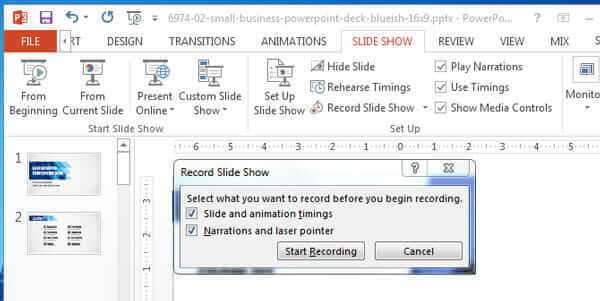
Tüm bu işlemlerden sonra, PowerPoint'te bir sunum kaydetmeye başlayabilirsiniz. Sesli anlatıları yakalamanıza izin verilir. PowerPoint sunum kayıt işlemi sırasında menüye sağ tıklayıp kalem, fosforlu kalem, lazer işaretçi ve silgiyi kullanabilirsiniz.
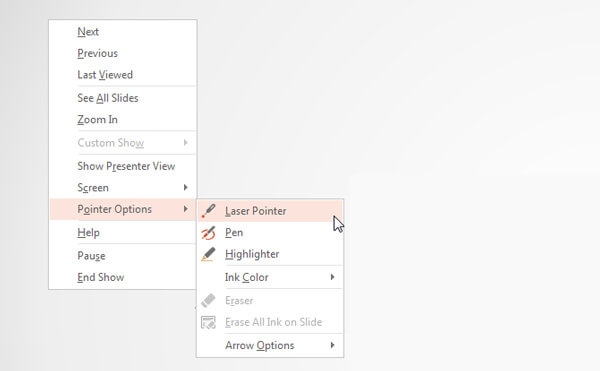
Kaydı durdurmak istediğinizde, slayt gösterisine sağ tıklayabilir ve Gösteriyi bitir seçeneği. Bundan sonra tıklayabilirsiniz slayt göster ve daha sonra Başlangıçtan itibaren Kaydedilmiş sunumunuzu görüntülemek için.
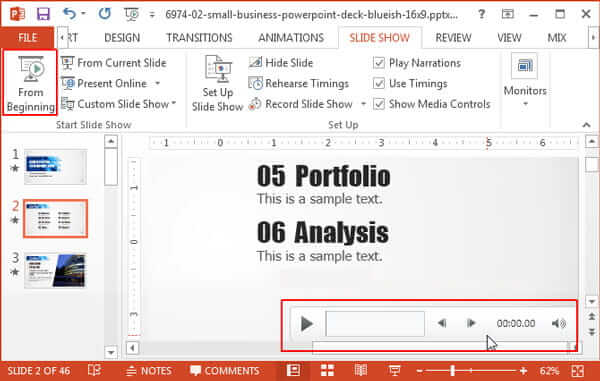
Sen bilmelisin ki; PowerPoint, ekran kaydı için tasarlanmamıştır. Dolayısıyla, kayıt işlevinden memnun değilseniz, profesyonel çözüme dönebilirsiniz. Burada güçlü ekran kayıt yazılımını şiddetle tavsiye ediyoruz, Ekran kaydedicisi PowerPoint için veya içinde bir sunum yakalamak için.
PowerPoint'i video olarak kaydetmek istediğinizde, önce bu Ekran Kaydediciyi bilgisayara ücretsiz indirmelisiniz. Bir PowerPoint sunumunu bir Windows PC veya Mac'e kaydetmenize olanak tanır.
Giriş penceresine geldiğinizde, sunumu PowerPoint'te yakalamak için Video Kaydedici özelliğini seçin. Ayrıca ses yakalamanıza ve ekran görüntüsü almanıza da olanak tanır.

Artık ekran kayıt alanını ve ses kayıt kaynağını ayarlayabilirsiniz. Tüm ekranı veya seçilen bölgeyi PowerPoint'te kaydedebilirsiniz. Burada ayrıca sistem ses kartından veya mikrofondan ses kaydetmeyi de seçebilirsiniz. Kendi yüzünüzü çekmek istiyorsanız, Web kamerasını açabilirsiniz.

Tüm bu ayarlardan sonra, PowerPoint kaydını başlatmak için REC düğmesine tıklayabilirsiniz. Bazı temel düzenleme özellikleri sunulmaktadır. Kaydı bitirdiğinizde, kaydedilen videoyu önizleyebilir ve düzenleyebilirsiniz. Ardından, kaydedilen sunumu bilgisayarınıza kaydetmek için Kaydet düğmesine tıklayın. MP4, MOV, AVI, FLV ve diğerleri gibi herhangi bir popüler video formatında dışa aktarabilirsiniz.
Soru 1. PowerPoint kaydı nereye gidiyor?
PowerPoint'teki ekran kaydetme özelliğiyle ekranı yakaladığınızda, kayıt dosyası aynı varsayılan klasöre kaydedilir. Ayrıca, PowerPoint kaydınız için uygun bir hedef dosya klasörü seçmek için Dosya'yı tıklayıp Farklı Kaydet seçeneğini de seçebilirsiniz.
Soru 2. PowerPoint ile ekran görüntüsü nasıl alınır?
PowerPoint ile ekran görüntüsü almak için PowerPoint'i açabilir, Ekle sekmesine tıklayabilir ve ardından Ekran Görüntüsü özelliğini seçebilirsiniz. Ekranda yeni bir açılır menü belirecektir. Sen seçebilirsin seçilen kısmı yakala veya belirli seçeneğe tıklayarak tam ekran.
Soru 3. Mac ekranınızı nasıl yakalayabilirsiniz?
Bir Mac kullanıyorsanız ve Mac ekranınızı yakalamak istiyorsanız, resmi kayıt yazılımı QuickTime Player'a güvenebilirsiniz. QuickTime Mac kullanıcıları için resmi medya oynatıcıdır. Ayrıca, Mac'te gerçekleşen herhangi bir etkinliği yakalamanız için temel ekran kayıt özelliğini taşır. Mac'te QuickTime Player'ı başlatmanız ve ardından menü çubuğunda Dosya'yı tıklamanız yeterlidir. Artık Mac'te kayıt işlemini başlatmak için Yeni Ekran Kaydı özelliğini seçebilirsiniz.
Soru 4. PowerPoint'e nasıl ses kaydı yaparsınız?
PowerPoint ile ses yakalamak oldukça kolaydır. PowerPoint ile ses yakalama ihtiyacınız olduğunda, Ekle sekmesine gidip Ses seçeneğini belirleyebilirsiniz. Ardından, bilgisayarınızda çalınan herhangi bir ses parçasını kolaylıkla yakalamak için Sesi Kaydet'e tıklayın.
Soru 5. Bir PowerPoint sunumuna ses nasıl eklenir?
PowerPoint sunumunuza müzik, anlatım veya kısa ses gibi bir ses parçası eklemek istediğinizde, Ekle sekmesine de gidebilirsiniz. Bilgisayarımda Ses'i ve ardından Ses'i seçin. Artık Ses Ekle iletişim kutusunda bir ses dosyası seçebilir ve ekleyebilirsiniz.
PowerPoint sunusu nasıl kaydedilir? Bu sayfayı okuduktan sonra, PowerPoint'te bir sunum yakalamanın 3 basit yolunu bulabilirsiniz. İster PowerPoint sunumunuz için ekran yakalamak ister PowerPoint'i video olarak kaydetmek isteyin, doğru bir yöntem bulabilirsiniz. PowerPoint kaydı hakkında hala sorularınız varsa, yorumda bize bir mesaj bırakabilirsiniz.
Daha fazla Okuma
Ekran Kaydırma - Snagit ile Kaydırma Alanı Nasıl Yakalanır
Kayan ekran görüntüsü almak için Snagit'i nasıl kullanacağınızı bilmiyor musunuz? Bu yazıda, Windows veya Mac'te kayan ekranı yüksek kalitede yakalamanın yollarını paylaşacağız.
Android ve iPhone'da Pokémon GO Nasıl Kaydedilir
Pokémon GO'yu nasıl kaydederim? Bu yazı, Android ve iPhone'unuza Pokémon GO'yu yüksek kalitede kaydetmenin iki kolay yolunu gösterecektir.
Lenovo ThinkPad, Yoga ve Daha Fazlası Ekran Görüntüsü Almak İçin En İyi 4 Yöntem
Lenovo aygıtları için bir anlık görüntü almak istediğinizde, makaleden Lenovo ThinkPad'inizde daha fazla başka aygıtta ekran görüntüsü almanın en iyi 4 yöntemi hakkında daha fazla bilgi edinebilirsiniz.
VLC Ekran Yakalama - Masaüstü ve Videoyu Sesle Kaydedin
VLC yalnızca medya oynatıcı değil, aynı zamanda ekran kaydedici olarak da çalışır. Bu sayfa, bilgisayarda sesli ekran ve video kaydetmek için VLC'yi kullanmak için ayrıntılı kılavuzu gösterir.