QuickTime, Mac için varsayılan medya oynatıcısıdır ve sanal etkinliklere yardımcı olabilecek araçlarla donatılmıştır. QuickTime, medya oynatma sisteminin yanı sıra ekrandaki olayları bir ekran kaydediciyle kaydetmenize olanak tanır. Ve hayır, ekranı kaydetmek için yüklemeniz gereken bir eklentiden bahsetmiyoruz. Ancak size kılavuzun tamamını vermek için bu makaleyi okuyun ve öğrenin QuickTime'da sesli kayıt nasıl yapılır.
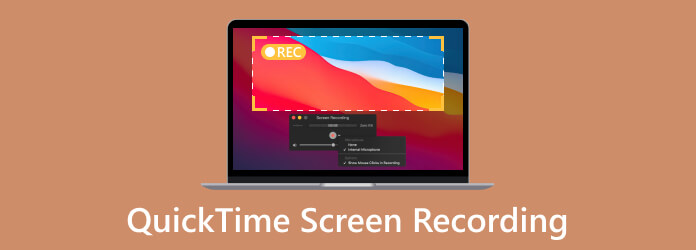
İçindekiler
- Bölüm 1. QuickTime Ekran Kaydı Yapar mı?
- Bölüm 2. Mac'te Ekranı Kaydetmek için QuickTime Nasıl Kullanılır
- Bölüm 3. QuickTime ile Mac'te iPhone Ekranı Nasıl Kaydedilir
- Bölüm 4. QuickTime Ekran Kaydı Sorunları
- Bölüm 5. QuickTime Ekran Kaydı Alternatifi
- Bölüm 6. QuickTime'da Nasıl Kayıt Yapılacağına İlişkin SSS
Bölüm 1. QuickTime Ekran Kaydı Yapar mı?
Evet, QuickTime ekran kaydedici bir süredir medya oynatıcıda bulunuyor ve yalnızca bilgisayarınızdaki yerleşik uygulamaları kaydetmek için kullanılmıyor. Ayrıca Zoom toplantıları, eğitimler, uzun videolar ve daha fazlası gibi çevrimiçi etkinlikleri yakalamanıza da olanak tanır. Ekran kaydedici sınırlı bir süre belirtmez. Bu, istediğiniz kadar uzun videolar çekebileceğiniz anlamına gelir. Ayrıca QuickTime, kaydedilen videoyu çoğu Apple cihazında oynatılabilen bir MOV dosyası olarak dışa aktaracaktır.
Ancak elbette medya oynatıcının özellikle ekran kayıt aracı açısından eksiklikleri var. Varsayılan olarak dahili sesli QuickTime ekran kaydı mevcut değildir. Seçeneği etkinleştirmek için bir eklentiye ihtiyacınız olacak. Hala bu konuda kararsızsanız QuickTime ekranının sesli olarak nasıl kullanılacağını öğrenmek için bir sonraki bölüme bakın.
Bölüm 2. Mac'te Ekranı Kaydetmek için QuickTime Nasıl Kullanılır
Bu bölüm size QuickTime oynatıcı ekran kaydının sesli olarak nasıl kullanılacağını gösterir. En son QuickTime güncellemesine sahip olduğunuzdan emin olun. Soundflower'ın ekran kaydı sırasında ses yakalamasını sağlamak için hızlı bir kılavuz:
1 Adım.Tarayıcınızdan Soundflower indirme sayfasını arayın. Tıkla Güvenli indirme Yazılımı almak için düğmeye basın. Daha sonra dosyayı açın ve eklentiyi yükleyin. Kurulumu tamamlamak için Mac'inizi yeniden başlatmanız gerekebilir.
2 Adım.QuickTime'da Soundflower'ı kurmak için şuraya gidin: Bulucu ve Uygulamalar klasörünü bulun. itibaren kamu hizmetleri menüsüne çift tıklayın Ses MIDI Kurulumu seçeneği.
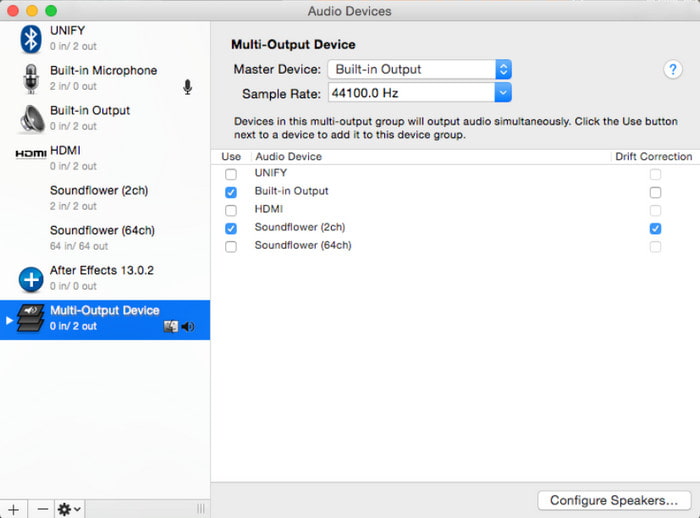
3 Adım.Sol alt köşedeki Artı düğmesini tıklayın ve Çoklu Çıkış Cihazı Oluşturun seçenek. Bulmak Soundflower (2ch) listeden seçin ve Yerleşik Çıkış onay kutusunu işaretlediğinizden emin olun. Ayrıca Bunu kullan seçeneğini de seçmeniz gerekecektir. Ses Çıkışı itibaren Ayarlar pencerenin sol kısmında.
4 Adım.Artık ekranı sesli olarak kaydetmek için Quicktime Player'ı kullanmaya hazırsınız. Uygulamadan bir dosya açın ve Dosya menüsüne gidin. Şunu seçin: Yeni Ekran Kaydı seçenek. Ayarları şuradan yapın: Opsiyonlar menü ve ayarlanır.
Daha sonra durdurma düğmesine tıklayın QuickTime'da ekran kaydını durdurve kaydınızı dışa aktarın.
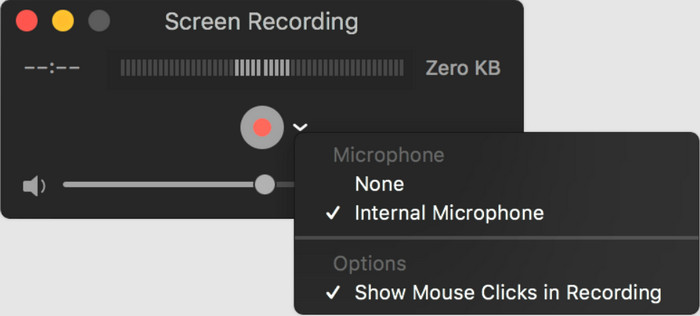
QuickTime dahili sesi kaydedemese de Soundflower ile bu hala mümkündür. Uzantıyı indirip Mac'teki medya oynatıcısına yüklemeniz yeterli.
Bölüm 3. QuickTime ile Mac'te iPhone Ekranını Kaydetme
iPhone'unuzun varsayılan bir ekran kaydedicisi olsa da, daha yüksek kalitede bir videoya ihtiyaç duyma ihtimaliniz vardır. Burada, iPhone'unuzda QuickTime ile kaydın nasıl ekrana getirileceğini öğrenebilirsiniz. Aşağıdaki basit gösteriye bakın:
1 Adım.Bir yıldırım kablosu kullanın ve akıllı telefonunuzu bilgisayarınıza takın. Medya oynatıcıyı Mac'te açın ve Yeni Ekran Kaydı Dosya menüsünden seçeneğini seçin.
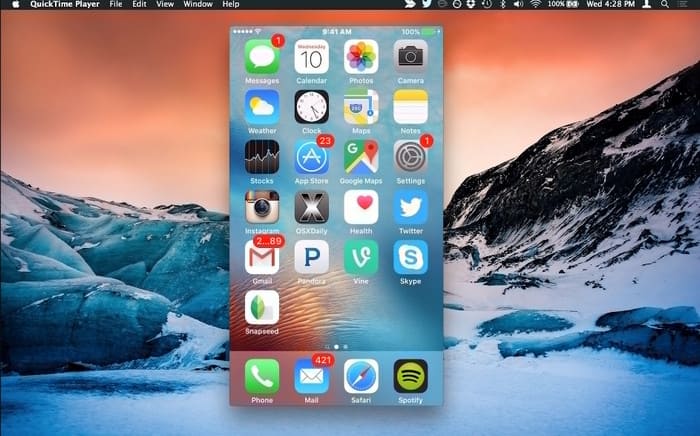
2 Adım.Ekranı ve diğer ayarları şuradan yapın: Opsiyonlar Menü. I vur Rekor düğmesine basın ve iPhone'unuzun ekranını yakalayın. Tıkla dur düğmesine basın ve dosyayı bir klasöre kaydedin ve MP4'ü dışa aktar veya MOV dosyası.
iPhone'da yüksek kalitede kayıtlı bir ekrana ihtiyaç duyduğunuzda QuickTime'ı kullanabilirsiniz. Uyumlu bir kablo kullanın ve iPhone'unuzu medya oynatıcıyla bilgisayara bağlayın.
Bölüm 4. QuickTime Ekran Kaydı Sorunları
Bazen QuickTime kaydediciyi kullanırken hatalarla karşılaşırsınız. Çoğunlukla, medya oynatıcıdan Yeni Ekran Kaydı seçeneğini seçtiğinizde kontroller ekrandan kaybolur veya görünmez. Diğer bir sorun ise ekran kaydediciyi seçtikten sonra ekranın takılması olabilir. Aşağıdaki çözümlerle bunları nasıl düzeltebileceğimizi öğrenelim.
QuickTime Ekran Kaydı Kontrolleri Kayboluyor
İnternette, yakalamak istediğiniz ekranı açtıktan sonra kontrollerin kaybolacağına dair bazı spekülasyonlar var. Medya oynatıcı aslında kontrolleri pencerenin üst çubuğuna yerleştirir. Bazı kullanıcılar kaydı durduramamayı ve kaydedememeyi sinir bozucu buluyor. Bunun yerine medya oynatıcıdan çıkmaları gerekecek. Ancak bunun bir çözümü var:
- Uygulama tepsisindeki QuickTime simgesine tıklayarak ekran kayıt kontrollerini geri getirin.
- Klavyenizdeki Esc tuşuna basın. QuickTime'ın bilgisayarınızdan ses kaydedip kaydedemediğini kontrol edin.
- Kaydı iptal etmek yerine bir süreliğine duraklatmak istiyorsanız Alt tuşuna basmanız yeterlidir.
Kayıt Sırasında Hatalarla Karşılaşılıyor
'Quicktime Player ekranınızı kaydederken bir hatayla karşılaştı' şeklinde bir bildirim aldığınızı varsayalım. Bu, güncel olmayan yazılım veya cihaz sorunlarıyla ilgili genel bir sorun olabilir. Bunun için en iyi çözüm, hatayı ortadan kaldıracak şekilde Mac'i güncellemek veya cihazı yeniden başlatmaktır. Ayrıca yeniden başlatabilir ve hataları yalıtmak için Güvenli Modu kullanabilirsiniz. Ancak bilgisayarınızda daha yavaş bir başlangıç istemiyorsanız önerilmez.
Bölüm 5. QuickTime Ekran Kaydı Alternatifi
QuickTime'ın sesli ekran kaydı sizin tarafınızda çalışmıyorsa, bir alternatif kullanmak en iyisidir. Bunun için deneyebilirsiniz Ekran kaydedicisi Blu-ray Master tarafından. Yazılım, yüksek kaliteli MOV, MP4, WMV ve diğer video türlerini üretebilen Windows ve Mac'ten video ve ses yakalar. QuickTime Media Player ile aynı seviyede olmasının nedeni, aktiviteleri kesintiye uğratmadan sınırsız video kaydı yapabilmesidir. Üstelik videoyu doğrudan Facebook, YouTube vb. sosyal medya hesaplarında paylaşmanıza da olanak tanır.
- Ek eklentiler yüklemeden video ve ses kaydedin.
- Oyun, toplantı ve çevrimiçi kursta uzun kayıt oturumları için en iyisi.
- İstenilen ayarlara göre gerçek zamanlı video ve ses düzenlemesi sağlayın.
- QuickTime Kaydediciye %100 güvenli ve emniyetli bir alternatif.
- iPhone ve Android telefon ekranını bilgisayara kaydedin.
1 Adım.Ekran Kaydediciyi edinin. Tamamlanıncaya kadar yazılımı yükleyin.
Bedava indir
Windows için
Güvenli indirme
Bedava indir
macOS için
Güvenli indirme
Seçin Video Kaydedici seçeneğini seçin ve ayarları yapın.
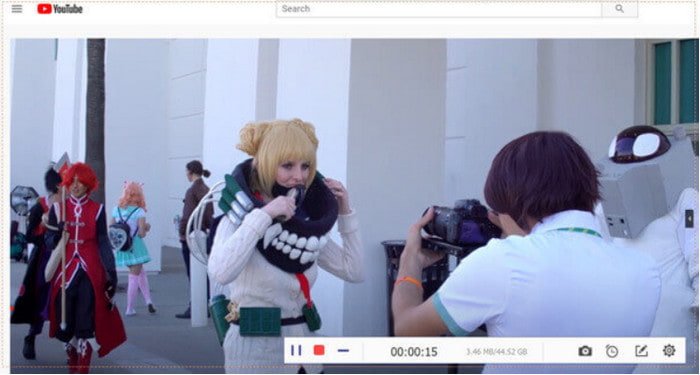
2 Adım.Tıkla REC Kaydı başlatmak için düğmesine basın. Kaydı duraklatmanıza, durdurmanıza veya ekran görüntüsü almanıza yardımcı olacak bir Widget menüsü sağlanmıştır.
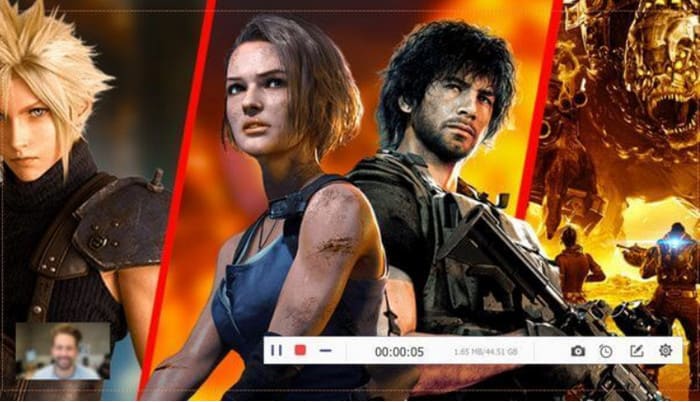
3 Adım.Kaydı tamamladıktan sonra videoyu kırpın ve cihazınıza kaydedin. Ayrıca çıktı kalitesini, çözünürlüğü, kare hızını ve bit hızını tercihlerinize göre özelleştirebilirsiniz. Tıkla OK butonuna basarak değişiklikleri kaydedin.
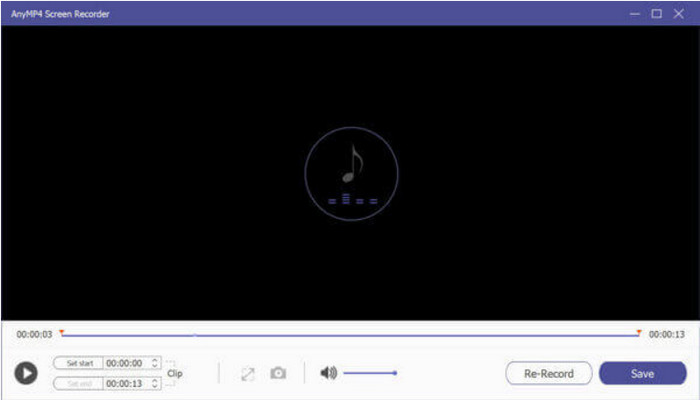
Ekran Kaydedici, ekrandaki etkinlikleri yakalamak için yararlı bir araçtır. Aynı zamanda yalnızca yorum yapmak için mikrofon gerektiren harika bir ses kaydedicidir.
Bölüm 6. QuickTime'da Nasıl Kayıt Yapılacağına İlişkin SSS
-
QuickTime ekranı ve sesi aynı anda kaydedebilir mi?
Evet. QuickTime Media Player'da video ve ses yakalamak için Soundflower gibi bir eklenti gerekir. Güvenilir bir sayfadan ücretsiz olarak indirebilirsiniz.
-
QuickTime ekran kaydı ses kaydeder mi?
Evet. Medya oynatıcıdan Yeni Ses Kaydı seçeneğini seçin ve mikrofonu bağlayın. İstediğiniz kaliteyi seçin ve REC düğmesine basın. QuickTime, kaydedilen sesle ekran kaydı yapar.
-
QuickTime ekran kayıtları nereye kaydedilir?
QuickTime kayıtları varsayılan olarak ana dizinin Film klasörüne kaydedilir. Adı Ekran Kaydıdır. H.264 formatında kaydedilen Mov.
-
QuickTime ekran kaydı ücretsiz mi?
Kesinlikle evet. Medya oynatıcı ve özellikleri zaten Mac bilgisayarlara yerleştirilmiştir. Eklentiler bile ücretsiz olarak indirilebilir.
Tamamlayan
Şimdi nasıl yapılacağını biliyorsun QuickTime'ı kullanarak ekran sesini kaydedin. Yüksek kaliteli bir video kaydediciye sahip olmasına rağmen dahili sesi yakalamak için Soundflower'ı kullanmanız gerekecektir. Daha iyi bir ekran kayıt deneyiminden hoşlanıyorsanız Mac'te Bluraycopys'in Ekran Kaydedicisini kullanmak daha iyidir. Ücretsiz deneyin ve bu makaleyi çevrimiçi paylaşın!
Blu-ray Master'dan daha fazlası
- Tam Yönergelerde QuickTime'da Video Nasıl Hızlandırılır
- Mac Bilgisayarlar için QuickTime Player'a En İyi 6 Alternatif
- Windows Masaüstü için Saygın QuickTime Player ile Tanışın
- QuickTime'da Bir Video Nasıl Döngüye Alınır: Videoları Sürekli Oynatın
- Bu Dosya QuickTime Player ile Uyumlu Değil [Çözüldü]
- Windows ve Mac'te DVD'yi MOV Dosyasına Dönüştürmenin En İyi Yöntemi


