iMovie'de Seslendirme Nasıl Yapılır: iPhone ve Mac'te Adımları Tamamlayın
Seslendirme, kaydedilmiş bir ses parçası veya bir videoya veya filme eklenen anlatı sesidir. Öte yandan iMovie, Apple'ın özel uygulamalarından biridir ve güçlü bir düzenleme aracıdır. Mac ve iPhone dahil tüm Apple cihazlarında kullanabilirsiniz. Bu nedenle, bir Apple patronuysanız ve bir sunum, yorum veya dublajlı video oluşturmak istiyorsanız, başlangıçta iMovie'yi arayabilirsiniz. Yani, dahası, bilmek istersen iMovie'de seslendirme nasıl yapılır iPhone ve Mac'te, o zaman bu uygulamanın nasıl sezgisel bir prosedür sağladığına şaşıracaksınız. Bu nedenle, her iki platformda da kolayca takip edebileceğiniz gerekli eğitimleriniz burada.
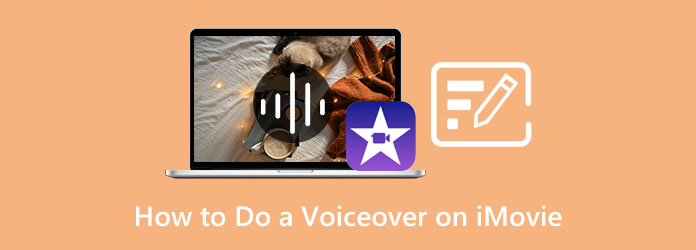
Eğitime bir iPhone kullanarak başlayalım. Ama önce, iPhone'unuzda zaten olduğundan emin olmalısınız. Ve evet, doğru düşündün. Bazı iPhone modellerinde önceden yüklü değildir. Kullanmadan önce bir iMovie edinimi geçirmesi gereken iPhone 8 Plus'ı örnek olarak alın. Bu nedenle, iOS cihazınızda varsa, iMovie iPhone seslendirme eklemek için aşağıdaki öğreticiyi görebilirsiniz.
Mobil cihazınızda iMovie uygulamasını çalıştırın ve yeni bir film projesi oluşturarak başlayın.
Ardından, simgesine dokunun. Artı simgesine tıklayın ve seslendirme eklemek istediğiniz videoyu seçin. Videoyu yükledikten sonra, zaman çizelgesinde önizleyin ve seslendirmeyi başlatacağınız kısma dokunun.
Bundan sonra, küçük Artı zaman çizelgesinin üzerindeki simgeye dokunun ve Seslendirme açılan diyalog kutusundan seçeneği seçin. Şimdi dokunabilirsiniz Rekor düğmesine basın ve konuşmaya başlayın.
Kaydı bitirdiğinizde, dur sekme. Önizleme çıktısını dinleyin ve Kabul et düğmesine ve ardından tamam düğmesine basın.
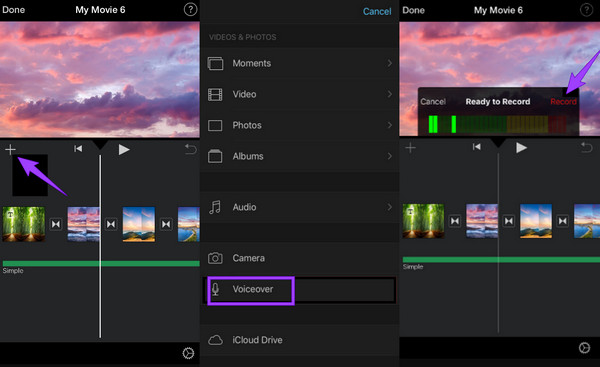
İlerlerken, bir Mac kullanarak iMovie'de seslendirmeyi nasıl kaydedeceğimizi öğrenelim. iPhone'un aksine, önceden yüklenmiş araçlardan biri olduğu için Mac'te iMovie'yi indirmeniz gerekmez. Ayrıca, iki farklı cihazda kullanım süreci arasında bazı farklılıklar da görebilirsiniz. Ve şimdi, size Mac'te nasıl çalıştığını göstermek için lütfen aşağıdaki adımlara bakın.
Mac'inizi kullanarak iMovie uygulamasını başlatın. Bulamıyorsanız, Finder uygulamasını kullanabilir ve iMovie'de arama yapabilirsiniz. Uygulamalar. Başlatıldıktan sonra, tıkladığınızda seslendirme gerektiren videoyu içe aktarın. Medyayı İçe Aktar düğmesine tıklayın
Ardından, videoyu zaman çizelgesine sürükleyin ve seslendirmeyi hangi kısımdan başlatmak istediğinizi belirleyin. Ardından, iMovie'de seslendirmeyi nasıl ekleyeceğiniz aşağıda açıklanmıştır. Küçük önizleme bölümünün sol alt kısmına yerleştirilen simge. Kaydı başlatmak için, Rekor kırmızı tuşa basın ve geri sayımdan sonra seslendirmeyi başlatın
Seslendirme kaydı bittiğinde Bitti butonuna tıklayın. Ardından, oynatın ve çıktınızı kontrol edin. Ayrıca kullanabilirsiniz Videolara resim koymak için iMovie.
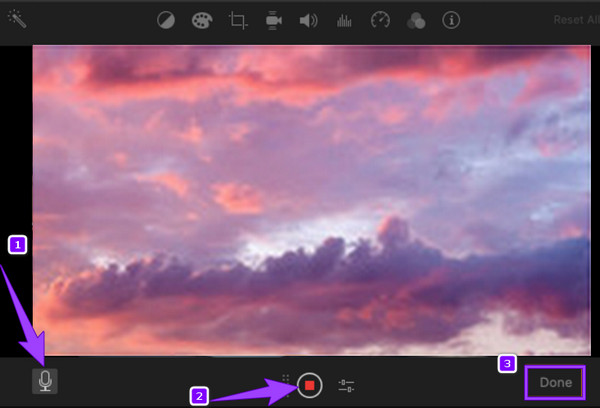
Bu görevi Mac'inizde farklı ama harika bir şekilde yapmak isteyebilirsiniz. Bu notta, kesinlikle en iyisine ihtiyacınız olacak Mac için Ekran Kaydedici. Adı, bu aracın videolar, ses, pencere ve web kamerası gibi birçok türde Mac ekranını kaydettiğini söyler. Yani, iMovie seslendirme çalışmıyor olsa bile endişelenmenize gerek yok. Ek olarak, kayıt sırasında bile ekran görüntüsü alabileceğiniz bir ekran yakalama ile birlikte gelir. Üstelik bu ekran kayıt aracı ile ister seslendirme ile Mac'teki videonuzu aynı anda ekran kaydına alın isterseniz de ses kaydedicisi ile videonuz için ihtiyacınız olan bir seslendirmeyi yakalayın. Bu arada, bu araç, Mac ekranınızın tamamını veya özel olarak, ancak görüntüleyici ekranı ve sesi için aynı mükemmel çıktı kalitesiyle yakalamanıza olanak tanır. Daha da etkileyici olan şey, kısayol tuşları, kayıtlar, fare ve diğerleri gibi çok çeşitli çıktı tercihlerine sahip olmasıdır.
Sadece bu da değil, hem video hem de ses için tercih ettiğiniz biçim çıktısını kişisel olarak seçebilirsiniz. Ardından, çıktınız için ne istediğinize bağlı olarak düşük, yüksek ve kayıpsız kalite arasından seçim yapın. Güvenlik söz konusu olduğunda, Mac'inizle zararsız bir tanışıklık kuracağınızdan emin olabilirsiniz çünkü o, bir bilgisayar aygıtı için bile yararlı olan gelişmiş teknolojilerle birlikte gelir. Bu nedenle, bu iMovie'nin alternatifinde nasıl seslendirme yapılacağını öğrenmek için lütfen aşağıdaki adımlara bakın.
Ana Özellikler:
Ekran Kaydediciyi Kurun
Screen Recorder yazılımını Mac'inize başarıyla indirip yükleyin. Kurulum sürecini hızlı bir şekilde kolaylaştırmak için lütfen İndir yukarıdaki düğme.
Video Kaydediciyi Seçin
Kaydedici kurulduktan sonra çalıştırmaya başlayın. Ardından, Video Kaydedici video ekranınızı ve sesinizi kaydetmek için bir araç başlatmak için ana arayüzdeki seçenek.
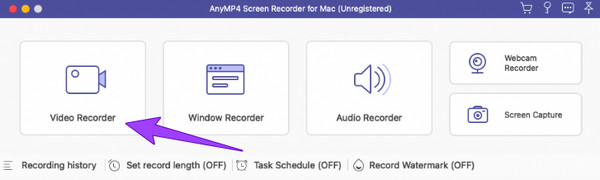
Kaydı Başlat
Bundan sonra, Her Şey Dahil or görenek düğme ekranı ne zaman videonu kaydetme. Ayrıca, lütfen açmayı unutmayın. Küçük Seslendirme kaydetme seçeneği. düğmesine basarak kayıt işlemini başlatın. REC düğme. Ayrıca seslendirme kaydına da başlayabilirsiniz.
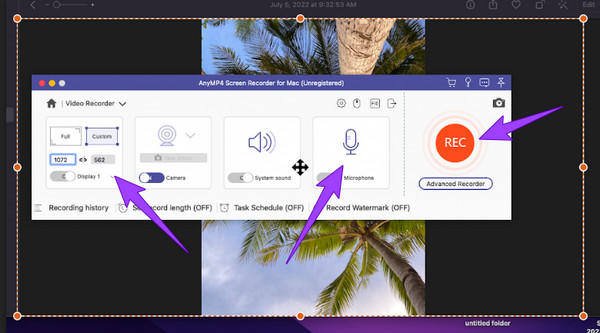
Ekran Kaydını Kaydet
Son olarak, dur Ekranı sesinizle kaydetmeyi bitirmek için simgesine basın. ve tıklayın İndirim Seslendirmeli videoyu bilgisayarınıza aktarmak için düğmesine basın.
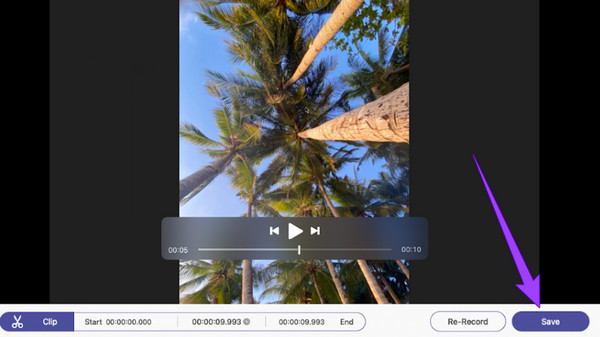
Video olmadan iMovie'de seslendirmeyi nasıl yaparsınız?
Yalnızca ses kaydetmek için iMovie'yi başlatın ve kaydedilen ses seçimini görmek için aşağı kaydırın. Ses kaydını başlatın ve durdur düğmesine tıkladıktan sonra kaydedin.
iMovie'de seslendirme yapmadan önce videonun sesini kapatabilir miyim?
Evet. Bunu yapmak için videoyu uygulamaya aktarın ve zaman çizelgesine sürükleyin. Ardından videoyu ve hoparlör simgesini tıklayın. Videonun sesini sıfıra ayarlayın, ardından kaydedin.
Windows for Mac videolarında seslendirme yapabilir miyim?
Evet. Ancak iMovie yalnızca Mac ve iOS aygıtları için olduğundan Windows'ta kullanamazsınız. Bu nedenle, Ekran kaydedicisi sonunda kolaylaştırmak için bir araçtır.
Yani, bu iMovie'de seslendirme nasıl yapılır hem Mac hem de iPhone için. Buradaki basamakları salıverirken balıklardaki altınları yakaladığınızı umarız. Bu nedenle, iMovie'den daha önemli bir şey istiyorsanız, lütfen indirin ve kullanın Mac için Ekran Kaydedici.
Daha fazla Okuma
PowerPoint Sunumunda Seslendirme Nasıl Yapılır [Çözüldü]
PowerPoint'te seslendirmeyi nasıl kaydedeceğinizi öğrenmek ister misiniz? Aradığınız cevap bu yazıda. Bu nedenle, yeni öğrendikleriniz için hemen gelin ve tıklayın!
Kapsamlı Adımlarla TikTok'ta Seslendirme Nasıl Yapılır?
TikTok'ta seslendirme nasıl yapılır? Hala varsayılan yolu bilmiyorsanız, öğrenmek için bu gönderiye tıklayın. Ayrıca, bunu yapmak için diğer en iyi yöntemi bileceksiniz.
3 Google Slaytlarda Seslendirme Nasıl Kolay ve Hızlı Yapılır?
Google slaytlarında seslendirmeyi en dikkat çekici şekillerde nasıl kaydedeceğinizi öğrenin. Hayat değiştiren bir sunum yapmanız gerekiyorsa bunu kaçırmamalısınız.
Mac ve iOS'ta iMovie'de Videoya Metin Eklemek İçin Kolay Adımlar
iMovie'de bir videoya nasıl metin ekleyeceğinizi öğrenmek istiyorsanız bu yazıya girin. Mac ve iPhone kullanırken sizin için burada hazırladığımız kolay ve hızlı adımları izleyin.