iPhone/iPad ve Mac Kullanarak iMovie'de Videoya Resim Ekleme Konusunda Basit ve Hızlı Adımlar
Videoya bir görüntü yerleştirmek artık klibin içeriğini geliştirmek için büyüleyici bir teknik. Bu teknik, özellikle videonuz bir şeyi veya bir öğreticiyi anlatıyorsa, çok daha inandırıcıdır. Bu nedenle, bir video içeriği oluşturucusuysanız ve izleyicilerinizi iletmek istediğiniz bir şeye ikna etmek istiyorsanız, onlara kanıtınızı üst üste bindirilmiş resimlerle gösterin. Öte yandan, video düzenleme için bir Apple cihazı kullanıyorsanız, belki de iMovie hakkında bir şeyler biliyorsunuzdur.
Aslında, burada olmanızın asıl nedeni anlamaktır. iMovie'de bir videoya resim nasıl eklenir çünkü aracı ilk video düzenleme deneyiminiz için kullanmayı planlıyorsunuz. Ancak, iMovie'yi ilk kez kullanmanın oldukça zor olduğunu biliyorsunuz. Bu nedenle bu yazıda yer almanızda fayda var çünkü bu konudaki en basit ve en hızlı anlaşılır yönergeleri hazırladık.
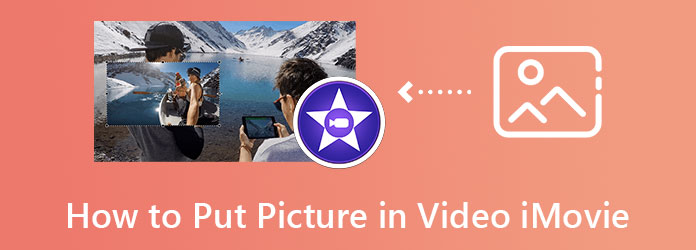
iMovie'de bir videonun üzerine fotoğraf eklemek, iPhone'da zorlu ama heyecan verici bir görevdir. Bunu muhtemelen görevinizi ilk zamanlayıcı olarak yerine getirdiğinizde hissedeceksiniz. Ancak, bu gerçek gerçekleştiği için, iMovie'nin size video ve film yapımında araçlar ve seçenekler sunarken ne kadar harika olduğunu inkar edemeyiz. Bu anlayışı desteklemek için iMovie'de resim içinde resim, kesit, bölünmüş ekran ve mavi/yeşil ekran gibi işlevler bulunur. Ayrıca bu uygulama videolarınıza hızlı bir şekilde seslendirme, filigran, müzik, metin ve fotoğraf eklemenizi sağlar. Ayrıca, hız değiştirici, storyboard yaratıcısı ve daha sayılacak çok şey gibi kullanabileceğiniz diğer özelliklerini de göz ardı edemeyiz. Bu arada, bir iOS cihazı kullanarak iMovie'de bir videoya nasıl logo koyacağınızı öğrenmek istiyorsanız, işte izlemeniz gereken adımlar.
Önce iPhone'unuzda iMovie'yi edinin. Apple Store'dan indirip yükleyin ve bittiğinde başlatın. Ardından, Yeni Başla Proje sekmesini seçin Film seçin ve düzenlemek için galerinizden videoyu bulun.
Videoyu bulduğunuzda, eksilti dosyadaki simgesini seçin ve Fotoğraf içinde fotoğraf işlev. Şimdi videoya eklemek istediğiniz resimleri yükleyin. Ardından fotoğrafı düzenleyin ve görmek istediğiniz yere yerleştirin.
Bundan sonra, zaten tamam Ekranın sol üst köşesindeki seçenek. Ardından, simgesine dokunarak videoyu kaydetmeye devam edin. Ihracat seçeneği.
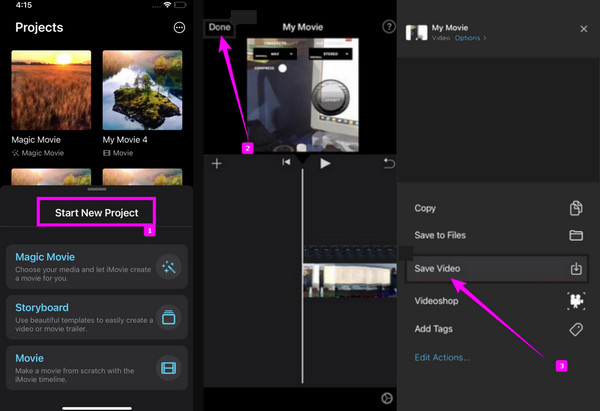
Bu kez, bindirme prosedürü aracılığıyla Mac'te iMovie ile videoya nasıl resim yerleştirileceğine ilişkin adımlara hızlı bir göz atalım. Teknik olarak, Mac'teki bu yöntem sandığınız kadar zorlayıcı değil ve iPhone'daki prosedürden farklı olarak, bu bir sürükle ve bırak işleviyle çalışıyor. Bu nedenle, bu açıklama sizi heyecanlandırıyorsa, daha fazla veda etmeden başlayalım.
Bir Görüntüyü iMovie'de Bir Videoya Bindirme
Git senin Bulucu ve aramak iMovie uygulama seçenekleri arasında. Yazılımı başlatın ve tıklayın Artı simgesini seçmek için Film seçeneği.
Ana arayüze geldiğinizde, videonuzu ve üzerine bindirmek istediğiniz resmi yükleyin. Bunu yapmak için Medyayı İçe Aktar zaman çizelgesi bölümünün ortasında.
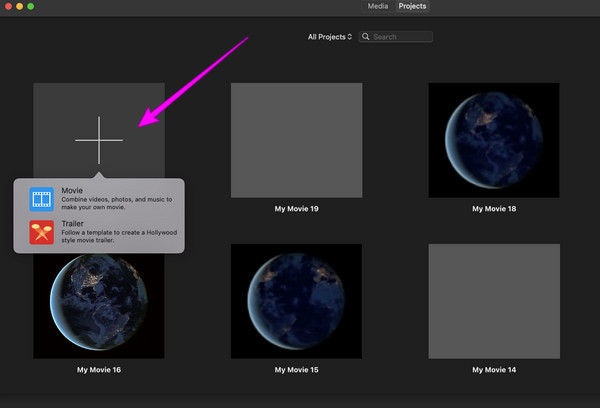
Video ve fotoğraf yüklendikten sonra, ikisini de alttaki zaman çizelgesine sürükleyin. Ardından, önizleme tarafında görüntünün zaten kaplanmış olduğunu göreceksiniz. ile görüntüyü ayarlayın. Kapasite ve Solmak önizlemenin yukarısında, ardından tıklayarak videonuzu kaydetmeye devam edin. Ihracat sekmesi.
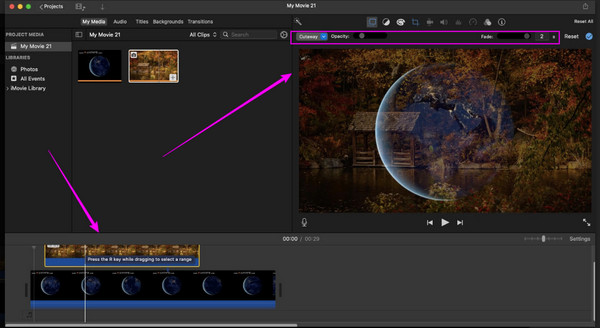
Şimdi, iMovie'nin alternatifiyle videoya fotoğraf eklemek için başka bir çözüm aradığınızı varsayalım. Bu durumda, Video Dönüştürücü Ultimate en iyi seçimdir. Windows ve Linux'ta sunduğu gibi, Mac'iniz için de süper mükemmel ve güvenli bir araç sunan bir video düzenleme yazılımıdır. Ayrıca, denemeniz için birçok özelleştirilebilir seçenek sunduğundan, bir videonun üzerine bir fotoğraf eklemeye yönelik benzersiz ve hızlı işlemi nedeniyle en iyisidir. Kapasite ve opaklık işlevlerinin yanı sıra Video Converter Ultimate, video çıkışınız için ayarlar da sunar. Bahsedilen ayar, videonuzu 4K'ya çıkarabilecek kare hızı, format, çözünürlük, yakınlaştırma modu, kodlayıcı ve kalite ayarlarını içerir!
Ayrıca, aynı düzenleme penceresinden çıkmadan kolayca ekleyebileceğiniz altyazılarla fotoğrafınızı karıştırıp eşleştirmenize olanak tanır. Daha da etkileyici olan, donanımınız için gelişmiş teknolojileri ve sorunsuz işlemesidir. Düşünün, prosedürünüzü 75 kat daha hızlı ve daha güvenli hale getiren bir donanım hızlandırma ve ultra hızlı özelliği ile geliyor!
Video Converter Ultimate'ı Seçme Nedenleri
iMovie'nin Alternatifinde Videoya Fotoğraf Ekleme
Aracı Mac'inize indirin ve başlatın. Ardından, Araç Kutusu menüsüne erişin ve Video Filigranı seçenek. Bahsedilen seçeneğe tıkladığınızda, Artı simgesine tıklayın ve videonuzu hemen içe aktarın.
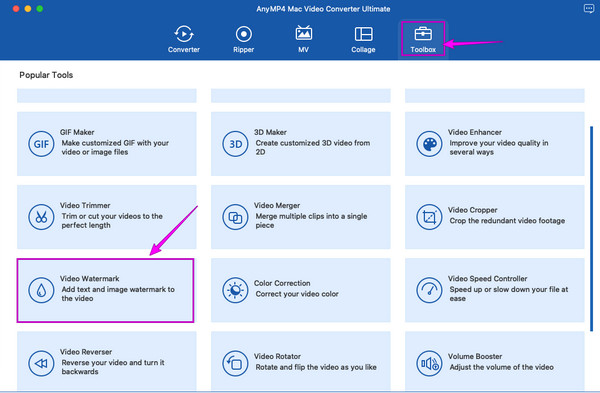
Bundan sonra, Görüntü Filigran sonraki pencerede seçim. Eklemek istediğiniz görüntüyü yükleyin, ardından fotoğrafın boyutunu, kapasitesini ve opaklığını istediğiniz gibi ayarlayın.
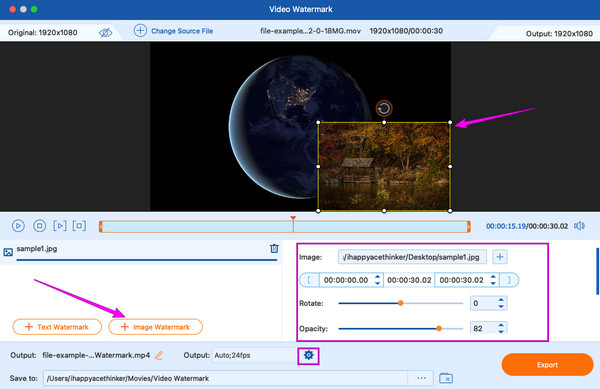
Tıkla coggle erişmek için opaklık seçeneğinin altındaki simge Video Ayarı. Erişildikten sonra videonun çözünürlüğünü, kalitesini, biçimini ve diğerlerini optimize edebilirsiniz.
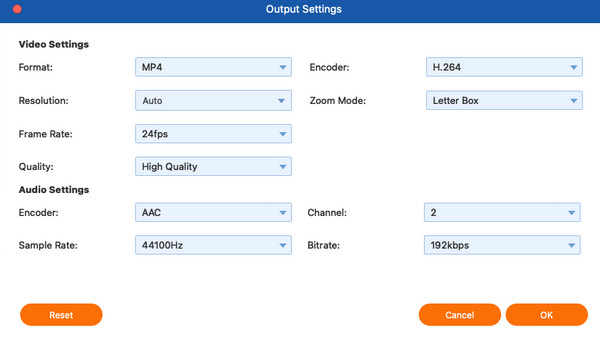
Bundan sonra, zaten Ihracat düğmesine basın ve yeni düzenlenmiş videonuzun keyfini çıkarın. Ayrıca bu işlevi aşağıdakiler için de kullanabilirsiniz: videolara filigran ekleme.
iMovie'de video üzerine birden fazla fotoğraf ekleyebilir miyim?
Videonun tamamında birden fazla fotoğrafın üst üste bindirilmesi video ekranına zarar verir. Fotoğrafları üst üste bindirmek istiyorsanız, bunları kliplerin farklı bölümlerine yerleştirin.
iMovie kullanarak bir videoyu bir videonun üzerine bindirmek mümkün mü?
Evet. iMovie, kesit, bölünmüş ekran ve resim içinde resim işlevlerini kullanarak fotoğrafları ve videoları üst üste bindirmenize olanak tanır.
iMovie'de bir videoya eklemek için hangi görüntü biçimlerini kullanabilirim?
iMovie, PNG, JPEG, BMP, PSD, HEIF, TIFF ve TGA görüntü formatlarını destekler. Videonuza eklemek için bunlardan herhangi birini kullanabilirsiniz.
Bu makale, şu konudaki sorunuzu yanıtlamak için mükemmel bir çözümdür: iMovie'de bir videoya resim nasıl eklenir. Sağlanan ayrıntılı adımlarla artık görevi sorunsuz bir şekilde yapabilirsiniz. Ancak, beğenseniz de beğenmeseniz de iMovie, diğer video düzenleme sorunlarınız için size yalnızca sınırlı çözümler sunacaktır. Bu yüzden sizi tanıştırdık Video Dönüştürücü Ultimate.
Daha fazla Okuma
Photoshop'ta Filigran Ekleme Hakkında Eksiksiz Kılavuz
Photoshop'a filigran koymak istiyor ancak nasıl yapacağınızı bilmiyor musunuz? O halde, bu yazı, aradığınız tüm cevapları içerdiği için okumanız gereken şeydir.
iMovie'de Bir Videoyu Hızlandırmanın En İyi Yöntemleri
iMovie'de videoyu hızlandırmak için kolay bir adım mı arıyorsunuz? Artık kendinizi yormanıza gerek yok; bu makale videonuzun hızını ayarlamanıza yardımcı olacaktır.
iMovie Bölünmüş Ekran: Kolayca Bölünmüş Ekran Videoları Nasıl Yapılır
iMovie'de ekranın nasıl bölüneceğini bilmek ister misiniz? Bunun nasıl yapılacağına ilişkin bir öğreticiyi özetleyen bu gönderiye tıklayın. Bu konuda size hızlı bir düzeltme vermeye hazır olun.
[Güncellenmiş Çözüm] iMovie'de Bir Videoyu Kolayca Yavaşlatma
iMovie, Mac ve iOS'taki güvenilir video düzenleme programlarından biridir. iMovie'de yavaş video hareketi yapmayı öğrenmek istiyorsanız buradan ücretsiz öğreticiyi edinin.
Bölünmüş ekran