Windows PC'de Bölünmüş Ekran Nasıl Yapılır
Verimlilik ustaları arasındaysanız, muhtemelen çoklu görevin gerçek gücünü anlıyorsunuzdur. Üretken olmak için kullanabileceğimiz özelliklerden biri, kullanıcıların aynı anda dört pencereye kadar görüntülemesini sağlayan bölünmüş ekran Windows özelliğidir. Ayrıca, işletim sistemi için önemli bir satış noktasıdır. Analitik çalışma veya birden fazla kaynağın aynı anda canlı ve görünür olmasını gerektiren herhangi bir görev için idealdir. Ayrıca, ikinci bir ekrana yatırım yapmadan bu değerli ekran alanını optimize etmesi gereken kısıtlı bütçeli kullanıcılar veya mobil çalışanlar için harika bir para tasarrufu sağlar.
Bununla birlikte, bu makale, bilmemiz gereken şeyleri ve kılavuzları öğrenmenize yardımcı olmak için burada. Windows'ta ekran nasıl bölünür. Bunu Windows 10 ve 11'de yapma yönergesini ele alacağız. Ek bir ipucu olarak, bilgisayarınızda harika bir araç kullanarak nasıl bölünmüş ekranlı videolar yapacağınızı da göstereceğiz. Aşağıdaki yönergelerden başlayarak bunu nasıl mümkün kılacağımızı görelim.
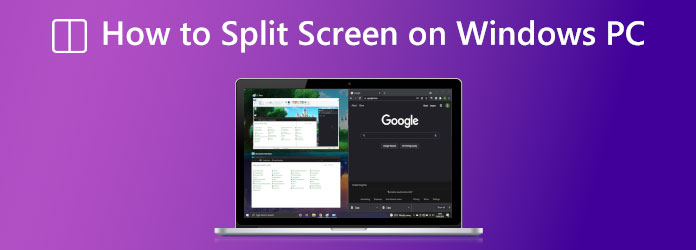
Hepimizin bildiği gibi Windows 10 sürümü, Windows kullanıcıları arasında en işlevsel ve en çok kullanılan işletim sistemlerinden biridir. Bu nedenle size Windows 10'da bölünmüş ekran oluşturma talimatlarını vererek kılavuza başlayacağız. Hatırlatma, herhangi bir komplikasyonu önlemek için aşağıdaki adımları doğru bir şekilde izleyin.
Bu açıktır, ilk adımda, bölünmüş ekran Windows 10 özelliğini kullanmadan önce uygulamalarınızın açık olması gerekir. Uygulama Bölünmüş ekran özelliğini desteklediği sürece, web tarayıcınızı, elektronik tablolarınızı ve ne gerekiyorsa başlatabilirsiniz.
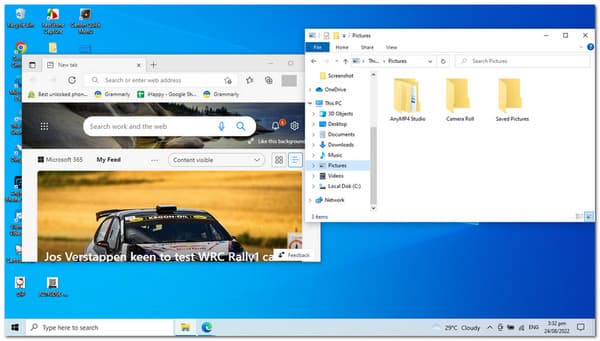
Bir sonraki adımda, lütfen bir Pencerenin Başlık Çubuğu için sol or krallar gibi yaşamaya ekranın yan tarafı. İpuçlarına gelince, klavye kısayolunu kullanabilirsiniz. Windows tuşu artı düğmesi Sol or Sağ ok. Bunu yaptığınızda, Pencere konumunun soluk bir taslağı görünecektir. Ardından, Pencereyi yerine oturtmak için tıklamayı bırakın.
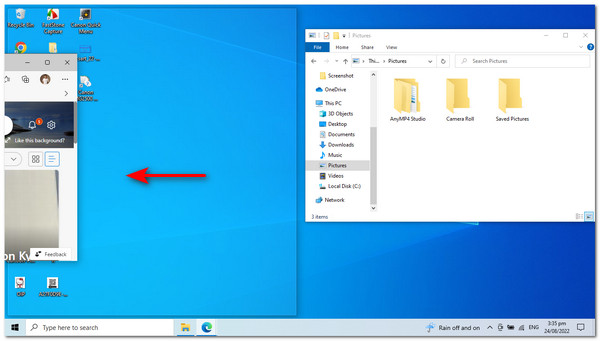
Devam ederken, diğer tüm uygulamaların karşı taraftaki küçük kutularda görünmesi gerektiğini fark edeceksiniz. Oradan diğerine tıklayın ve Windows 10'un bölünmüş ekran özelliği onu yerine oturtacaktır.
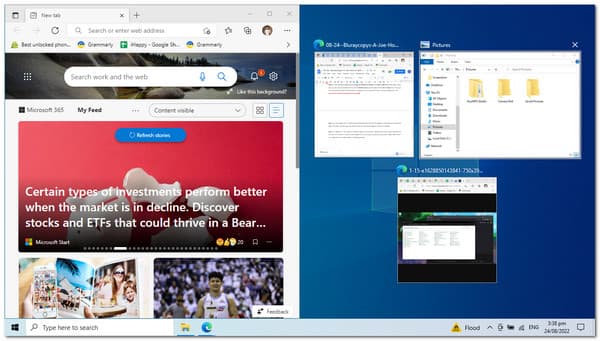
Ayrıca, diğerlerinden daha büyük bir Pencereye ihtiyacınız varsa. Fare imlecini Windows arasında gezdirmek, onu çift başlı bir oka dönüştürerek pencere boyutlarını ayarlamanıza olanak tanır. Daha iyi bir çoklu görev süreci yapmak için lütfen tercih ettiğiniz boyutu takip etmesini sağlayın.
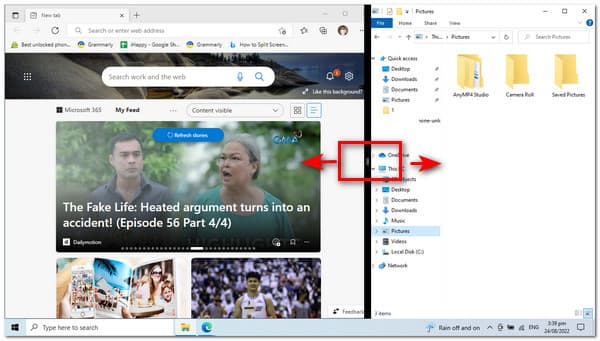
Mac kullanıcıları görmek için buraya geliyor Mac bilgisayarda ekran nasıl bölünür.
Pencereleri Tut seçeneği, Windows 11'de varsayılan olarak etkindir, ancak devam etmeden önce iki kez kontrol etmek iyi bir fikirdir.
İşleme başlarken Snap Windows özelliğinin etkin olup olmadığını görmemiz gerekiyor. başlatırsak bu süreç mümkündür. Ayarlar için tuşuna basarak PC'nizde uygulama Windows ve I harfi. Oradan, Ayarlar'a gitmemiz ve sistem Windows'un sol köşesinde gördüğümüz seçeneklerde.
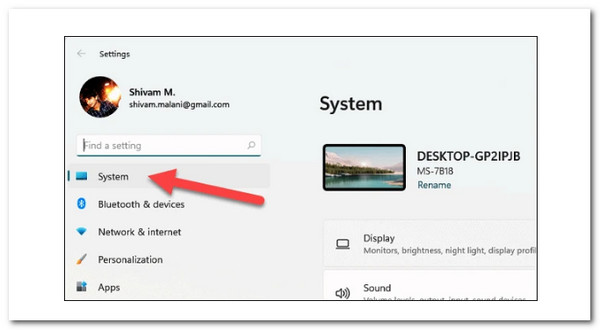
Bundan sonra, Sistem ayarlarında aşağı kaydırmalı ve üzerine tıklamalıyız. multitasking Ayarlar penceresinin sağ panelindeki seçeneği. Bir sonraki adıma geçerken lütfen tıklayın.
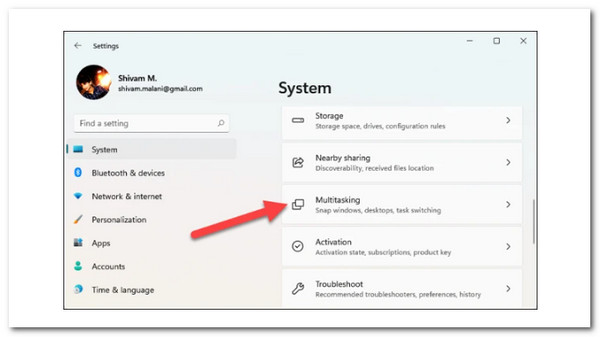
Ekranınızda yeni bir dizi seçenek belirecektir. Bu, kontrol edip görmemiz gerektiği anlamına gelir. Snap pencereleri Geçiş açık. Henüz çalışmıyorsa, Toggle izin vermek için.
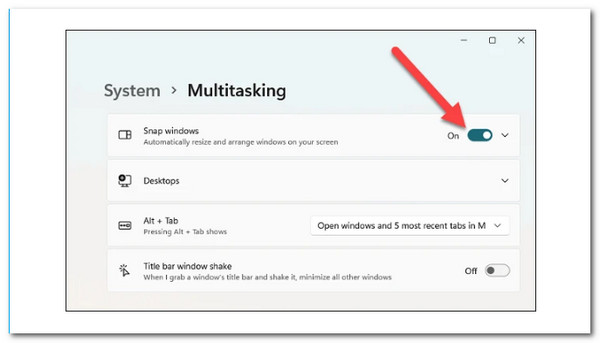
Ayrıca, altında listelenen çeşitli seçenekleri keşfedin ve Kontrol or işaretini kaldırın ihyaç olduğu gibi. Ancak, konsepti iyi anlayana kadar varsayılan ayarları olduğu gibi bırakmanız önerilir.
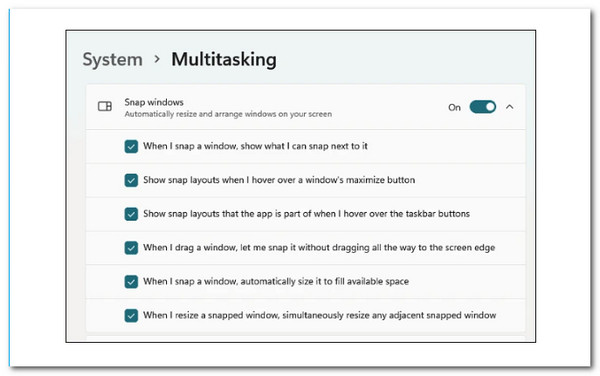
Bölmek istediğiniz uygulama pencerelerini başlatın, ardından farenizi büyütme düğmesinin üzerine getirin. Şimdi, lütfen ilk seçeneğin parçalarından birini seçin.
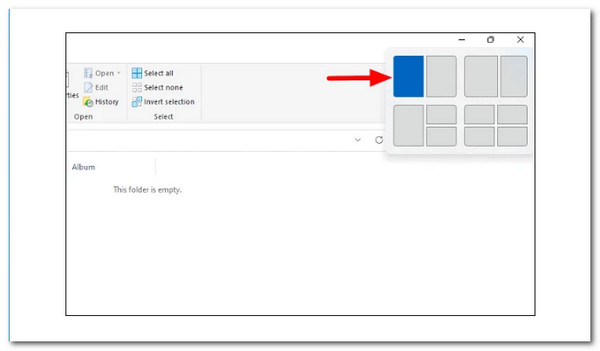
Geçerli uygulama penceresi ekranın seçilen yarısına oturacak ve diğer açık uygulamalar diğer yarısında küçük resimler olarak görünecektir. Ekranın alt yarısına eklemek istediğinizi seçin.
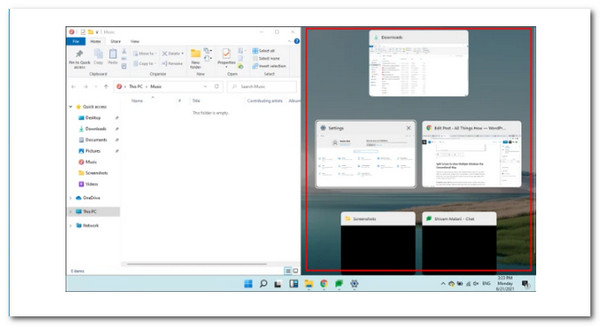
Artık ekranda aynı anda erişebileceğiniz ve üzerinde çalışabileceğiniz iki uygulama pencereniz var.
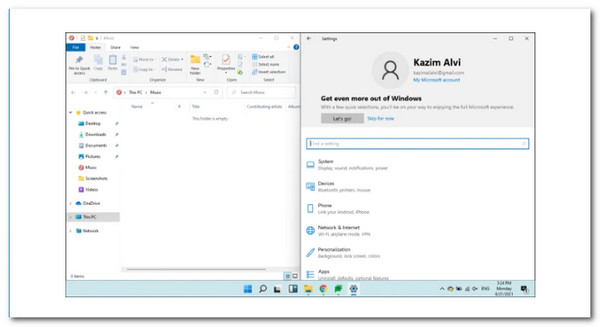
Ayrıca pencerelerin boyutunu da değiştirebilirsiniz. İmleci iki pencereyi ayıran çizgiye getirin, kalın bir koyu çizgi görünecektir. Çubuğu yeniden boyutlandırmak için basılı tutun ve herhangi bir yönde sürükleyin.
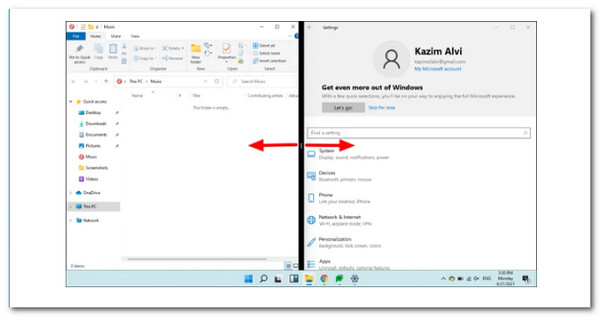
İkinci seçenekle Windows ekranını bölebilir ve pencereleri gerektiği gibi yeniden boyutlandırabilirsiniz.
Aynı anda üç uygulama üzerinde çalışmak istiyorsanız ekranı üç bölüme ayırabilirsiniz. İşte bunu yaparken yapmanız gerekenler.
Farenizi büyüt düğmesinin üzerine getirin ve ekrandaki üç bölümden birini seçin. üçüncü seçenek. Konsept aynı kalsa da, rahatınız için bir çeyrek seçtik.
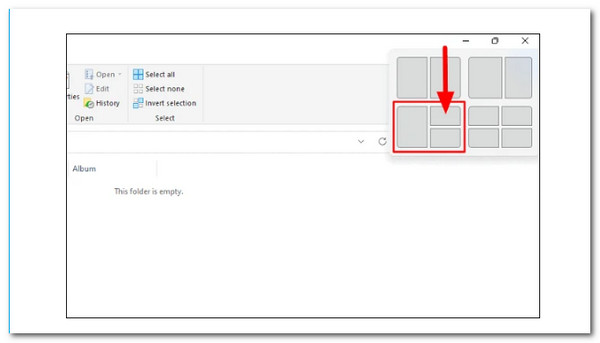
Geçerli uygulama penceresi ekranın seçilen yarısına oturacak ve diğer açık uygulamalar diğer yarısında küçük resimler olarak görünecektir. Ekranın alt yarısına eklemek istediğiniz uygulamayı seçin.
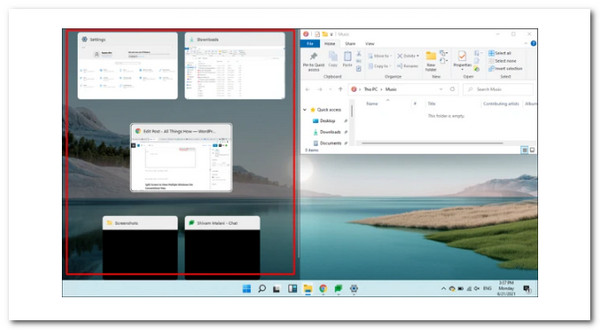
İkinci pencereyi seçtikten sonra, ekranın sol yarısını kaplayacak ve diğer açık pencereler kalan çeyrekte küçük resimler olarak görüntülenecektir. İstediğiniz uygulamayı seçin ve üçüncü çeyreği işgal edecektir.
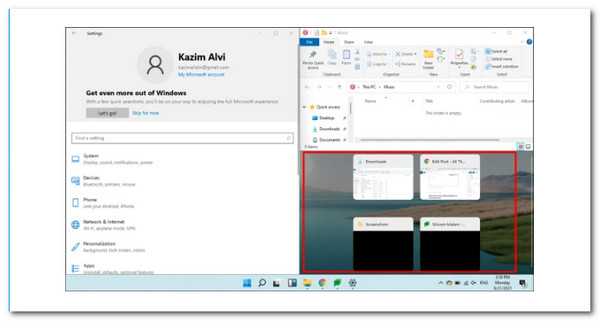
Ayrıca pencerelerin çerçeve boyutunu da değiştirebilirsiniz. İmleci iki pencereyi ayıran çizgiye getirin, kalın bir koyu çizgi görünecektir. Çubuğu yeniden boyutlandırmak için basılı tutun ve herhangi bir yönde sürükleyin.
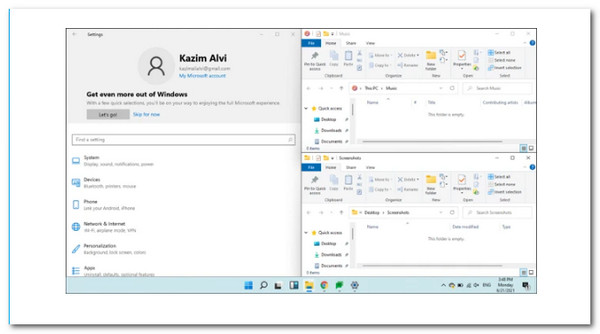
Blu-ray Master seçildi Video Dönüştürücü Ultimate birden fazla film ve görüntüyü aynı anda karıştırabilir. Bölünmüş ekran videonuzu oluşturmak için bir tasarım seçin ve çerçeveye video klipler veya fotoğraflar ekleyin. Ayrıca her ekranı kolayca değiştirebilirsiniz. Video kolajınızı düzenlemeyi bitirdikten sonra TikTok, Instagram ve diğer sosyal medya platformlarında paylaşabilirsiniz. Sonuç olarak, lütfen bunun gerçekleşmesi için gerekli adımları bize bildirin. Gerçekten de, özellikle Windows işletim sistemi ile bilgisayar sunumları için bölünmüş ekran videolarına sahip olmak için kullanabileceğimiz harika bir araçtır. Buna paralel olarak hepimize ne kadar performans verebileceğini görelim.
mükemmel yükleyin Video Dönüştürücü Ultimate Windows veya Mac bilgisayarınızda.
Oradan, Kolaj aracın özellik menüsü.
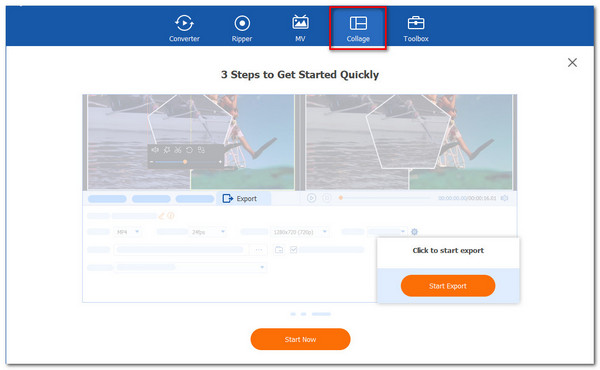
Prosedüre resmi olarak başlamak için lütfen yeni sekmedeki Başlat düğmesine tıklayın. Ardından, seçin İki Hücre or Dört Hücre, veya mevcut şablonlardan başka şablonlar veya başka bir şablon.
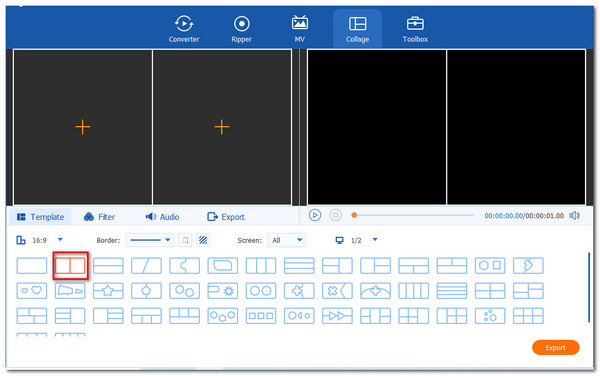
Tıkla Ekle Bölünmüş ekran görüntüsünü oluşturmak için düğmesine basın. İki medya dosyası seçin ve hangisinin sağda ve solda olacağına karar verin.

Dosyaları zaten yerleştirdiyseniz, Ihracat Dosyanızı kaydetme seçeneği. Bunu takiben, araçları dışa aktarmaya başlamak ve sonuçları beklemek için etkinleştirmeliyiz.
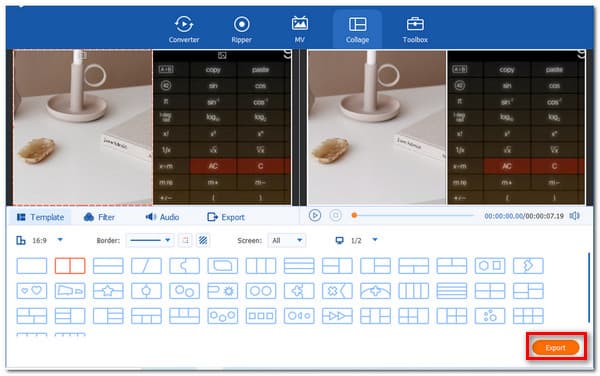
Dört Pencere ekranına sahip olmanın dezavantajı nedir?
Ekranı dört pencereye bölmenin dezavantajı, görünürlüğü ve netliği azaltarak amacı etkili bir şekilde ortadan kaldırır. Çıktı olarak, bunu yalnızca daha büyük bir ekranda yapmanız önerilir.
Klavyemde bir pencereyi nasıl bölerim?
Pencereleri bölmek için yararlı bir kısayol var. basılı tutun Windows açık bir pencereye girin ve ardından Sol or Sağ Ok tuşları. Etkin pencere otomatik olarak sola veya sağa yaslanmalıdır.
PC'de Fortnite ekranı nasıl bölünür?
Lütfen Fortnite'ı başlatın ve şuraya gidin: Ana menü. Ardından, her iki denetleyicinin de konsola bağlı ve açık olduğundan emin olun. Her iki denetleyiciye de katıldıktan sonra, ilk oyuncu ikinci oyuncuyu hesabını seçmeye davet etmelidir. Bir sonraki oyuncu, hesabına giriş yaptıktan sonra lobide görünecek ve bir oyuna başladığınızda bölünmüş ekran modu otomatik olarak etkinleştirilecektir.
Windows PC'mizde ekranı bölmek şüphesiz faydalıdır. Bu nedenle, süreci mümkün kılmak için yukarıdaki yönergeleri okumak önemlidir. Bölme işlemini Windows 10 ve 11 ile yapabiliyoruz. Artık kendi başınıza da yapabilirsiniz. Ayrıca, cihazlarınızla ilgili daha fazla yardıma ihtiyacınız varsa, web sitemizi ziyaret edin ve daha fazlasını görün.
Daha fazla Okuma
[Çözüldü] YouTube/TikTok için Bölünmüş Ekran Videosu Nasıl Yapılır
Kolay adımlarla en iyi video düzenleyiciyle bölünmüş ekranlı bir video oluşturmak için birden çok videoyu yan yana koymak için bu makaledeki adım adım kılavuzu izleyin.
[Çözüldü] YouTube/TikTok için Bölünmüş Ekran Videosu Nasıl Yapılır
Kolay adımlarla en iyi video düzenleyiciyle bölünmüş ekranlı bir video oluşturmak için birden çok videoyu yan yana koymak için bu makaledeki adım adım kılavuzu izleyin.
iMovie Bölünmüş Ekran - iPhone/iPad/Mac'te iMovie'de Video Nasıl Bölünür
İMovie'de iki videoyu yan yana nasıl koyabilirim? İMovie'de video nasıl bölünür? iMovie ile iPhone veya iPad'de iki videoyu yan yana birleştirebilir miyim? Bu yazıyı okuyun.
[Tam Kılavuz] Adobe Premiere Pro'da Ekranı Bölmek İçin Kırp/Ölçekle
Bölünmüş ekranlı bir video aynı anda birden fazla hikaye anlatabilir. Bu makalede adım adım kırpma ve ölçekleme ile ekranı nasıl böleceğinizi öğrenebilirsiniz.
Bölünmüş ekran