Mac'te Ekran Kaydı Yapmanın 3 Kolay Yolu
Mac'te video kaydetmek mi istiyorsunuz? Bir filmin özel bir anını kaydetmek, hızlı bir video notu yakalamak veya yalnızca web kamerası aracılığıyla kendinizi filme almak isteyebilirsiniz. Biliyor musun Mac'te kayıt nasıl gösterilir?
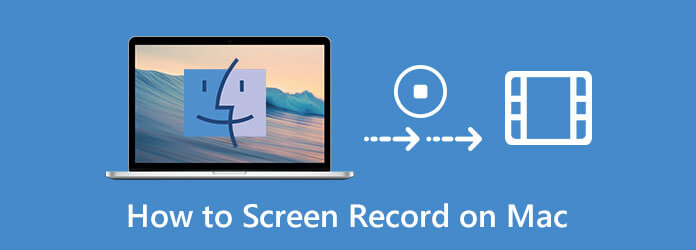
Aslında, Mac'te video kaydetmek gerçekten basittir. MacOS'ta, Mac'te ekran kaydı yapmanıza yardımcı olabilecek yerleşik bir ekran kaydedici vardır. İşte bu yazıda, size yardımcı olmanın 3 kolay yolunu paylaşmak istiyoruz Mac'te video kaydet.
Mac'inizde kaydı görüntülemenin en kolay yolu, yerleşik QuickTime Player uygulamasıdır. QuickTime sadece bir medya oynatıcı değildir. Ayrıca, ekranınızın hızlı videolarını kaydetmek için temel ekran kayıt özelliğini taşır. Aşağıdaki kılavuz, Mac'te QuickTime ile kaydı nasıl görüntüleyeceğinizi gösterecektir.
MyCAD'de yazılım Güncelleme ye git Bulucu Ve seç Uygulamalar, sonra seçin ve açın QuickTime Player uygulamalar listesinden.
Tıkla fileto üstteki menü çubuğunda Yeni Ekran Kaydı açılır listeden seçin.
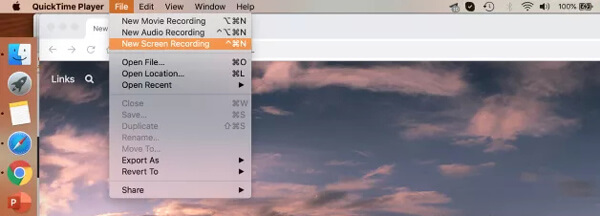
Ekranda bir Ekran Kaydı penceresi açılacaktır. Kayıt düğmesinin yanındaki oka tıklayabilir ve ardından açılır menüden ihtiyacınıza göre ekran kayıt seçeneklerini ayarlayabilirsiniz.
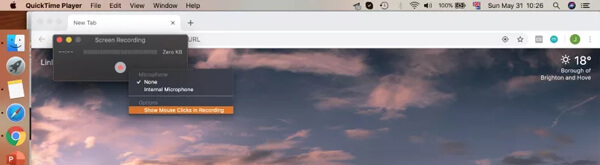
Tam Mac ekranını veya kısmi ekranı yakalamanıza izin verilir. Mac'te bir video kaydetmek istediğinizde, sadece Kayda başla düğmesine basın.
Kayıt işlemini durdurduğunuzda çekilen video otomatik olarak açılacaktır. Bundan sonra, tıklayabilirsiniz Düzenle Kayıt dosyasını düzenlemek için menü çubuğunda.
Düzenledikten sonra tıklayabilirsiniz fileto üstteki menü çubuğunda İndirim Mac'inize kaydedilen videoyu kaydetme seçeneği.
Hakkında daha fazla ayrıntı QuickTime ekran kaydı buradalar.
macOS Sonoma veya sonraki sürümleri gibi macOS'in en yeni sürümlerini kullanıyorsanız Ekran Görüntüsü özelliğiyle MacBook Air, MacBook Pro ve iMac'te ekran videoları kaydedebilirsiniz.
Basın Command + Shift + 5 açmak için klavyenizde Ekran görüntüsü Mac'te.
Ekranınızın altında bir kontrol çubuğu görebilirsiniz. Mac'te ekran görüntüsü almanıza veya video kaydetmenize olanak tanır. Bu adım sırasında, ekran kayıt alanını ihtiyacınıza göre ayarlayabilirsiniz.
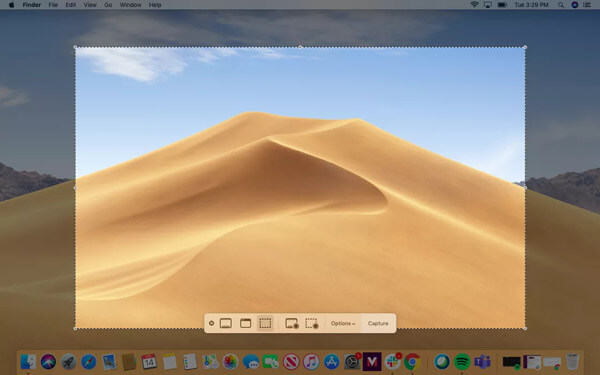
Tıklayın Opsiyonlar tercihlerinizi ayarlamak için. İstediğiniz gibi belirli seçenekleri ayarlayabilirsiniz.
Tıkla Rekor Mac'inizde ekran kaydını başlatmak için. Kaydı bitirmek istediğinizde, sadece Durdur simgesine tıklayabilir ve kontrol edebilirsiniz. ekran görüntüsü nereye gidiyor.
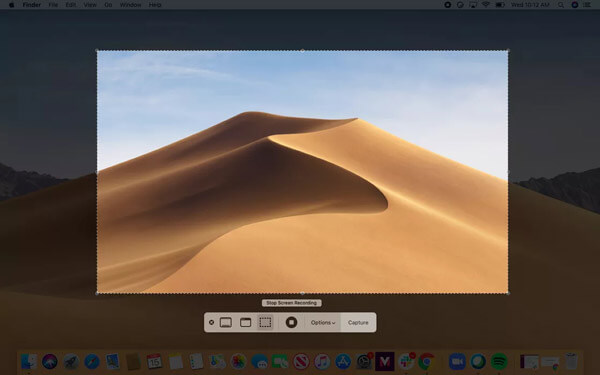
Mac'te ekran kaydı için profesyonel video kaydediciye de güvenebilirsiniz. Burada güçlü Mac ekran kayıt yazılımını şiddetle tavsiye ediyoruz, Ekran kaydedicisi yüksek kalitede ekran ve ses yakalamanız için. 4K'ya kadar bile yüksek çözünürlüklü video kaydetme özelliğine sahiptir. Dahası, sistem ses kartından ses yakalamanıza izin verir.
Mac'te ekran kaydı yapmak istediğinizde, Mac'inize ücretsiz yüklemek için yukarıdaki indirme düğmesine çift tıklayabilirsiniz.
Bu Mac video kaydediciyi başlatın ve Video Kaydedici özelliği. Ayrıca yalnızca sesi yakalamanıza ve ekran görüntüsü almanıza da olanak tanır.
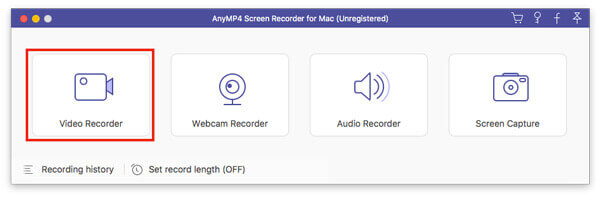
Video Kaydedicinin ana arayüzüne girdiğinizde, ekran kayıt alanını ve ses kayıt kaynağını ihtiyacınıza göre özelleştirebilirsiniz. Sistem ses kartından ve mikrofondan ses yakalamanıza olanak tanır. Kendi yüzünüzü kaydetmek istiyorsanız, burada Webcam özelliği.
Tüm bu işlemlerden sonra, REC Mac'te ekran kaydını başlatmak için düğmesine basın. Ekran kaydının tam kontrolü size verilir. Kayıt işlemini serbestçe duraklatabilir, yeniden başlatabilir veya durdurabilirsiniz.
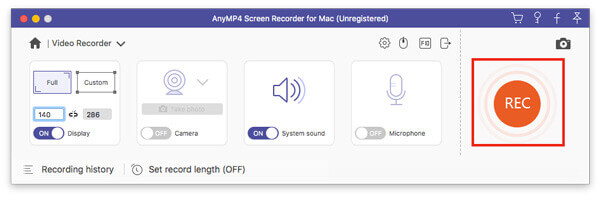
Kaydı durdurur durdurmaz ekran kayıt dosyanızı kontrol etmek ve düzenlemek için bir ön izleme penceresine yönlendirileceksiniz. Düzenledikten sonra, sadece İndirim düğmesine kaydedin.
Kaydedilen video otomatik olarak şuraya kaydedilecektir: MP4 biçim. Başka bir çıktı biçimini tercih ederseniz, Kayıt ayarı girmek için simge Tercihler penceresini değiştirin.
Soru 1. Mac'i çevrimiçi olarak nasıl serbest bırakabilirim?
Yukarıdaki Mac video kaydedicilerin yanı sıra, Mac ekranınızı yakalamanıza yardımcı olacak ücretsiz çevrimiçi araçlara da güvenebilirsiniz. Mac'te video kaydetmek istediğinizde, popüler olanı verebilirsiniz. Ücretsiz Online Ekran Kaydedici bir deneme. Mac'te bir HD video kaydetme özelliğine sahiptir. Dahası, sistem sesinden ve mikrofondan ses kaydı yakalayabilir.
Soru 2. Kendimi Mac ekranıma nasıl kaydederim?
Kendinizi Mac'te filme almak istiyorsanız, web kamerasını açabilir ve ardından Mac ekranınızı yakalamak için yukarıdaki bir ekran kaydediciyi kullanabilirsiniz.
Soru 3. iPhone'da nasıl kayıt yapılır?
İOS'ta tasarlanmış bir yerel ekran kayıt özelliği vardır. İPhone'a video kaydetmek istediğinizde ona güvenebilirsiniz. Ayarlar'a gidebilir ve ardından bu Ekran Kaydı işlevini Kontrol Merkezine ekleyebilirsiniz. İPhone'da kaydı görüntülemek için, Kontrol Merkezini açıp kaydı kolaylıkla başlatmak için kullanabilirsiniz.
Soru 4. Mac'te Yakınlaştırma toplantısı nasıl kaydedilir?
Bir Yakınlaştırma toplantısının sahibiyseniz, tüm toplantı içeriğini bilgisayarınıza kaydetmek için doğrudan Kaydet düğmesine tıklayabilirsiniz. Katılımcı olarak Yakınlaştırma kaydı için kayıt ayrıcalığına sahip olmanız gerekir. Veya kullanabilirsiniz ekran kaydedici herhangi bir sınırlama olmaksızın bir Yakınlaştırma toplantısını yakalamak için yukarıda.
Merak Mac kaydı nasıl gösterilir? İyi bir Mac ekran kaydedici mi arıyorsunuz? Mac'inizde sesli ekranı yakalamanıza yardımcı olacak 3 kullanışlı video kaydedici edinebilirsiniz. Mac ekran kaydıyla ilgili hala sorularınız varsa, bize mesaj bırakabilirsiniz.
Daha fazla Okuma
Ekran görüntüsü neden Mac'te çalışmıyor - İşte Bilmeniz Gereken En İyi Yöntemler
Mac'inizde ekran görüntüsü alamadıysanız ne yapmalısınız? Mac'te çalışmayan ekran görüntüsünü makaleden düzeltmek için en iyi 6 çözüm hakkında daha fazla bilgi edinin.
Mac'te Görüntü Yakalama Nerede
Mac'te Image Capture nerede? MacBook'unuzda Image Capture uygulamasını bulamıyor musunuz? Bu kılavuz, Mac'inizde Image Capture uygulamasını nasıl bulacağınızı söyleyecektir.
Mac için Snipping Aracı - Mac'te Anlık Görüntü Almak için 8 En İyi Ekran Yakalama Araçları
MacBook'unuzda ekran görüntüsü almak istediğinizde, Mac'in ekran görüntülerini ihtiyaçlarınıza göre kolayca yakalayabilmesi için 8 kullanışlı ekran alıntı aracı hakkında daha fazla bilgi edinebilirsiniz.
İPhone'da Kaliteyi Kaybetmeden Ses Nasıl Kaydedilir
İPhone'unuza ses kaydetme yöntemini mi arıyorsunuz? Bilgileri kaybetmeden işi tamamlamak için üç yolu paylaştığımız için doğru yerdesiniz.