Roblox'u Yüksek Kalitede Kaydetme
Roblox, milyonlarca ücretsiz oyun sunan bir çevrimiçi oyun platformudur. Roblox oyunlarını bilgisayarınızda, telefonunuzda, tabletinizde, Xbox One ve daha fazla dijital cihazınızda oynayabilirsiniz. Başarılarınızı, becerilerinizi ve en güzel anlarınızı daha fazla kişiyle paylaşmak istiyorsanız Roblox videoları kaydetmeniz gerekiyor. Kullanıcıların farklı platformlarda Roblox oyunlarını kaydetmelerine izin veren birçok popüler oyun kaydedici var. Bu makaleden, kolay yollar edinebilirsiniz Roblox'ta kayıt kolaylıkla. Sadece okuyun ve daha fazla ayrıntı alın.
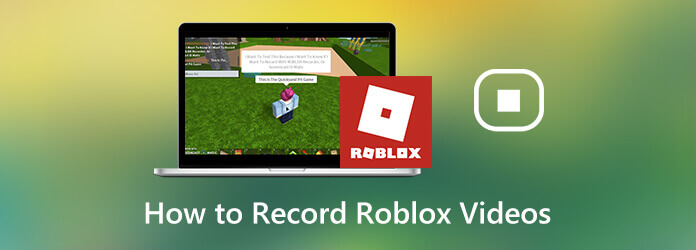
Öyle Ekran kaydedicisi Roblox oyun videosunu 60 fps'ye kadar kaydedebilen. Böylelikle Roblox oyununu oynayarak gecikme yaşamadan kendinizi kaydedebilirsiniz. Yaygın Roblox oyun kaydına rağmen, aynı anda web kamerası kaplaması ve seslendirme ekleyebilirsiniz. Ayrıca, kayıt sırasında fare efektlerini etkinleştirebilir ve açıklamalar ekleyebilirsiniz. Dolayısıyla bu, oyuncular için iyi bir araçtır.
İşte Windows 10/11 bilgisayarlarda Roblox'a nasıl kayıt yapılacağına dair ayrıntılı adımlar.
1. AdımKurulumdan sonra Ekran Kaydediciyi çalıştırın. Roblox videosunu sesli olarak kaydetmek için Oyun Kaydedici.
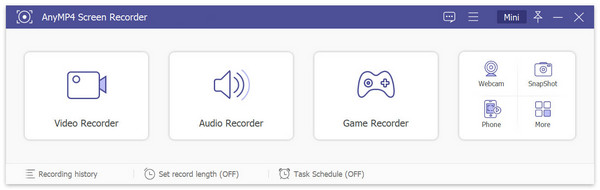
2. AdımEkran yakalama alanını ayarlamak için kırmızı noktalı çizgiyi kullanabilirsiniz. Daha sonra açın Sistem Ses Roblox oyun sesini kaydetmek için. Sesinizi dahili veya harici bir mikrofon aracılığıyla eklemek istiyorsanız,
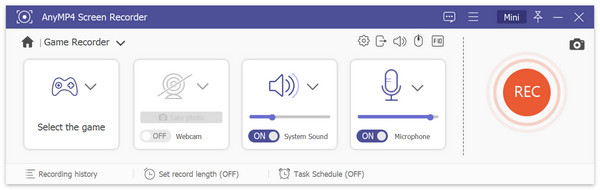
3. AdımArtık Roblox ile oynamaya başlayabilirsiniz. Kısayol tuşlarını kullanın veya tıklayın REC kaydederek bir Roblox videosu yapmak için. Tıkla Enstantane fotoğraf Roblox'ta kayıt yaparken ve oynarken ekran görüntüsü almak için simge.

4. AdımTıkla dur Roblox'ta kaydı durdurmak için. Önizleme penceresinde, OYNA Roblox kayıt videonuzu önizlemek için. İstenmeyen parçaları çıkarmak için yerleşik video kırpıcıyı kullanabilirsiniz. Roblox oyun kayıt videonuzu kaydetmek için tıklayın İndirim sağ alt köşede.

Kullanabileceğiniz çevrimiçi bir Roblox kaydedici de var. Bu Blu-ray Master Ücretsiz Online Ekran Kaydedici Bu, kullanıcıların Roblox'u ücretsiz çevrimiçi kaydetmesine olanak tanır. Bir başlatıcı yükledikten sonra, doğrudan Windows ve Mac bilgisayarınızda kayıt oyununu görüntüleyebilirsiniz. Roblox'a yalnızca 24 fps'ye kadar kayıt yapabilirsiniz.
1. AdımTıkla Ücretsiz Kaydediciyi Başlat başlatıcısını hızlı bir şekilde indirmek için.
2. AdımTıkla Bilgisayar Kayıt alanını seçmek için ikon.
3. AdımRoblox oyun sesini ve sesinizi kaydetmek için ses kaynağını seçin.
4. AdımTıkla REC Çevrimiçi oynarken Roblox'u kaydetmek için.
5. AdımRoblox kayıt ilerlemesi sona erdiğinde, çevrimiçi araç bunu otomatik olarak WMV formatında kaydedebilir ve kaydedebilir.
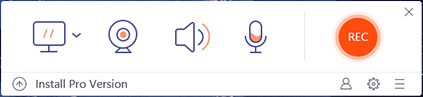
Roblox'u iPad, iPhone ve Android'e sesli olarak kaydetmek için yerleşik Roblox kaydediciyi doğrudan kullanabilirsiniz. İşte Roblox'u cep telefonunuza kaydetme öğreticisi.
1. AdımRoblox uygulamasını açın. Seç Menü sağ üst köşedeki simgesi.
2. AdımKlinik Rekor oyun menüsünde.
3. AdımÇıktı yöntemini ayarlayın. Roblox kayıt videosunu dahili belleğe depolayıp kaydetmeyeceğinize veya YouTube'a yükleyip yüklemeyeceğinize karar verebilirsiniz.
4. AdımMusluk Rekor Roblox oyun kaydını başlatmak ve durdurmak için.

Roblox uygulamasında kayıt butonu olmadığını fark ederseniz iOS 11 ekran kayıt özelliğini de kullanabilirsiniz. Bu işlev, iOS 11, iOS 12, iOS 13, iOS 14, iOS15, iOS 16 ve iOS 17 cihazlarında çalışabilir.
1. AdımAçın Ayarlar Uygulamanın. Seçmek kontrol Merkezi. C'ye dokununKontrolleri kullan. Ardından, Ekran Kaydı iOS ekran kayıt özelliğini etkinleştirmek için.
2. AdımOyun oynamak için Roblox uygulamasını açın. Seç Rekor Kontrol Merkezi'nden.
3. AdımRoblox oyununu iPhone'a sesli olarak kaydetmek için Mikrofon açık'ı seçin.
4. AdımRoblox uygulamasında kaydı durdurmak istediğinizde, Kaydetmeyi bırak Kontrol Merkezindeki seçeneği tekrar seçin.

Android kullanıcıları için, Roblox uygulamasına kayıt yapmak için ekran kaydedici uygulamalarını kullanabilirsiniz. Örneğin, oynarken Roblox'u bir telefona veya tablete kaydetmek için AZ Screen Recorder, Google Play Games, Mobizen Screen Recorder ve daha fazlasını kullanabilirsiniz. (Nasıl yapılacağını kontrol edin Android'de Clash of Clans'ı kaydedin )
Oyunları kendi Roblox hesabınızdan kaydedebilirsiniz. Oyunu oynadığınızda, Roblox kaydına üst Menü çubuğundan erişebilirsiniz. Roblox oyununda mevcut Kayıt düğmesi yoksa, hataları gidermek için Roblox'u yeniden açabilirsiniz. Veya Roblox kayıt düğmesinin tekrar görünmesini sağlamak için telefonunuzu veya bilgisayarınızı yeniden başlatabilirsiniz.
Roblox Xbox One'da nasıl kaydedilir?için Roblox oyununu Xbox One'da kaydetmetuşuna basabilirsiniz Xbox denetleyicideki düğmesine basın. Açılır menüde şunu seçin: Ele geçirmek ardından Capture a ekran görüntüsü Roblox'ta ekran görüntüsü almak için.
Roblox, Windows 10'a nasıl kaydedilir?Windows 10 kullanıcıları için, Roblox oyununu kaydetmek için Game Bar'ı kullanabilirsiniz. Sadece basın Windows ve G klavyede. Açılır iletişim kutusunda onaylayın. Daha sonra, Windows 10'da Roblox'u Game Bar aracılığıyla kaydetmeye başlamak için Kaydet'i tıklayın.
Hepsi bu kadar Roblox oyun rekoru telefonunuzda veya bilgisayarınızda. Roblox'u ses ve yüz ile aynı anda kaydetmek için yukarıdaki araçları kullanabilirsiniz. Roblox oynarken kendinizi kaydetmek ya da sadece ekrandaki Roblox oyun videosunu yakalamak istiyorsanız, burada uygulanabilir çözümler alabilirsiniz. Bu arada, YouTube için Roblox'u doğrudan Blu-ray Ana Ekran Kaydedici aracılığıyla kaydedebilirsiniz.
Daha fazla Okuma
Zaman Sınırı Olmadan Windows 10/8/7'de Oyun Nasıl Yakalanır
Bu yazı, Windows bilgisayarında oyun yakalamak için adım adım kılavuzdur. Xbox Game Bar ve en iyi oyun yakalama yazılımı aracılığıyla Windows 10/8/7'de oyunlar kaydedebilirsiniz.
İPad'de Oynanış Videoları Nasıl Yakalanır
Oynadığınız oyunun en heyecan verici kısmını kaydetmek istiyorsanız, iPad'de oyun videolarının nasıl çekileceğini öğrenmek için yayını okuyabilirsiniz.
Windows ve Mac Bilgisayarınıza Steam Oynanışını Kaydetme
İşte bilgisayarınızda Steam'de kayıt yapmanın 3 hızlı yolu. Steam kaydı nedeniyle oyununuz yavaşlamaz veya gecikmez. Ayrıca oynanış videosuna yorumunuzu ve yüzünüzü de ekleyebilirsiniz.
Yakalama Kartı Olmadan Xbox 360 Oyununu Hızlıca Kaydetme
İşte bir yakalama kartı olmadan Xbox 360 oyununu kaydetmenin kolay adımları. Xbox 360 kaydı için fiziksel ekipman satın almanıza gerek yoktur. Her şey doğrudan bilgisayarınızda tamamlanabilir.