[Çözüldü] Steam Oynanışını Windows ve Mac Bilgisayarınıza Nasıl Kaydedersiniz
Steam'e aşina olmalısınız. Steam'de çok güzel oyunlar ve tartışmalar var. Başarılarınızı arkadaşlarınızla ve diğer Steam kullanıcılarıyla paylaşmak istiyorsanız, Steam'de video kaydetme. Steam oyununu yüksek kalitede kaydetmenin en iyi yolu nedir? İşte deneyebileceğiniz en iyi 3 mükemmel Steam oyun kayıt cihazı ve ilgili öğreticiler.
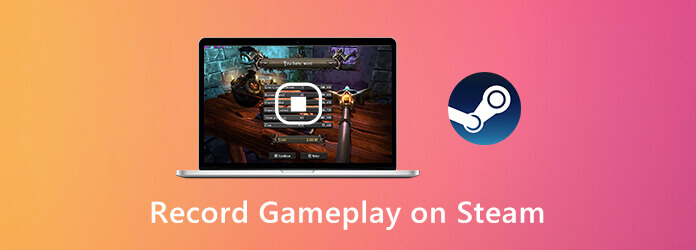
En önemli şey ise kayıt sırasında herhangi bir gecikme yaşamadan Steam'de oyun oynayabilmeniz. Bilgisayarınızı yavaşlatmadan Steam oyununu kaydedebilen en iyi oyun kaydedici hangisidir? Bu AnyMP4 Ekran Kaydedici Bu, Steam oyun videosunu ve sesini gecikmeden yakalamanıza yardımcı olabilir. Program, Windows veya Mac bilgisayarınızın genel performansını en aza indirir. Böylece Steam'de canlı yayın oyunlarını kaydetmekte özgürsünüz.
1. Adım AnyMP4 Ekran Kaydediciyi ücretsiz indirin. Kurulumdan sonra Stream oyun kaydediciyi başlatın. Steam'de video kaydetmek için Video Kaydedici Ana arayüzde.

2. Adım Noktalı çizgiyi ayarlayarak ekran yakalama alanını ayarlayın. etkinleştirme Sistem Ses ve Mikrofon Dahili ve harici ses ile Steam'e kayıt yapmak için. Steam'i facecam ile kaydetmek istiyorsanız, Webcam gibi.

3. Adım Tıkla REC Steam'de oyun kaydetmeye başlamak için. Steam oyununa kayıt yaparken ekran görüntüsü alabilir ve çizim efektleri ekleyebilirsiniz.
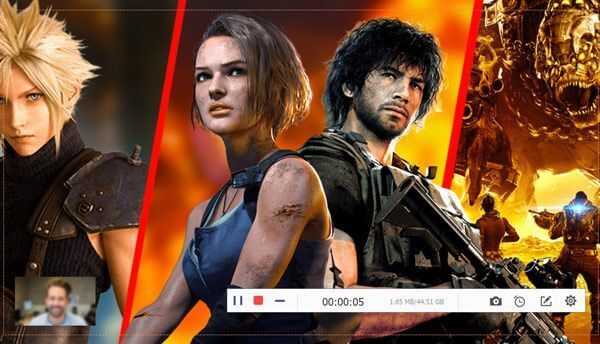
4. Adım Steam'de oyun kaydını durdurduğunuzda, OYNA önizlemek için. Özel başlatma ve durdurma zamanını ayarlayarak video uzunluğunu ayarlayın. Sonunda, tıklayın İndirim Buhar oyun kayıt video vermek için.

Blu-ray Master Ücretsiz Ekran Kaydedici Steam için bir çevrimiçi oyun kaydedicidir. Steam'de sesli çevrimiçi ücretsiz olarak kayıt görüntüleyebilirsiniz. Hem Steam çevrimiçi sesi hem de mikrofon sesiniz kaydedilebilir. Daha sonra Steam oyun videosunu WMV formatında kaydedebilirsiniz.
1. Adım Tıkla Kayda başla önce başlatıcısını indirmek için.
2. Adım Tıkla Bilgisayar Buhar kayıt alanını ayarlamak için
3. Adım Steam ses kaynağını ve web kamerası kaydını belirtin.
4. Adım Tıkla REC Steam üzerinden oyun kaydetmeye başlamak için.
5. Adım Steam oyun kaydını durdurun ve kaydedin.
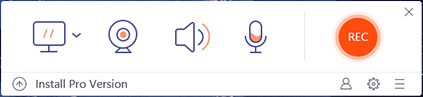
Windows 10'da Steam oyununu kaydetmek için bir araç daha edinebilirsiniz. Windows 10 Game Bar, ücretsiz Stream video yakalama yazılımınız da olabilir. Steam'i Game Bar ile kaydetmenin ayrıntılı adımları burada.
1. Adım Basın Windows ve Windows 10'da Oyun Çubuğunu etkinleştirmek için klavyenizdeki G tuşları.
2. Adım Tıkla Rekor tuşuna basın veya tuşuna basın. Pencereler, Alt ve R tuşları Buhar oyunu kayıt başlatmak ve durdurmak için.
3. Adım Kayıttan sonra, MP4 Steam kayıt dosyanızı yakalar klasör.
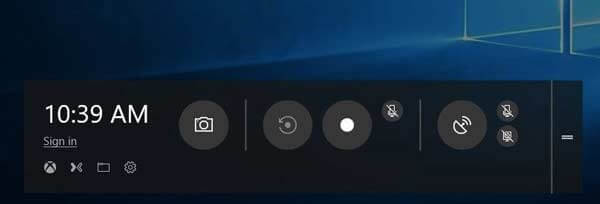
Bilgisayarınızdaki kısayolları kullanarak Steam'de de ekran görüntüsü alabilirsiniz. Bulmak Steam ekran görüntüleri nereye kaydedilir? Bilgisayarınızda, buraya tıklayabilirsiniz.
OBS ile Steam oyunları nasıl kaydedilir?
OBS, Steam kullanıcıları arasında da popülerdir. Steam'e OBS ile ücretsiz kayıt yapabilirsiniz. OBS'yi kurduktan sonra, Oyun Yakalama. tıklayın Kayda başla oyunu Buhar kayıt video. Ancak OBS'nin karmaşık bir arayüzü var. Bazen OBS aniden çalışmayı bırakır.
Oyun kaydımı Steam'e nasıl yükleyebilirim?
Öne çıkanları Steam'e göndermek için önce videoyu YouTube'a yüklemeniz gerekir. Daha sonra YouTube hesabınızı Steam'e bağlayın. Artık oyun kliplerini Steam'de başarıyla yayınlayabilirsiniz.
Kayıt sırasında Steam yer paylaşımını ve bildirimini göstermenin bir yolu var mı?
Tüm ekran üstü etkinlikleri yakalamak için Steam'e tam ekran modunda kayıt yapabilirsiniz.
Yukarıdaki çevrimiçi ve çevrimdışı oyun kaydedicileri kullanarak, şunları yapabilirsiniz: Steam oyununu kaydet başarıyla bilgisayarınızda. En çok hangi aracı seviyorsunuz? Varsayılan araç mı, çevrimiçi kaydedici mi yoksa AnyMP4 Ekran Kaydedici mi? Hepsi harika seçimler.
Daha fazla Okuma
Android ve iPhone'da Pokémon GO Nasıl Kaydedilir
Pokémon GO'yu nasıl kaydederim? Bu yazı, Android ve iPhone'unuza Pokémon GO'yu yüksek kalitede kaydetmenin iki kolay yolunu gösterecektir.
Thrones Komple Sezon Ücretsiz Rip ve Kopya TV Dizisi Oyun (1-5)
Game of Thrones Blu-ray'in tam nedenlerinin tadını çıkarmak istediğinizde, 20'den fazla Game of Thrones Blu-ray diskli Blu-ray Oynatıcıyı almak zorunda değilsiniz, her şeyi ücretsiz olarak almak için Blu-ray Ripper'ı kullanabilirsiniz. .
Ücretsiz Dragon Ball Z Kai Blu-ray Kopyalama ve Kopyalama
En iyi Dragon Ball Blu-ray diski ve en iyi Dragon Ball Z Blu-ray riperini seçmekte zorlanıyorsanız, bu sizin için doğru yazıdır. Makaleden detayı öğrenin.
Windows, Mac veya iPhone'da Clash Royale Nasıl Kaydedilir
Windows, Mac veya iPhone'unuzda Clash Royale oyununu nasıl kaydedeceğinizi bilmiyor musunuz? Bu eksiksiz kılavuz size Clash Royale'ı yüksek kalitede kaydetmenin yollarını gösterecek.