Tam bir Google Chrome ekran görüntüsü nasıl yakalanır İstenilen içerikle mi? Elbette Chrome tarayıcısında Geliştirici Araçları'nın gizli özelliklerinden yararlanabilirsiniz. Alternatif Chrome ekran görüntüsü yöntemleri neler olmalıdır? Makaleden istenen içerikle Chrome'da ekran görüntüsü almanın iki etkili yöntemini burada bulabilirsiniz.
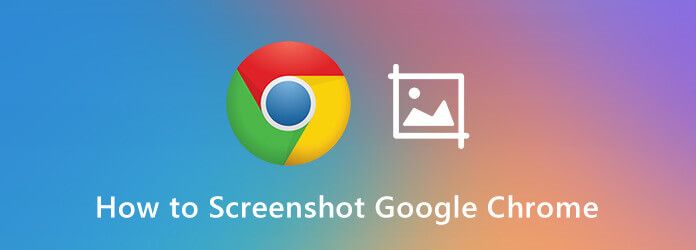
Bölüm 1. Geliştirici Araçları ile Chrome'un Ekran Görüntüsü Nasıl Alınır?
Google Chrome, Geliştirici Araçları içinde Chrome'da istediğiniz gibi ekran görüntüsü almanıza olanak tanıyan gizli bir özelliğe sahiptir. Tam boyutlu ekran görüntüsünü, istenen alan ekran görüntüsünü ve düğüm ekran görüntüsünü yakalamanızı sağlar. Chrome'unuzun Geliştirici Araçları ile bir Chrome ekran görüntüsünü nasıl alacağınız hakkında daha fazla bilgiyi aşağıdaki gibi yapmanız yeterlidir.
1 Adım. Chrome tarayıcıyı açtığınızda, Özelleştirme ve Google Chrome'u kontrol simgesine dokunun. Diğer Araçlar seçeneğini tıklayın ve tıklayın Geliştirici Araçları seçeneği. Alternatif olarak, Windows'ta Ctrl + Shift + I veya Mac'te Command + Shift + I tuşlarına da basabilirsiniz.
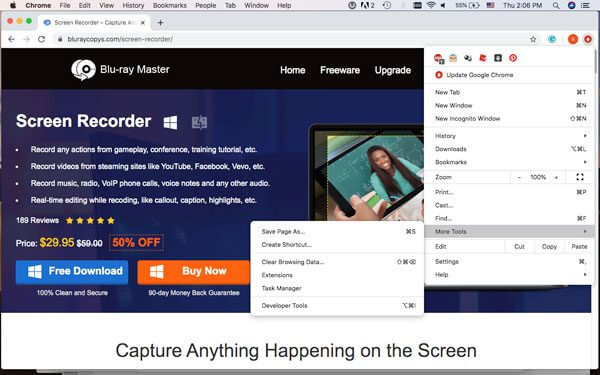
2 Adım. Tıkla DevTools'u özelleştirin ve kontrol edin simgesini seçmek için üç noktalı Komutunu çalıştırın seçeneği. Komut satırı açıldığında, ekran görüntüsünü komut satırına girebilirsiniz; bu, Chrome'daki ekran görüntüsüne 4 farklı seçenek sunar.
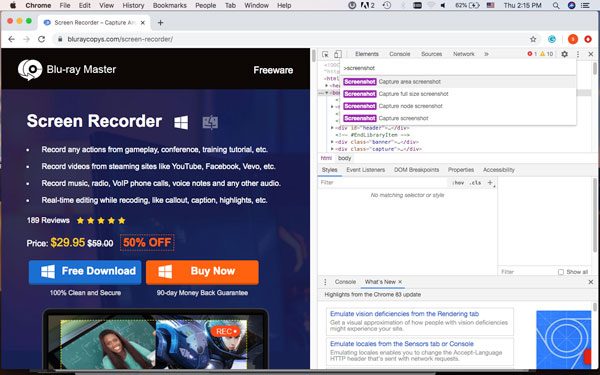
3 Adım. İstediğiniz bir Chrome ekran görüntüsü modunu seçebilirsiniz, örneğin Yakalama alanı ekran görüntüsü, Tam boyutlu yakalama ekran görüntüsü, Yakalama düğümü ekran görüntüsü ve Ekran görüntüsü al. Ardından, yakalamak istediğiniz ekran alanını seçebilirsiniz.
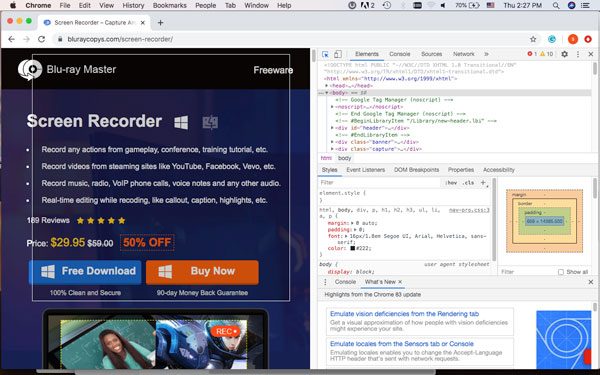
4 Adım. Görüntü otomatik olarak bilgisayarınıza kaydedilir. Ancak ekran görüntüsünü kaydetmek için herhangi bir açılır pencere varsa, sabit sürücünüzde bir hedef klasör seçin. Ekran görüntüsü kaydedildikten sonra, bir görüntü düzenleyicisiyle açabilir, ek açıklamalar ekleyebilir veya belirli bir boyuta kırpabilirsiniz. (İstemek Mac'te kırpma ekran görüntüsü?)
Bölüm 2. Nimbus Ekran Görüntüsü aracılığıyla Chrome'un Ekran Görüntüsü Nasıl Alınır?
Nimbus Screenshot, tüm tarayıcı penceresini yakalayabileceğiniz, ekran görüntünüzü düzenleyebileceğiniz veya hatta ekrandan video kaydedebileceğiniz bir Chrome ekran görüntüsü uzantısıdır. Chrome tarayıcıda kaydırma ekran görüntüsünü destekler, ekran görüntüsünü kırpır ve daha fazlasını yapar. İşte detaylı işlem gereği olarak memnun bir görüntü almak için.
1 Adım. Chrome için Nimbus Ekran Görüntüsü'ni indirmek için Chrome web mağazasına gidin. Bundan sonra, Chrome'a ekle düğmesini tıklayın ve Chrome ekran görüntüsü uzantısını Chrome tarayıcısına yüklemek için Uzantı ekle düğmesini seçin.
2 Adım. Nimbus simgesine tıkladıktan sonra Görünür kısım gibi istediğiniz krom ekran görüntüsü modunu seçebilirsiniz. sayfa, Parçayı Yakala, seçilen alan, seçilen ve kaydır, Tüm sayfa, Gecikmeli ekran, Masaüstü ekran görüntüsü, Boş Ekran ve Video kaydet.
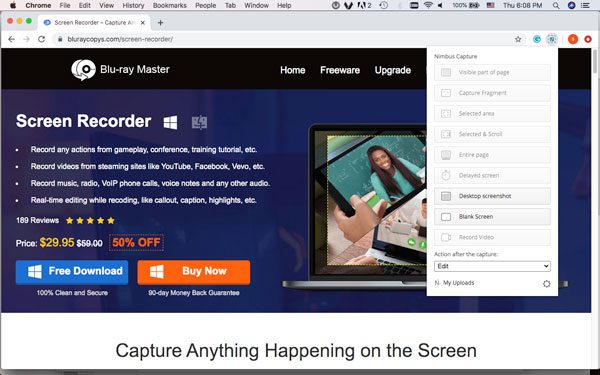
3 Adım. Ekranı yakaladığınızda, bir web sayfası olarak kaydedilecektir. Yeniden boyutlandırma, kırpma, kalem, kare, ok çizgisi, metin oku, metin, bulanıklaştırma alanı ve daha birçok öğe gibi birden fazla düzenleme özelliği vardır. Ayrıca yazı tiplerini ve boyutlarını kolaylıkla özelleştirmenizi sağlar.
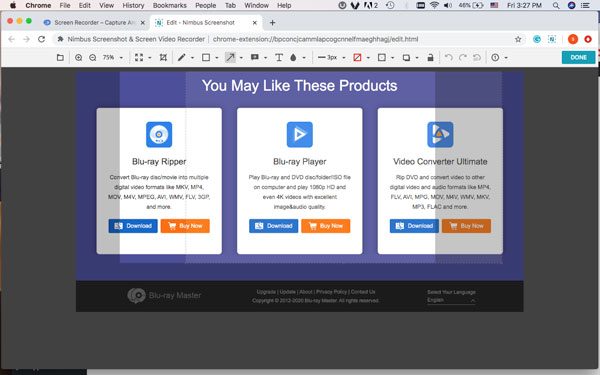
4 Adım. Bundan sonra, tıklayabilirsiniz tamam düğmesini tıklayın. Ekran görüntüsünü Nimbus Notu, Görüntü Olarak Kaydet, Hızlı Yükleme, Google Drive, Dropbox, Slack ve diğer birçok kanala yüklemek için sizi KAYDET EKRANI penceresine yönlendirecektir.
Bölüm 3. Chrome Ekran Görüntüsü Alma İçin En Profesyonel Yöntem
Blu-ray Ana Ekran Kaydedici Chrome'un yanı sıra masaüstünde ekran görüntüsü almanıza, ses / video ayarlarını değiştirmenize, ek açıklama ve filigran eklemenize, hatta program içindeki ekran görüntüsünü birkaç tıklamayla yönetmenize olanak tanıyan ücretsiz ve çok yönlü bir snipping aracıdır.

- Ekrandaki tüm etkinlikleri, ekran videolarını, ses dosyalarını ve anlık görüntüleri yakalayın.
- Fotoğraf formatını, kısayol tuşlarını, çekim alanını ve kayıt programını değiştirin.
- Ek açıklamalar, şekiller, oklar, metinler, filigran ve daha birçok öğe ekleyin.
- Yakalanan ekran görüntüsünü program içinde kolaylıkla yönetin ve düzenleyin.
Bedava indir
Windows için
Güvenli indirme
Bedava indir
macOS için
Güvenli indirme
1 Adım. Ücretsiz ekran alıntısı aracını indirip yükleyin, programı Chrome'da ekran görüntüsüne indirmek için bilgisayarınızda başlatabilirsiniz. Tıkla vites simgesini kaydetmek için kısayol tuşlarını değiştirin, istediğiniz çıktı biçimini ve fare tıklama efektlerini seçin.

2 Adım. Ana arayüze dönün ve Chrome'da ekran görüntüsü almak için Ekran Yakalama menüsünü seçin. Sonra fareniz bir haç şekli olacaktır. İstediğiniz alanı sürükleyerek seçebilirsiniz. Tam tarayıcıyı yakalamak için fareyi Chrome taramasına getirmeniz yeterlidir.

3 Adım. Ekran görüntüsünü yakaladıktan sonra, çizim yapmanızı ve ekran görüntüsünü düzenlemenizi sağlayan menü çubuğuna erişebilirsiniz. Kenarlığı, çizgiyi, okları ve herhangi bir şekli çizebilirsiniz. Ayrıca, airbrush, metinler, belirtme çizgileri ve daha birçok öğe ekleyebilirsiniz.

4 Adım. Chrome ekran görüntüsünü sabit sürücünüze kaydettikten sonra, Kayıt geçmişi ekran görüntüsünü görüntülemek, ekran görüntüsünü yeniden adlandırmak, yakalama dosyalarını başka bir klasöre eklemek, sosyal medya sitelerinde paylaşmak veya hatta dosyaları silmek için simgesini tıklayın.

Not: Temel Chrome ekran görüntüsü özelliklerinin yanı sıra, ekran videosunu yakalayabilir, çevrimiçi yayın sitelerinden ses dosyalarını kaydedebilir ve hatta TV yayını ve radyo için kolaylıkla programlı kayıt ayarlayabilirsiniz.
Bölüm 4. Chrome Ekran Görüntüsü Alma Hakkında SSS
-
1. Chrome'da Ekran Görüntüsü Almak için 4 Farklı Seçenek Nedir?
Çekim alanı ekran görüntüsü, Chrome tarayıcınızın yakalamak istediğiniz alanını seçmenize olanak tanır. Tam boyutlu ekran görüntüsü yakalama, kaydırma sayfasının anlık görüntüsünü çekmenize yardımcı olur. Yakalama düğümü ekran görüntüsü, Chrome'un düğüm web sayfasını yakalama yöntemidir. Ekran görüntüsü yakalama, ekrandaki tüm etkinlikleri yakalamak için çok yönlü bir Chrome ekran görüntüsü modu sağlar.
-
2. Evernote için Chrome Ekran Görüntüsü Nasıl Olur?
Evernote Web Clipper, makale içeriğini ekleyen ve metin olarak kaydeden uygun Chrome ekran görüntüsü yöntemidir. Bu uzantıyla birlikte gelen bazı ek açıklamalar araçları vardır. İçeriğinizi Facebook, e-posta, Twitter ve LinkedIn gibi çeşitli yerlerde paylaşma seçeneğiniz vardır.
-
3. Chrome Android Ekran Görüntüsü Nasıl Alınır?
Tabii ki, ekran görüntüsü almak için basit bir düğme kombinasyonu kullanabilirsiniz ve ekran görüntüsünü sadece birkaç saniye içinde yakalayabilirsiniz. basın ve basılı tutun Aşağı hacmi ve Power doğrudan Android'inizde Chrome'da ekran görüntüsü almak için düğmelere aynı anda basın. (Görmek Android'de ekran görüntüleri nerede saklanıyor)
Tamamlayan
Chrome'un Geliştirici Araçları yalnızca ekran görüntüsü yakalamanıza olanak tanırken, ekran görüntüsü krom uzantısı boyut ve çıktı için birçok sınırlama sağlar. Sınırlama olmaksızın bir krom ekran görüntüsüne sahip olmak istediğinizde Blu-ray Ana Ekran Kaydedici her zaman göz önünde bulundurmanız gereken çok yönlü bir çözümdür. Hakkında herhangi bir sorunuz varsa Chrome için ekran görüntüsü nasıl alınır, makalede daha fazla yorum bırakabilirsiniz.
Daha fazla Okuma

