Windows, Mac ve Online'da MOV'u MP4'e veya MP4'ü MOV'a Dönüştürmenin En İyi Yolları
Nasıl değiştireceğinizi öğrenmek istemeniz bizi şaşırtmayacaktır. MP4'e MOV veya MP4'ten MOV'a. Bir Mac'iniz varsa ve genellikle MOV biçimlerine sahip QuickTime videolarını almayı seviyorsanız, bunları nasıl dönüştüreceğinizi bilmelisiniz. MOV dosya uzantısı klipler, ses, durağan görüntüler ve altyazılar gibi kaliteli öğeler içermesine rağmen, uyumluluk sınırlamalarını inkar edemeyiz. Bu uyumluluk sorununun en bariz nedeni, bu dosya uzantısının Apple tarafından geliştirildiğinden beri yalnızca Apple cihazları için yapılmış olmasıdır. Windows ve Macintosh'un desteklediği MOV dosyaları olmasına rağmen, MOV formatına sahip çoğu film ve video popüler medya oynatıcılarda oynatılamadı.
Yine de bu bilgiler sizi MP4'ten taraf tutmaya zorlamamalı. Çünkü MOV ve MP4'ü daha ayrıntılı tartışırsak, MP4'ü MOV'a dönüştürmeniz için hala iyi nedenler vardır. Bu nedenle, QuickTime videolarını evrensel olanlara ve tersini en verimli şekilde dönüştürmenizi sağlayacak dönüştürücüleri bir araya getirdik. O halde daha fazla uzatmadan aşağıdaki içeriği okuyarak neyin ne olduğunu öğrenelim.
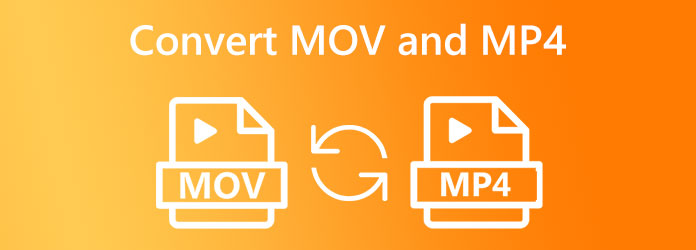
Sizi tüm zamanların bu nihai MOV'dan MP4'e dönüştürücüsüyle tanıştıran, Video Dönüştürücü Ultimate. Windows ve Mac'te kolayca edinebileceğiniz hepsi bir arada bir medya dosyası dönüştürücüsüdür. Kolay edinimini tamamlamak için, ilk kez kullananların bile kolayca anlayabileceği basit ve kullanımı kolay arayüzü vardır. Ayrıca, bu mükemmel aracın size 70 kat daha hızlı bir işlemin keyfini çıkarmanıza izin veren inanılmaz derecede hızlı bir dönüştürme sürecini nasıl sağlayabileceğini öğrenmekten memnuniyet duyacaksınız. Gelişmiş ultra hızlı ve donanım hızlandırma teknolojisi sayesinde. Bu arada, MOV ve MP4'ün yanı sıra Video Converter Ultimate ayrıca AVI, WMV, WebM, VOB, MKV, XVID, MTV ve daha fazlası gibi 500'den fazla başka formatı da destekler.
MOV'dan MP4'e ve MP4'ten MOV'a dönüştürmenin yanı sıra Toolbox, videonuzun gelişimini en üst düzeye çıkarmak için kapsamlı bir güçlü düzenleme araçları koleksiyonuna sahiptir. Bunun da ötesinde, bu araçlar, geliştirme ve düzenlemeyi sorunsuz hale getiren yapay zeka tarafından desteklenmektedir. Bu nihai dönüştürücü ile tadını çıkarabileceğiniz daha birçok ekstra özellik var. Bu arada aşağıda ayrıntılı adımlarla sunulan toplu video dönüştürmeye odaklanalım.
Temel Özellikler:
En İyi Dönüştürücüyü İndirin ve Kurun
Her şeyden önce, bilgisayar cihazınızın bu en iyi video dönüştürücüyü indirip yüklemesi gerekecek. Hızlı yapmak için lütfen tıklayın İndir yukarıdaki düğmelere tıklayın ve hızlı kurulum sürecini takip edin.
MOV veya MP4 Dosyalarını İçe Aktarın
Kurulum işlemi dosya içe aktarımından sonra, araç başlatıldıktan sonra, Ekle arayüzün ortasındaki simge. Alternatif olarak, Dosya Ekle sekmesine tıklayın ve toplu dosyaları yükleyin. Veya video dosyalarını yerel klasörünüzden sürükledikten sonra kolayca bırakabilirsiniz.
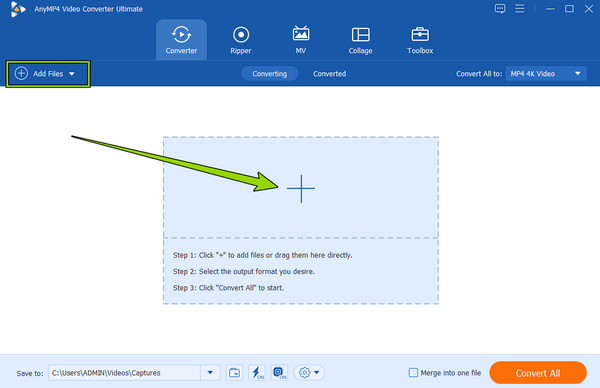
MOV Dosyalarını MP4 olarak ayarlayın
Artık açılır menüdeki ok simgesine basabilirsiniz. Hepsini dönüştür Arayüzün sağ üst köşesindeki diyalog kutusuna. Ardından, küçük bir pencere çıktı biçimlerinin nerede olduğunu soracaktır. Oradan, hedef formatı seçin ve tıklayın. Video Menü. Buna göre MP4 veya MOV'u seçin, ardından uygulamak için seçtiğiniz kodlayıcıyı tıklayın.
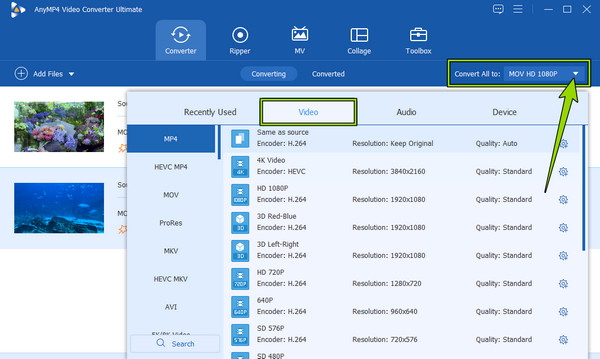
Video Dosyalarını Dönüştür
Son olarak, dönüştürme işlemini başlatmak için Hepsini dönüştür kullanıcı arayüzünün sağ alt kısmındaki kırmızı düğme. Aksi takdirde, önce açılır menü düğmesine tıklayarak dosya hedefini ayarlayabilirsiniz. Şuraya kaydet bölümüne tıklayın ve ardından Klasöre Gözat ve Seç sekme. Ayrıca, üzerine tıklayın ultra hızlı Videoları dönüştürmeden önce simgesini
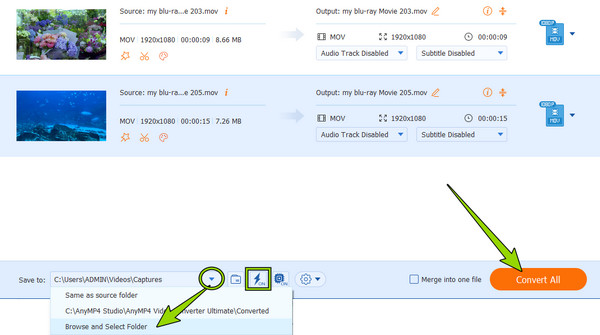
Yukarıdaki video dönüştürme aracı şüphesiz Windows ve Mac için en iyisidir. Ancak, bir Mac kullanıcısıysanız ve üçüncü taraf bir araç yükleme fikrini istemiyorsanız, Mac'te MOV'u MP4'e dönüştürmek için kullanabileceğiniz yerleşik uygulamalarımız var. Bu araçlar aynı zamanda MP4'ü tekrar MOV'a dönüştürmenizi sağlayacaktır. O halde daha fazla veda etmeden aşağıda bahsedilen araçların işleyişini öğrenelim ve tanışalım.
iMovie, Apple'ın yıldızlarından biridir. Hem Mac hem de iOs cihazlarında kullanılabilen bir uygulamadır. Bir Mac sahibi olarak, bir film yapımcısı olmanın yanı sıra birçok işlevi olduğu için bu uygulama hakkında bilgi sahibi olmalısınız. iMovie ile müziği kolayca geliştirebilir, düzenleyebilir ve ekleyebilirsiniz. seslendirmeve videonuza metin ekleyin. Üstüne üstlük, bu fantastik uygulama, uzmanlığı arasında yer aldığı için yüksek kaliteli MOV ve MP4 çıktıları üretme yeteneğine sahiptir. Bu uygulamanın atmosferi ile ilgili olarak, birçok kişi arayüzünün sadeliği ve zarafetini takdir ediyor. Bunun nedeni, uygun bir kullanım kılavuzu olmadan bile anlamanızı sağlayan basit prosedürüdür. Bu nedenle, aşağıdaki iMovie'yi kullanarak MOV'u MP4'e veya MP4'ü MOV'a serbestçe dönüştürelim.
Mac'inizde iMovie'yi çalıştırın. Kolayca bulmak için, kullanabilirsiniz Bulucu ve uygulamalardan arayın. Başlatıldıktan sonra, dönüştürmek istediğiniz video dosyasını tıklayarak açın. Medya ekle düğmesine basın.
Video yüklendiğinde, hemen Ihracat Arayüzün sağ üst köşesindeki simgesine tıklayın ve ihracat Dosyası seçeneği.
Bundan sonra, çıktınız için istediğiniz formatı özgürce seçin. Ayrıca çözünürlüğü, sıkıştırmayı ve kaliteyi seçebilir ve Sonraki ve daha sonra İndirim düğmeleri.
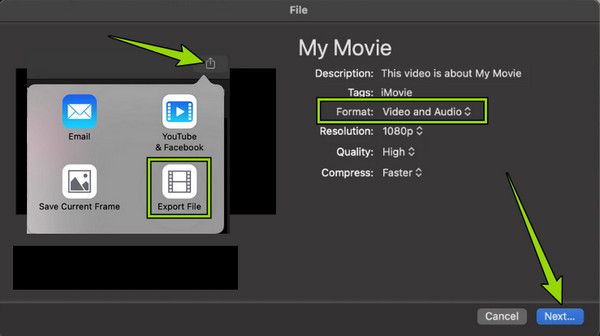
Evet, doğru okudunuz. MOV ve MP4 dosyalarını dönüştürmek için Finder uygulamasını kullanabilirsiniz. İki dosya arasında önemli bir fark olmadığı için bu yalnızca bu dosyalar içindir. Bu notta, söz konusu biçimlerin uzantı türlerini değiştirmek, bir şeyleri bulmanıza yardımcı olduğu varsayılan bu uygulama kullanılarak hızlı bir şekilde yapılabilir. Ancak, diğer dönüştürme araçlarının aksine, Finder'ın video dosyanızı kopyalamayacağını lütfen unutmayın. Bunun yerine, orijinal biçimin bir kopyasına sahip olmadan biçimi tamamen değiştirecektir. Yine de, Finder'ı .mp4'ü .mov'a değiştirmek veya .mov'u .mp4 dosyalarına dönüştürmek için kullanmanın yolları şunlardır.
Finder uygulamasını başlatın ve dönüştürmeniz gereken video dosyasını arayın.
Ardından, videoyu bulduğunuzda sağ tıklayın ve uzantıyı .mp4 veya .mov olarak değiştirerek yeniden adlandırın.
Yeniden adlandırıldıktan sonra, ENTER tuşuna basın, ardından uygulamayı tıklayarak onaylayın. .mp4 kullan sekmesi veya .mov'u sakla bir.
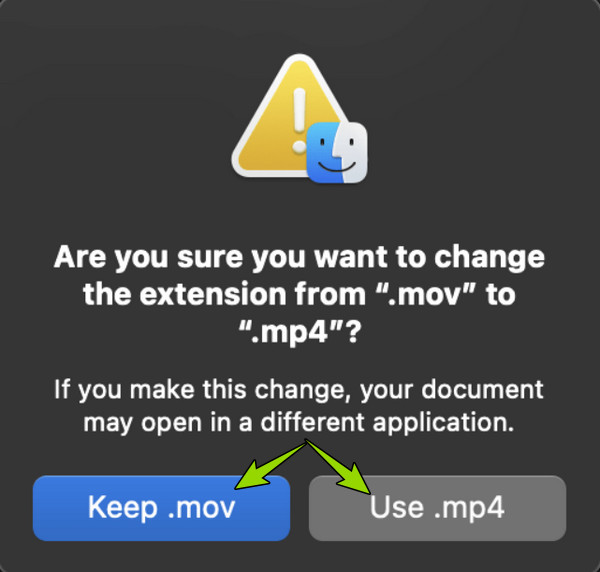
Son olarak, video dosyalarınızı dönüştürmek için ücretsiz ve güvenli bir çevrimiçi araç istiyorsanız, bu kısım tam size göre. Aşağıda, birçok kullanıcının denediği ve önerdiği iki pratik çevrimiçi çözüm bulunmaktadır.
Listenin ilk sırasında bu Bedava Video Dönüştürücü Çevrimiçi, çevrimiçi dönüştürme ihtiyaçlarınızı karşılayacak web tabanlı video dönüştürücü. Kullanımı kolay arayüzü ve prosedürü sayesinde kullanımı çok uygundur. Ayrıca, tek kuruş harcamadan MP4'ten MOV'a veya MOV'dan MP4'e dönüştürmenizi gerçekleştirmenizi sağlar. Buna rağmen, tek bir reklam da görülemez. Bu Free Video Converter Online'ın bir başka dikkat çekici özelliği, kare hızını, video kodlayıcıyı, çözünürlüğü, bit hızını ve daha fazlasını özgürce özelleştirebileceğiniz ön ayarlarıdır. Bu bilgiler sizi heyecanlandırıyorsa, işte dönüşümde izlemeniz gereken adımlar.
Bilgisayarınızın tarayıcısını kullanarak Free Video Converter Online'ın resmi sayfasını ziyaret edin. Ardından, Ücretsiz Dönüştürücüyü Başlat Video dosyalarınızı yüklemek için düğmesine basın.
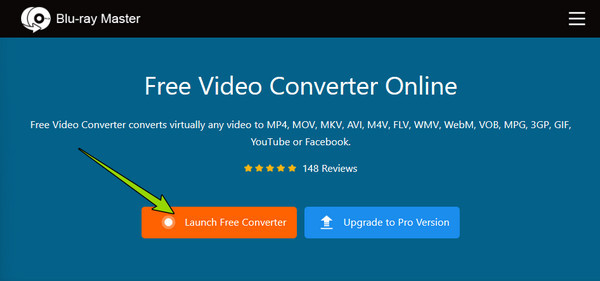
Dosyalar yüklendikten sonra, alttaki seçeneklerden çıktı formatını işaretleyerek seçin.
Son olarak, dönüştürmek sekmesine gidin ve çıktılarınızı kaydetmek istediğiniz klasörü seçin. Seçimden sonra, dönüştürme işlemi hemen başlayacaktır. Bundan sonra, seçtiğiniz klasöre otomatik olarak kaydedilen çıktıları kontrol edebilirsiniz.
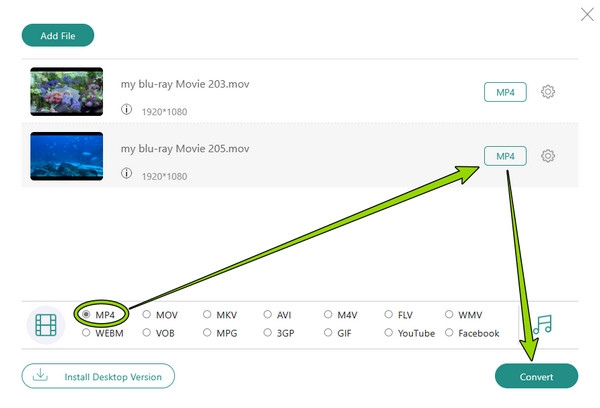
ZamZar bir dosya dönüştürücü web'de bulacaksınız. Çeşitli dosya türlerinizi farklı biçimlere dönüştürmek için ücretsiz bir hizmeti vardır. Bununla birlikte, ücretsiz hizmeti, maksimum 500 MB'lik dönüştürme için yalnızca üç dosyayı barındırabilir. Ardından, sonraki video dosyalarınız için abonelik ücretini ödemeniz gerekir. Bununla birlikte, belgeleriniz, görüntünüz ve sesiniz gibi ZamZar'ın diğer dönüştürme araçlarının keyfini çıkarabilirsiniz. Bu arada, MOV'u çevrimiçi olarak ücretsiz olarak MP4'e dönüştürmenize yardımcı olacak hızlı ve basitleştirilmiş adımlar aşağıdadır.
Başlangıçta, bilgisayarınızın web tarayıcısını açın ve ZamZar'ın resmi web sitesini ziyaret edin.
Ana sayfaya ulaştığınızda, MOV veya MP4 dosyanızı yükleyin ve Dosyaları Seç düğmesine basın. Ardından, şuraya gidin: E dönüşmek bölümüne tıklayın ve ihtiyacınız olan çıktı biçimini seçin.
Bittiğinde, düğmesine basın Şimdi dönüştür dönüştürme işlemini başlatmak için düğmesine basın. Lütfen işlemin bitmesini bekleyin, böylece İndir Dönüştürülen dosyayı bilgisayarınıza dışa aktarmak için düğmesine basın.
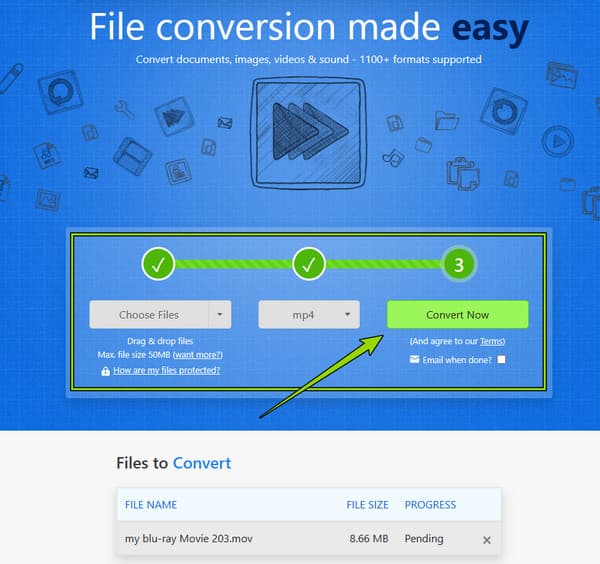
Kalite açısından MOV, MP4'ten daha mı iyi?
MP4 ve MOV, kalite açısından hemen hemen aynıdır ve yalnızca uyumluluk açısından farklılık gösterirler. Bu nedenle, sorunuzu yanıtlayacak olursak, kalite açısından rakipsizdirler.
MOV'u çevrimiçi olarak MP4'e dönüştürmek güvenli midir?
Evet. Bazı çevrimiçi araçlar riskli olsa da. Ancak, yukarıda sunduğumuz araçlarla, Bedava Video Dönüştürücü Çevrimiçi ve ZamZar ile %100 güvenlik sağlayabilirsiniz.
Neden MOV dosyalarımı çevrimiçi yerine bir masaüstü aracıyla dönüştürmeliyim?
Bunun nedeni, çevrimiçi dönüştürücülerin dosya boyutu gibi birçok dosyayı dönüştürürken sınırlamaları olmasıdır.
İşte gidiyorsun. Tanışmalı ve dönüştürmenin en iyi yollarını öğrenmelisiniz. MP4'e MOV veya MP4'ten MOV dosyalarına. Umarız, sizin için mükemmel eşleşmeyi bulmanıza yardımcı olmak için sunulan tüm araçları tek tek test etmek için zaman ayırırsınız. Halihazırda hepsini deneyen diğerlerine gelince, onlara beklediklerinden fazlasını getiren en iyi masaüstü ve çevrimiçi çözümleri buldular. Ve o ikisi Video Dönüştürücü Ultimate ve Bedava Video Dönüştürücü Çevrimiçi.
Daha fazla Okuma
MOV vs MP4 Video Dosya Formatı En İyi Seçimdir
MP4 genellikle daha sıkıştırılmış ve boyut olarak daha küçüktür ve MOV dosyalarının kalitesi genellikle daha yüksek ve boyut olarak daha büyüktür. Bu makale bunların bir karşılaştırmasını paylaşıyor.
Video Dönüştürme - ASF'yi Çevrimiçi Olarak Ücretsiz Olarak MP4'e Dönüştürme
Yanlışlıkla aldığınız ASF'nin MP4 kadar kullanışlı olmadığını görebilirsiniz. Ardından, ASF'yi MP4'e nasıl dönüştüreceğinizi öğrenmek için bunu okuyun.
PC/Mac/iOS/Android'de GIF'i MP4'e Dönüştürmek için Uygulanabilir Eğitim
Tüm video dönüştürücüler arasında bu makale, Windows, Mac OS X, iOS ve Android cihazlarda animasyonlu GIF'leri MP4 video dosyalarına dönüştürmenin en kolay yollarını tanımlar.
iMovie'ye MP4 Nasıl Koyulur ve iMovie MP4 Sorununu Açmıyor Nasıl Onarılır
MP4 dosyalarını iMovie'ye başarılı bir şekilde yerleştirmek ve sorunları gidermek için kılavuzumuzu dikkatlice okuyabilir ve çözümleri takip edebilirsiniz.