Windows Media Player, masaüstlerinde video, film ve ses dosyalarını oynatmanıza izin veren bir video oynatıcıdır. Microsoft'un sadece Windows tabanlı bilgisayarlar için geliştirdiği bir yazılımdır. Ayrıca, altyazı ekranlarını içeren yeterince adil özelliklerle birlikte gelir. desteklenen Windows Media Player altyazıları SRT'dir, SSA, SUB ve ASS. Bu, altyazıyı videonuzla senkronize etmeyi başarabilmeniz için bu tür dosya biçimlerine ihtiyacınız olacağı anlamına gelir.
Halihazırda bu altyazı biçimlerine sahip olduğunuzu ve tek endişenizin videonuza altyazı eklemeyi, değiştirmeyi veya kapatmayı bilmek olduğunu varsayalım. Bu durumda, bu makale gönderisi size çok yardımcı olabilir. Yukarıda belirtilen endişenizi nasıl yapacağınızı size öğretmek için aşağıda özetlenen talimatlara bakın.
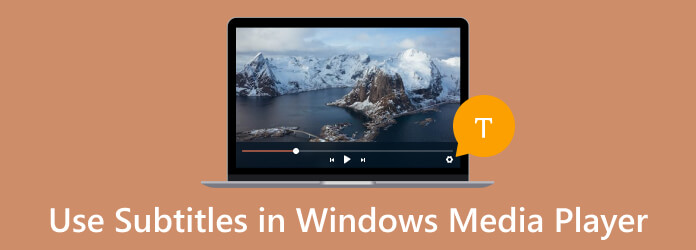
- Bölüm 1. Windows Media Player Videolarına Altyazı Ekleme
- Bölüm 2. Windows Media Player ile Altyazı Rengi Nasıl Değiştirilir
- Bölüm 3. Windows Media Player'da Altyazılar Nasıl Kapatılır
- Bölüm 4. Windows Media Player Altyazılarını Kullanmanın En İyi Alternatifi
- Bölüm 5. Windows Media Player'daki Altyazılarla İlgili SSS
Bölüm 1. Windows Media Player Videolarına Altyazı Nasıl Eklenir?
Windows Media Player'da videoya altyazı eklemeye çalışmadan önce, hem videoyu hem de .srt, .ass, .ssa, .sub dosya biçimi adını kullanan altyazı dosyasını hazırlamanız gerekir. Böylece, bunlar zaten organize edilmişse, aşağıdaki adımlara ilerleyebilirsiniz.
1 Adım.Hazırlığın bir parçası olarak, lütfen video ve altyazı dosyalarının aynı ada sahip olduğundan ve aynı klasör konumunda olduğundan emin olun. Bu, ortam yürütücünüzün, altyazıyı manuel olarak eklemek için önemli olan altyazı dosyasını algılamasını sağlar.
2 Adım.Ardından, videoyu cihazınızda bularak içe aktarmaya başlayın. Video dosyasına ulaştığınızda, sağ tıklayın ve seçin birlikte aç Windows Media Player'ı seçmenizi ister.
3 Adım.Aynı adı taşıyan video ve altyazı dosyalarını hazırladığınız için, Windows Media Player otomatik olarak açılacak ve alt yazıları gösterecektir. Aksi takdirde, oynatılan videoya sağ tıklayın ve Şarkı Sözleri, Altyazılar ve Altyazılar diyalog. Ardından, Varsa Açık seçenek sekmesi.
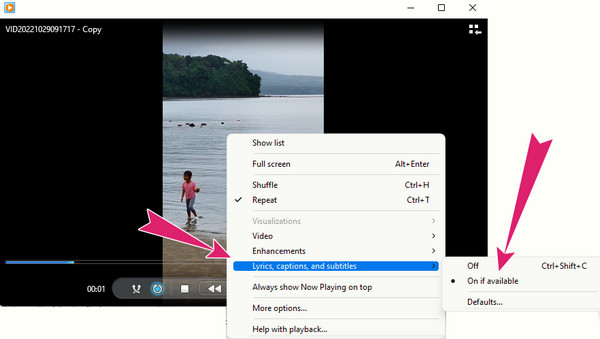
Bölüm 2. Windows Media Player ile Altyazı Rengi Nasıl Değiştirilir
Şimdi Windows Media Player'da altyazı rengini nasıl değiştireceğimizi öğrenirken teknik bir şeyler öğrenelim. Ama önce, Windows Media Player'ın bunu yapıp yapamayacağını açıklığa kavuşturalım. Ne yazık ki, WMP'nin altyazı rengini değiştirmek için yerleşik bir seçeneği yoktur, ancak altyazı dosyasının stilini ve tasarımını belirleyebilir. Ancak, altyazı rengini değiştirmeye çalışırken aşağıdaki geçici çözüm yöntemlerini deneyebilirsiniz.
1 Adım.Altyazı dosyasını bulun ve seçtiğiniz metin düzenleyiciyle açın. Açıldıktan sonra renk ayarında gezinin.
2 Adım.Şimdi yazı tipi rengi sekmesini ayarlayarak altyazının renk tasarımını değiştirerek renk kodunu değiştirin.
3 Adım.Tamamlandığında, dosyayı kaydetmeyi unutmayın.
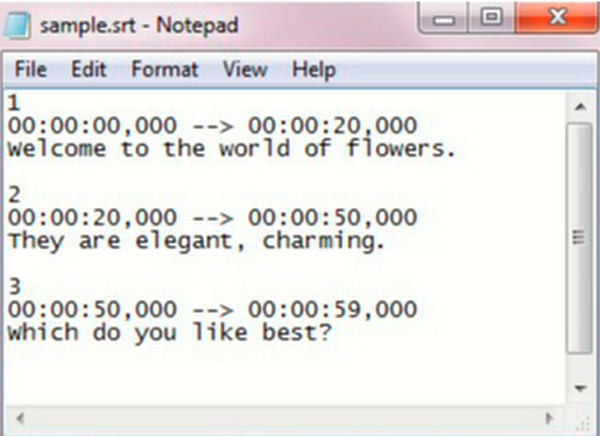
Bölüm 3. Windows Media Player'da Altyazı Nasıl Kapatılır
Windows Media Player'da altyazıları nasıl kapatacağınızı bilmek ister misiniz? Bu durumda, aşağıda izleyebileceğiniz ayrıntılı adımları hazırladık.
1 Adım.Windows Media Player'ı kullanarak videoyu başlatın. Şimdi, altyazının da video ile birlikte oynatıldığını görüyorsunuz.
2 Adım.İmlecinizi oynatılan video üzerinde herhangi bir yere getirin ve sağ tıklayın. Ardından, Şarkı Sözleri, Altyazılar ve Altyazılar bağlam menüsündeki seçenek.
3 Adım.Ardından, kapalı yanda gösterilen başlıktaki seçenek.
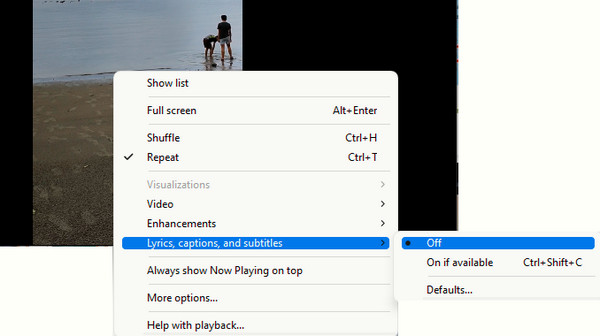
Bölüm 4.Windows Media Player Altyazılarını Kullanmanın En İyi Alternatifi
Videonuzu çok daha iyi bir şekilde oynatmak istiyor ancak Windows Media Player'ın altyazısından ödün vermek istemiyor musunuz? İşte o zaman Blu-ray Player. Windows Media Player'ın en iyi alternatifi, altyazıları senkronize etmektir. Blu-ray'ler ve DVD'ler de dahil olmak üzere her türlü dijital videoya hitap eden bir medya oynatıcıyı nasıl reddedebilirsiniz? Ayrıca, Blu-ray Oynatıcı size, çekimlerinizi kolayca oynatabileceğiniz, duraklatabileceğiniz, durdurabileceğiniz, ileri, sonraki, geri ve önceki işlemleri yapabileceğiniz düzenli, zarif ve tam bir oynatma kontrolü sunar. Şaşırtıcı bir şekilde, aynı zamanda, istediğiniz zaman hızlı bir şekilde erişmenizi sağlayan bir anlık görüntü aracı ve yan taraftaki dosya hedefi ile birlikte gelir. Çektiğiniz her sahne için çıktı kalitesinin ne kadar yüksek olduğunu öğrenince şaşıracaksınız.
Bu medya oynatıcının seçilmesinin bir başka nedeni de geniş şerit yelpazesidir. Bu şerit seçeneğinden, altyazı gezintisinin bulunduğu video ayarı gelir. Burada videoya kolayca altyazı ekleyebilir ve senkronize edebilir ve kolayca oynayabilirsiniz. İsterseniz çalma listenize altyazı parçalarını da ekleyebilirsiniz!
Ana Özellikler
- Kolay gezinmeye sahip profesyonel görünümlü arayüz.
- Anlık görüntü aracı içeren tam donanımlı oynatma kontrolü.
- Tek tıklamayla çalma listesi oluşturucu.
- Yüksek kaliteli video içeriği desteği.
Bedava indir
Windows için
Güvenli indirme
Bedava indir
macOS için
Güvenli indirme
Windows Media Player Alternatifinde Altyazılar Nasıl Kullanılır
1 Adım.Windows yazılım sürümünü masaüstünüzde mevcut olana tıklayarak alarak başlayın. İndir yukarıdaki düğmeler. Yazılımı bilgisayarınızda zaten güvenli hale getirdiğinizde, başlatın.
2 Adım.Ardından, Dosya aç Arayüzün ortasındaki düğmesine basın ve oynatmak istediğiniz videoyu getirin.
3 Adım.Videoyu oynatırken, Video şeritten sekme. ve tıklayın Altyazı Parçası seçeneği ve ardından Altyazı ekle diyalog kutusu. Ardından, cihazınızda bulunan altyazı dosyasını yükleyin.
1 Adım.Yüklendikten sonra, oynatılan videonuzla otomatik olarak senkronize edilir. Bundan sonra, ekranda görülen oynatma kontrolüne gitmekten çekinmeyin.
Daha fazla Okuma
Windows Media Player'da Videoyu Kırpmanın En İyi Yolu [Çözüldü]
Oynatma Hızını Değiştirmek İçin Windows Media Player Nasıl Kullanılır
Bölüm 4.Windows Media Player'daki Alt Yazılarla İlgili SSS
-
Windows Media Player'a altyazı nasıl eklenir?
Altyazıları Windows Media Player'a koymak, yalnızca videoyla aynı adı kullanarak ayrı bir dosya kaydetmenizi gerektirir. Videoyu oynattığınızda, Windows Media Player alt yazıları da otomatik olarak oynatır.
-
Altyazıları indirmek için Windows Media Player kullanmak mümkün müdür?
Hayır. Ne yazık ki, Windows Media Player altyazıları ve hatta diğer medya dosyalarını indirmek için bir özellik sağlamaz.
-
BUP formatındaki altyazım neden Windows Media Player'da oynatılmıyor?
Bunun nedeni, yalnızca SRT, ASS ve SSA'yı desteklediği için Windows Media Player'ın BUP dosyalarını desteklememesidir.
Tamamlayan
WMP'deki altyazıları bu şekilde ekleyebilir, değiştirebilir ve kapatabilirsiniz. Windows Media Player videosuna altyazı eklemek, yalnızca desteklenen dosya biçimlerini, özellikle SRT'yi kullanmanızı gerektirir. Bu nedenle, altyazı dosyalarının bu türde kaydedildiğinden önceden emin olmalısınız. Öte yandan, o kadar da büyülenmiyorsanız Windows Media Player altyazıları ve video dosyalarınızı oynatmasına izin verme konusunda kendinize güvenmiyorsanız, o zaman başka bir çareniz daha vardır, o da Blu-ray Player.

