Windows Media Player'da Oynatma Hızı Nasıl Değiştirilir [Takip etmesi kolay Eğitim]
Hiç istedin mi Windows Media Player'da oynatma hızını değiştirme ama yapamadın mı? Hızlı oynatma ayarı gizli olduğu için deneyen ancak başarısız olan tek kişi siz değilsiniz. Ve şimdi, size bu durumla ilgili bir fikir vermek için, bu medya oynatıcının oynatma hızı ayarını nasıl bulacağınız ve kullanacağınız hakkında kapsamlı bir eğitim planı hazırladık, çünkü bu özelliğin bizim için ne kadar yararlı olduğu konusunda hemfikiriz. Not almak gibi bazı nedenlerle izlediğimiz videoyu hızlandırmak veya yavaşlatmak. Ayrıca kullandığınız media player bu görevi yapmanıza izin verdiğinde daha rahat olacaktır. Bu nedenle, size Windows Media Player'da videonun hızını nasıl değiştireceğiniz konusunda bir eğitim vermek üzereyken lütfen arkanıza yaslanın ve rahatlayın.
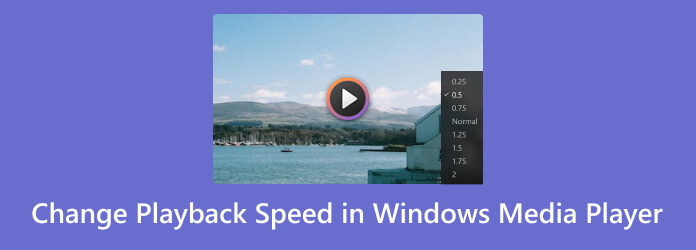
Windows Media Player, Windows tabanlı bilgisayarların popüler standart medya oynatıcısıdır. Ücretsiz olarak masaüstünde izleme ve dinleme deneyiminizi daha keyifli hale getirmek için geliştirilmiştir. Ayrıca, ortaya çıkarmak üzere olduğumuz hızlı oynatma değiştiricinin gizli özelliğinin yanı sıra, bu medya oynatıcı ayrıca bir ekolayzır, karıştırıcı vb. gibi ekstra özelliklerle birlikte gelir. Windows Media Player'ın yalnızca medya oynatmak için olduğu gerçeğini değiştiremez. Ne demek istiyoruz? Video veya ses dosyanızın hızını bir sonraki düzenleme düzeyine ayarlamak için Windows Media Player'daki görevinizi genişletmek isterseniz, hayal kırıklığına uğrayabilirsiniz.
Öte yandan, şimdilik tek endişeniz bu medya oynatıcıyı bu özel görev için kullanmaksa, o zaman takip edebileceğiniz adımlar şunlardır.
İlk adımınız olarak masaüstünüzde Windows Media Player'ı çalıştırın.
Başlatıldıktan sonra gidin ve oynatmak istediğiniz medya dosyasının türüne tıklayın. Bu bir klipse, Video sekmesi menüsünü tıklayın ve tıklayıp oynatmanız için klipler gösterilene kadar bekleyin.
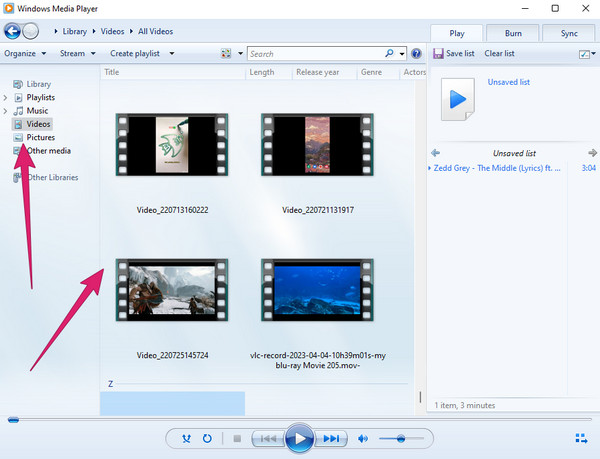
Video zaten oynatılıyorken, farenizi sağ tıklayın. Ardından, Geliştirme sekmesinin ardından Oynatma Hızı Ayarları sekme seçeneği.
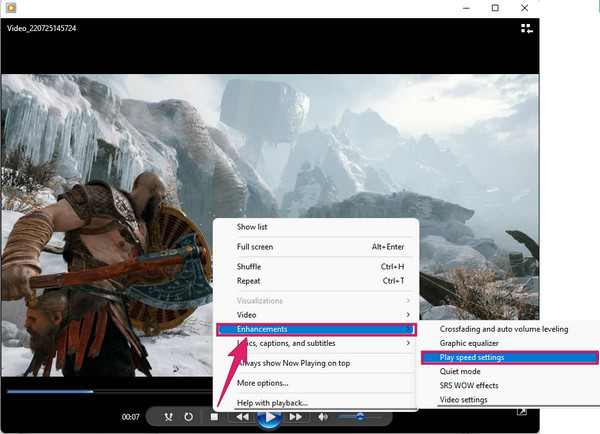
Tıklandığında, Windows Media Player'da oynatma hızını değiştirebileceğiniz küçük bir pencere açılacaktır. Hızlandırmak istiyorsanız kaydırıcıyı sağa, yavaşlatmak istiyorsanız sola ayarlayın.
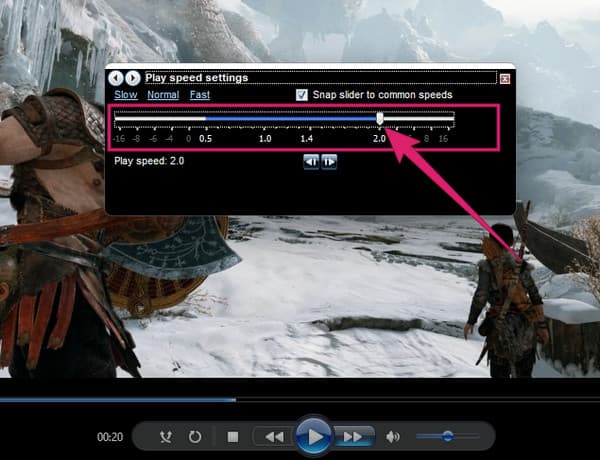
İşte! Artık video klibi izlemeye geri dönebilirsiniz. Lütfen videoyu bitirdiğinizde orijinal hızına döneceğini unutmayın.
Videonuzda size kalıcı hız değişiklikleri sağlayacak bir araç istediğinizi varsayalım. Bu durumda, buna ihtiyacınız olacak Video Dönüştürücü Ultimate, hepsi bir arada bir video dönüştürücü ve tüm zamanların editörü. Video düzenlerken yerleşik bir medya oynatıcı olarak oynayan bir önizlemeye sahip olduğu için Windows Media Player için en iyi alternatiftir. Ayrıca, Windows Media Player'ın aksine, tadını çıkarabileceğiniz birçok güçlü özellik ve araç vardır. Bu tür özellikler arasında bir film yapıcı, kopyalayıcı, kolaj oluşturucu ve video hız denetleyicisi de dahil olmak üzere tüm harika video düzenleme araçlarını bulabileceğiniz Araç Kutusu yer alır. Windows Media Player'da hızı hızlı bir şekilde iki katına çıkardığınız gibi, videoyu da orijinal hızından 8 kat daha hızlı ve 0.125 kat daha yavaş ayarlayabilirsiniz.
Üstelik videoyu aynı hız kontrol cihazında düzenlemenin de keyfine varacaksınız. Düşünün, formatını, kare hızını, çözünürlüğünü, kodlayıcısını, kalitesini ve yakınlaştırma modunu özelleştirebilirsiniz. Bunun yanı sıra kodlayıcının ses ayarını, örnekleme hızını, kanalı ve bit hızını da ayarlayabilirsiniz. Buna rağmen, tüm çıktılarının yüksek kalitede olmasını sağlayabilirsiniz.
Ana Özellikler
Windows Media Player Alternatifinde Oynatma Hızını Artırma veya Yavaşlatma
Bu harika yazılımı masaüstünüze indirip yüklemeli, ardından başlatmalısınız. Ana arayüzüne ulaştığınızda, Araç Kutusu sekme menüsünü görmek için tıklayın ve Video Hız Kontrolörü aracı.
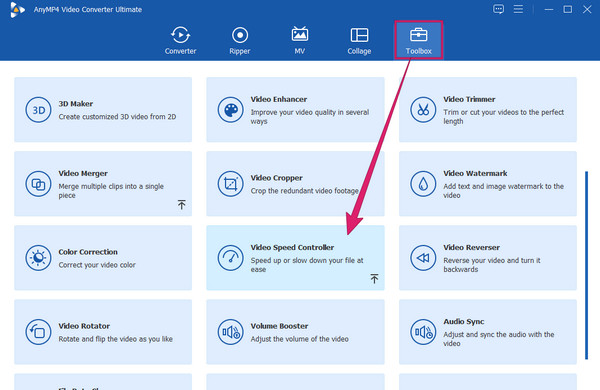
Bundan sonra, tıklamanız gereken yeni bir pencere görünecektir. Artı simge. Bu, düzenlemeniz gereken videoyu yüklemenizi sağlar.
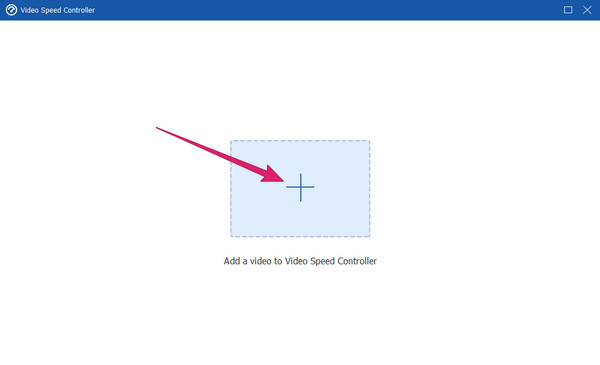
Video yüklendikten sonra, önizlemede otomatik olarak oynatılır. Bunun altında hız seçeneklerini göreceksiniz. Lütfen sağ taraftaki birini seçin 1 × Eğer istersen videoları hızlandır, ardından video oynatma hızını azaltmak için sol taraftaki öğesini seçin. Bu örnekte, bu Windows Media Player alternatifinin 2× hızını seçtik.
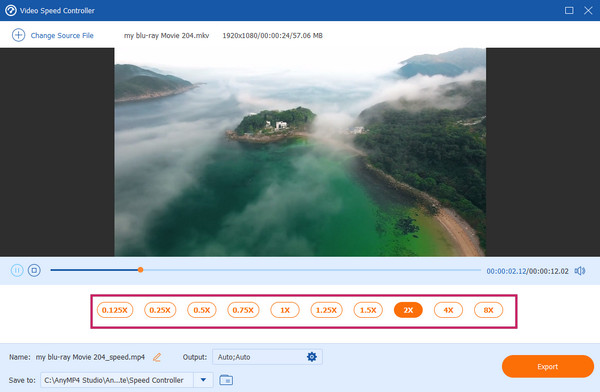
İsteğe bağlı olarak, tıklayabilirsiniz coggle simgesi Çıktı Video ve ses ayarlarına erişmek için bölüm. Bunları tercihlerinize göre serbestçe ayarlayabilir, ardından OK uygulamak için sekme.
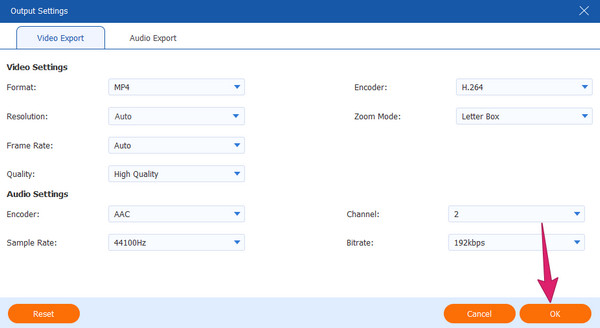
Bundan sonra, videoyu seçtiğiniz hızda önizlemede oynatma veya Ihracat Düzenlenen videonun bir kopyasına sahip olmak için düğmesine basın.
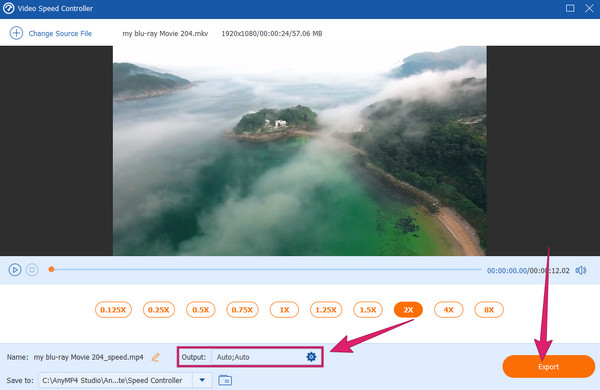
Videoyu hızlandırdığımda boyutun küçüldüğü doğru mu?
Evet. Videoyu hızlandırıp kaydettiğinizde boyutu küçülecektir. Bunun nedeni, kare hızının sıkıştırılarak daha küçük bir boyuta neden olmasıdır.
Windows 10/11 ortam yürütücüsü oynatma hızı neden yanıt vermiyor?
Bu, birçok kullanıcı tarafından bildirildiği üzere, Windows Media Player'ın tekrarlayan bir sorunudur. Bazı teknik nedenlerden dolayı medya yürütücü, özellikle oynatma hızı ayarlanıyor. Tekrar yanıt vermesi için medya oynatıcıyı yeniden yüklemeniz gerekecek.
Videoyu hızlandırdığımda ses etkilenecek mi?
Evet. Video görüntüsünün hızlandırılmasıyla dosya küçüleceğinden sesin de etkileneceği açıktır. Bu nedenle, hızlandırılmış bir videonun ses bit hızını onunla senkronize etmek için düzenlemek önemlidir.
Bu makale, bulmak ve kullanmak için yönergeler içerir. Windows Media Player'ın oynatma hızı denetleyicisi. İlginç bir şekilde, masaüstünüzdeki yerleşik medya oynatıcı, videonuzu hızlandırmanıza ve yavaşlatmanıza yardımcı olabilir. Ancak bu görev profesyonel bir prosedür gerektiriyorsa, Windows Media Player yeterli değildir. Bunun yerine, sağlam ve güvenilir bir yazılıma ihtiyacınız olacak. Video Dönüştürücü Ultimate.
Daha fazla Okuma
PC'niz ve Telefonunuz için 6 Şaşırtıcı Video Hızı Düzenleyici Uygulaması
Videonuzu hızlandırmak istiyorsanız, bu makalede özetlenen en iyi video hız düzenleyicilerini görmelisiniz. Özelliklerini, artılarını ve eksilerini özümseyin.
Hız Kontrol Özelliklerine Sahip 7 Olağanüstü Video Oynatıcı
Video oynatma hızı kontrolü olan bir oynatıcı mı arıyorsunuz? Bu gönderiye tıklayın çünkü sizi koruduk. Tüm cihazlar için en iyi çeşitli video oynatıcılara bakın.
Chrome ve diğer Tarayıcılar için En İyi Video Hız Kontrol Cihazları
Chrome, Firefox, Microsoft ve Safari tarayıcıları için en iyi video hızı denetleyicileri. Bu makale gönderisine tıklarsanız, bunların hangileri olduğunu belirleyin ve her birini özümseyin.
Windows ve Mac için En İyi 9 Video Hız Denetleyicisi
Videonuzun hızını ayarlamak mı istiyorsunuz? Burada, ücretsiz olarak kullanabileceğiniz çevrimiçi ve çevrimdışı en iyi video hız denetleyicisini listeliyoruz.
Videoyu Hızlandırın