Windows, Mac, iOS ve Online'da Video Hızı Nasıl Değiştirilir
Bazen bir videonun içinde farklı bir hız olması izlemeyi daha heyecanlı hale getirir. Bu nedenle, birçok film yapımcısı ve video düzenleyici, video düzenleme araçlarından biri olarak bir hız değiştirici alır. Öte yandan, nasıl yapabiliriz? video hızını değiştir kaliteye bu kadar zarar vermeden? Çünkü bildiğiniz gibi hızı değiştirmek, hızı değiştirdiği için video kalitesini de etkiler. Neyse ki, kaliteye zarar vermeden video hızını değiştirmek için kullanabileceğiniz beş şaşırtıcı yol sunuyoruz. Bunu video düzenleme görevinizde size yardımcı olmak için yaptık. Bu nedenle, adımlar ve yönergeler burada etiketlenmiştir, böylece işi tamamen iyi yapabilirsiniz.
Peki, ne bekliyorsun? Aşağıdaki içeriği okumaya başlayın ve bir videonun hızını nasıl değiştireceğiniz konusunda yeni bilgiler edinmeye başlayın.
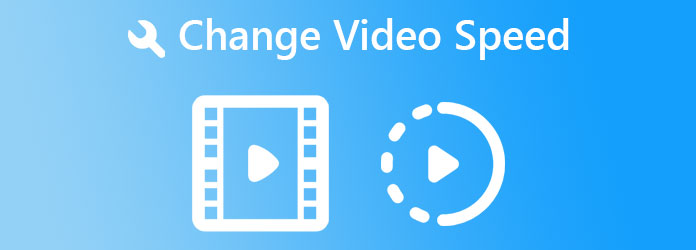
İlk durak, bizde bu var Video Dönüştürücü Ultimate, Mac, Windows ve Linux kullanıcıları için hepsi bir arada video düzenleme aracı. Adı, nihai bir dönüştürücü olduğunu söylese de, bu yazılımın araç kutusu, onu tüm zamanların en iyi video düzenleme aracı yapar. Bu araç kutusunun aslarından biri, kullanıcıların video hızlarını 0.125x'e yavaşlatarak ve 8x'e kadar daha hızlı hızlandırarak değiştirmelerine yardımcı olan video hız denetleyicisidir. Ayrıca, kullanıcılara video çıktılarının kalitesi, çözünürlüğü, formatı, kare hızı ve kodlayıcı üzerinde kontrol sağlar. Bunun yanı sıra, onlara ses çıkışının bit hızı, kanalı, formatı ve örnekleme hızı için seçenekler de sunar.
Bunun da ötesinde, tüm süreçlerin 70 kat daha hızlı çalışmasını sağlayan donanım hızlandırma teknolojisi ile birlikte gelir. Aynı teknoloji, size sorunsuz gezinme sağlarken cihazınızı da korur. Gerçekten de, bu yazılım gerçekten edinilmesi gereken bir şey!
Video Converter Ultimate'ın En İyi Özellikleri
Video Converter Ultimate'da Bir Videonun Hızı Nasıl Düzenlenir
Yazılımı İndirin
Yapılacak ilk hareket, yazılımı bilgisayar cihazınıza almak veya indirmektir. Tıkla İndir düğmesine basın ve daha sonra yüklemeye devam edin.
Video Hız Denetleyicisine gidin
Ücretsiz ve hızlı kurulum işleminden sonra yazılımı çalıştırın. Ardından, arayüzdeki araçları görmek için tıklayın. Araç Kutusu. Oradan, üzerine gelin Video Hız Kontrolörü video düzenleme araçları listesindeki seçenek.
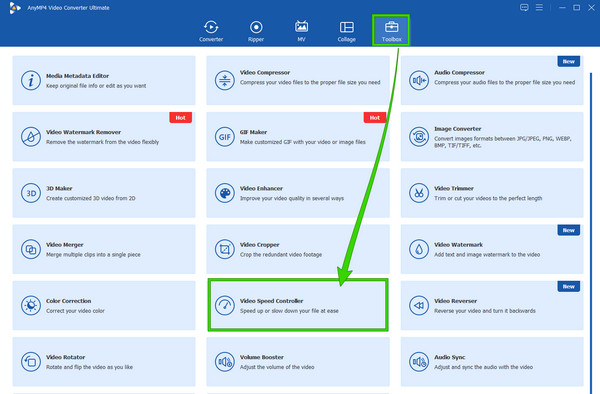
Video Dosyasını Yükleyin
Tıkladıktan sonra Video Hız Kontrolörü sekmesi, sizi dosyanın içe aktarılmasına yönlendirecektir. Tıkla Artı Video dosyasını yüklemek için arayüzün ortasındaki simge.
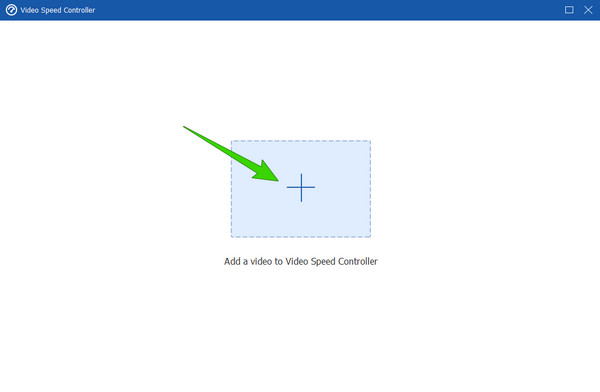
Hız Kontrolünde Gezin
Yükledikten sonra, yüklediğinizde video otomatik olarak önizleme bölümünde oynatılacaktır. Ve bu, video oynatma hızının nasıl değiştirileceğidir; önizlemenin altında, videonuza başvurmak için size verilen hız oranını tıklayın. seçeneklerin soldan 1X yavaşlatma seçenekleri, sağdaki seçenekler ise hızlandırma seçenekleridir.
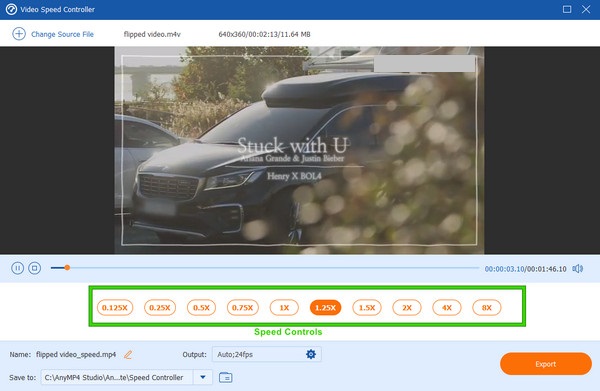
Dosyayı/yayılımı dışa aktar>
Son olarak, video dosyasını zaten kaydetme seçeneğiniz var. Bunu yapmak için arayüzün sağ alt köşesindeki Dışa Aktar düğmesini tıklayın. Ancak, dosyanın kalitesini ve çözünürlüğünü şuraya tıklayarak özelleştirebileceğinizi lütfen unutmayın. coggle simgesi Çıktı Bölüm.
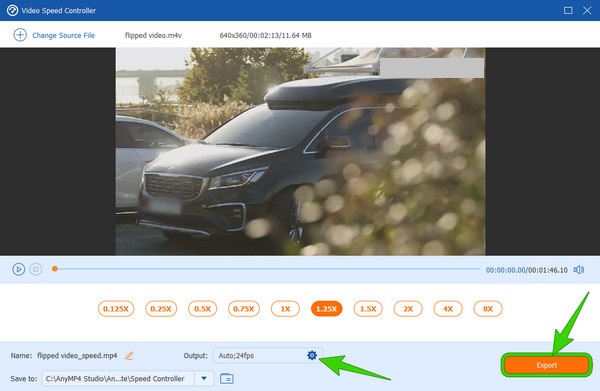
Eksiksiz video düzenleme araçlarına sahip başka bir masaüstü yazılımı, Premiere Pro'dan başkası değildir. Profesyonellerin kullandığı en popüler ve etkili düzenleme yazılımlarından biridir. Video düzenlemedeki temel işlevlerinden biri, aşağıdaki gibi videoların hızını değiştirme yeteneğidir. hızlandırmak profesyonel kullanıcıların genellikle yaptığı gelişmiş yöntem de dahil olmak üzere çeşitli şekillerde. Bu gelişmiş yöntem, kılavuzların aşağıda tartışıldığı, aracın Zaman Yeniden Eşlemesi aracılığıyladır.
Premiere Pro'da Video Hızını Gelişmiş Bir Şekilde Düzenleme
Premiere Pro'yu masaüstünüzde başlatın. Ardından hız değişikliği gerektiren video dosyasını yüklemeye başlayın. Ardından, genişletmeniz için yüklenen videoya iki kez basın.
Ardından, video dosyasına sağ tıklamanız ve Klip Ana Karelerini Göster menü listesinden seçim yapın. Ardından, Zaman Eşleme seçim ve hız seçeneği sonra.
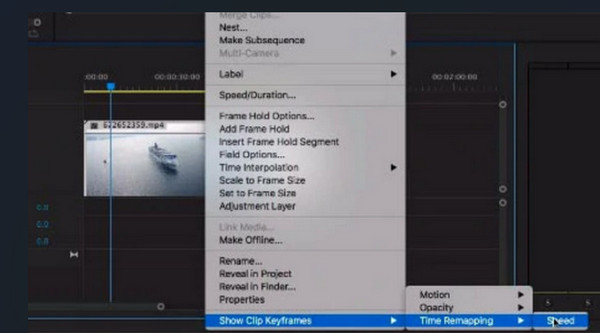
Bu sefer videonun hızını değiştirmeniz gereken kısmına yerleştirmeniz gereken anahtar kareleri eklemeniz gerekecek. Ardından, sürükleme çubuğunun üzerine gelin ve video klibinizi hızlandırmak için yukarı çekin veya yavaşlatmak için aşağı çekin.
Bundan sonra, bir rampa yapmanız gerekecek. Bunu yapmak için, ana kareleri ikiye bölmeniz gerekir. Ardından, artık videonuz için yumuşak bir geçişe sahip olacaksınız.
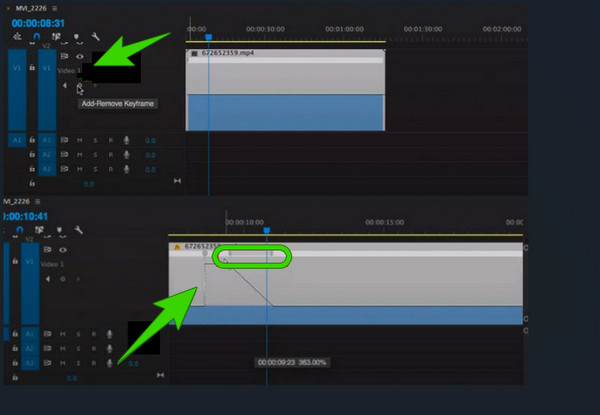
Mac için başka bir çözüm mü arıyorsunuz? Mac kullanıcısıysanız, iMovie video hızını başka hiçbir şeye benzemeyen şekilde değiştirir. Böylece yapabilirsiniz hızlandırmak için iMovie'yi kullanın ve videolarınızı yavaşlatın. Zaten Mac'te bulunan Apple'ın aslarından biri olduğu için herhangi bir yazılım yüklemeniz gerekmeyeceğinden, onu kullanmak size fayda sağlayacaktır. Yine de iMovie, video kırpıcı, sabitleyici, döndürücü ve daha fazlası gibi temel araçları sağlayan en iyi video düzenleme seçeneklerinden biridir. Bu nedenle, Mac'te iMovie kullanarak videonun hız oranını değiştirmek için hızlı yönergeler.
iMovie'de Video Oynatma Hızı Nasıl Değiştirilir
iMovie uygulamasını açın, ardından simgesine tıklayarak videoyu yüklemeye başlayın. Medyayı İçe Aktar simgesi.
Sonraki, yüklenen videoyu aşağı sürükleyerek zaman çizelgesine getirmektir. Ardından, videoyu tıklayın ve tıklayarak takip edin. hız önizlemenin üstündeki seçenek. Oradan, videonuz için istediğiniz hızı seçin.
Şimdi, her şey ayarlandığında, paylaş sağ üst köşede bulunan simgesine tıklayın ve ihracat Dosyası seçeneği.
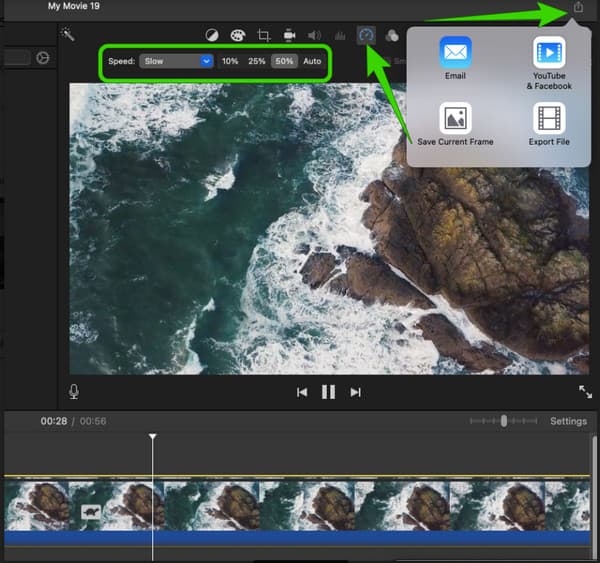
Hyperlapse, Instagram'ın ürettiği bir video düzenleme uygulamasıdır. İPhone'unuzda kullanmaktan keyif alabileceğiniz, video hızını değiştiren bir uygulama olarak bilerek üretildi. Hız kontrolünün yanı sıra Hyperlapse, düzenlemek istediğiniz ham videoları çekebileceğiniz bir video kaydedici ile birlikte gelir. Ancak, burada belirtildiği gibi, Hyperlapse yalnızca iOS'ta çalışır, yani Android kullanıcıları buna güvenemez. Bu nedenle, Hyperlapse kullanarak bir iPhone'daki videonun hızını nasıl değiştireceğinizi bilmek istiyorsanız, aşağıdaki yönergeleri görmelisiniz.
Uygulamayı uygulama mağazanızdan aldıktan sonra başlatın. Başlattıktan sonra, simgesine dokunun. Rekor ham bir video kaydetmeye başlamak için düğmesine basın.
Kaydı bitirdiğinizde, videonuzun hızını ayarlamaya başlayabilirsiniz. Kaydırıcıyı yavaşlatmak için sola, videoyu hızlandırmak için sağa kaydırın.
Bundan sonra, Onay işareti Videoyu yerel galerinize aktarmak için sağ üst köşedeki
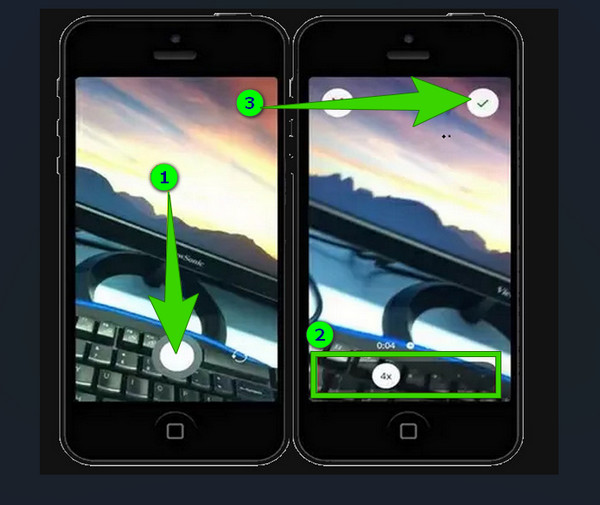
Şimdi, yazılım ve uygulamalar tercihlerinizde değilse ve çevrimiçi video hızını değiştirmek istiyorsanız, Clideo'yu kullanmaktan çekinmeyin. Clideo, ihtiyacınıza bağlı olarak videonuzun hızını 0.25x'ten 4x'e değiştirmenize olanak tanır. Ayrıca video kesici, birleştirme, meme oluşturucu, yeniden boyutlandırma ve daha fazlası gibi aralarından seçim yapabileceğiniz mükemmel araçlar da sağlar. Ancak Clideo'nun videonuzun hızını değiştirme konusunda nasıl çalıştığını görmek istiyorsanız aşağıdaki hızlı adımları takip edebilirsiniz.
Clideo'nun hız değiştirici sitesini ziyaret edin, ardından Dosya seçin videonuzu yüklemek için sekmesine tıklayın.
Videonuz yüklendikten sonra, 2x hız kontrolünden seçenek.
Ardından, Ihracat Videoyu indirmek için sekme.
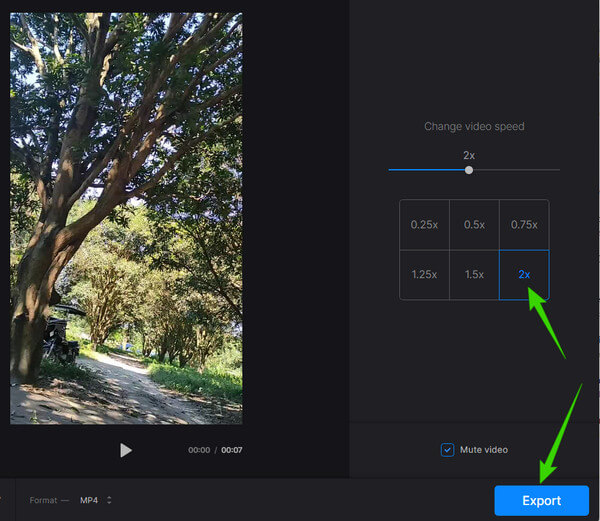
Çevrimiçi video hızını değiştirmek ücretsiz mi?
Evet. Çoğu video hız değiştirici çevrimiçi ücretsiz bir hizmet sunar. Bununla birlikte, ücretsiz araçlar genellikle çıktılara filigran bastığından, dikkatli olmanız yardımcı olacaktır.
Ağır çekim videoyu orijinal hızına çevirebilir miyim?
Evet. Bu makalede sunulan hız değiştiren uygulamalarla bu görevi etkili bir şekilde yapabilirsiniz.
Video hızını değiştirmek FPS'yi etkiler mi?
Evet. Çünkü videonun hızını değiştirmek, videonun FPS'sini düşürmek veya artırmak anlamına gelir.
Artık nasıl yapılacağını bildiğine göre videonun hızını değiştir Sizin için sahip olduğumuz araçları dilediğiniz farklı platformlarda kullanarak. Ayrıca verilen araçlarla içinizde saklı olan video düzenleme becerisini ortaya çıkarabilirsiniz. Ancak profesyonel stili elde etmek istiyorsanız, Video Dönüştürücü Ultimate.
Daha fazla Okuma
iPhone'da Video Hızlandırmanın En Kolay Yöntemleri
İPhone'da videoyu nasıl hızlandıracağınızı bilmek ister misiniz? Bu makale uygulamaları tanıtacak ve sizin için yararlı olacak yeterli bilgiyi verecektir.
Masaüstünüz, Android ve iPhone'unuz için En İyi Hızlandırılmış Video Uygulaması.
Bu makale, videolarınızı hızlandırmak için kullanabileceğiniz Masaüstü, Android ve iPhone'unuz için iyi ve mükemmel hızlı ileri video uygulamaları sağlayacaktır.
Windows ve Mac için En İyi 9 Video Hız Denetleyicisi
Videonuzun hızını ayarlamak mı istiyorsunuz? Burada, ücretsiz olarak kullanabileceğiniz çevrimiçi ve çevrimdışı en iyi video hız denetleyicisini listeliyoruz.
Chrome ve diğer Tarayıcılar için En İyi Video Hız Kontrol Cihazları
Chrome, Firefox, Microsoft ve Safari tarayıcıları için en iyi video hızı denetleyicileri. Bu makale gönderisine tıklarsanız, bunların hangileri olduğunu belirleyin ve her birini özümseyin.
Videoyu Hızlandırın