VLC Oynatma Hızını Kontrol Etmenin Sırlarını Açığa Çıkarın
Çabuk yapabilirsiniz VLC oynatma hızını kontrol edin Bilgisayarınızdaki herhangi bir medya dosyasının Videonun oynatıldığı hıza oynatma hızı denir. Videoyu beğeninize göre hızlandırabilir veya yavaşlatabilirsiniz. Videoyu hızlandırırsanız daha hızlı izleyebilirsiniz. Hızlandırırsanız, tüm bölümleri görüntülerken videoyu da gözden geçirebilirsiniz. Bu, videoyu kaldığınız yerden izlemeye devam etmenizi sağlar. Ayrıca belgeselleri hızlı bir şekilde izleyerek filmden en iyi şekilde yararlanırken zamandan tasarruf edebilirsiniz.
Video hızını yavaşlatmak ise videoyu daha detaylı izlemenizi sağlayacaktır. O kadar yavaş oynatacaksınız ki video bir kareden diğerine atlayacak. Bu aracı kullanarak en sevdiğiniz video karesine erişebilir veya en sevdiğiniz sahneyi ağır çekimde izleyebilirsiniz. Tüm bu inanılmaz ayrıntılarla, VLC'nin özelliklerini derinlemesine incelememize izin verin.
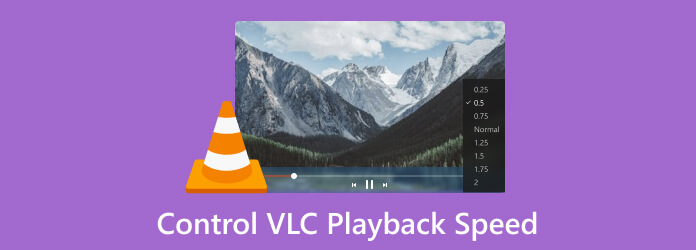
Bir videoyu yavaşlatmak veya hızlandırmak için çok sayıda uygulama vardır. Tamamen sizin yaratıcılığınıza ve uygulamanıza kalmış. VLC, video hızını iki şekilde değiştirmemize izin verir. Yöntemlerden biri kısayol tuşlarını veya kısayol tuşlarını kullanmak, diğeri ise menüleri ve düğmeleri kullanmaktır. Her iki seçenek de geçerlidir, ancak kısayol seçeneği daha basit ve daha hızlıdır.
Videolarınızın her biri için varsayılan bir oynatma hızı ayarlamak üzere, üzerinden erişilebilen gelişmiş VLC yapılandırmalarını kullanın. Tools, sonra bakın Tercihler [CTRL + P]için Tümü radyo kutusunu seçin. şov ayarlar seçeneği. Bu, oyuncunun Gelişmiş Tercihler.
Açtığınızda Gelişmiş Tercihler, tıklamak Giriş / Codec. Şimdi Oynatma hızı altında bulunabilir Oynatma kontrolü. En fazla iki ondalık basamaklı bir değer girin.
Bu yeni ayar, varsayılan oynatma hızınız olarak hizmet edecektir. Güncellenen ayarların etkili olmasını garanti etmek için oynatıcınızı durdurup yeniden başlatmanız veya bir dosyayı durdurup yeniden oynatmanız gerekir. geri yüklemek için bu gelişmiş tercihe geri dönmelisiniz. 1.00x. Tüm bunlardan sonra, alttaki İndirim.
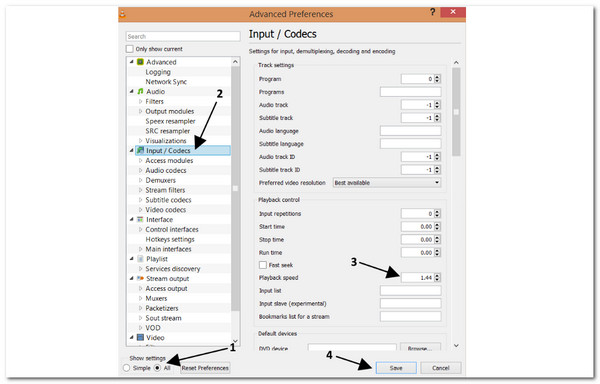
Bu, VLC'de Avantaj Tercihlerine izin vermenin kullanımlarından biridir. VLC kullanarak medya dosyamızın oynatma hızını etkin bir şekilde kontrol ettiğini görebiliriz. Ancak, bunun yapılması biraz zaman alabilir ve herhangi bir sorunu önlemek için adımları takip ederken dikkatli olun.
MyCAD'de yazılım Güncelleme ye git playbackBakın VLC Menü Çubuğundaki Hızve aşağıdaki seçenekler arasından bir hız seçin: Daha hızlı, Daha hızlı (iyi), Normal, Daha yavaş (iyi)ya da yavaş.
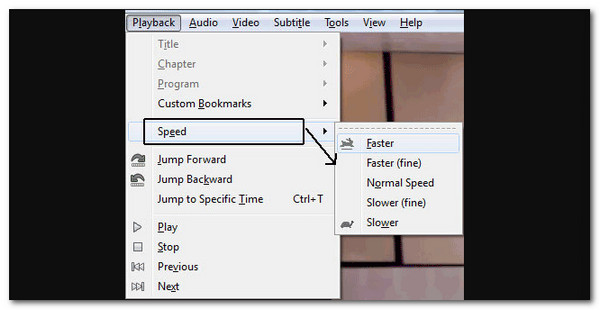
Aynı seçenekler sağ tıklama menüsünden de kullanılabilir playback, göreceğiniz gibi hız tekrar.
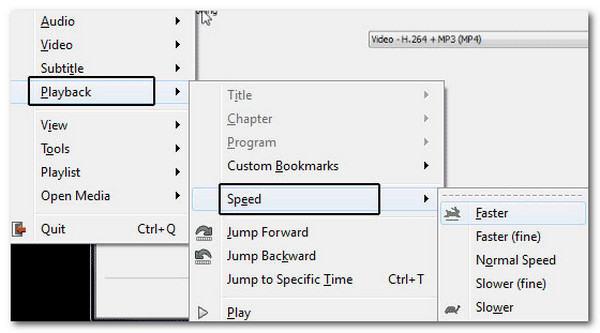
Bu düğmelere tıklayarak videonun hızını belirli bir oranda değiştirebilirsiniz. Geçerli oynatma hızı artırılacak veya azaltılacaktır. Örneğin, daha hızlı'ya tıklamak hızı şu kadar artırır: 0.50x.
Gelişmiş tercihlerine benzer şekilde, çubuk da medya dosyalarınızın hızını kontrol etmenin etkili bir yoludur. Yine de bunu yapmak biraz zaman alacak ve daha fazla tıklamaya ihtiyaç var.
Ayrıca, deneyebilirsiniz VLC alternatifleri video oynatma hızını daha kolay kontrol etmek için.
Hızlandırın:] Klavyede tuşu girin
Yavaşla: [ Klavyede tuşlayın
Normal hız: = Klavyede bir tuş girin
Hızlandırma veya hızlandırma düğmesine bastığınızda videonun sağ üst köşesinde bir onay mesajı belirir. Ne kadar değiştirdiğinize bağlı olarak, hız 1.50× veya 0.80× olarak temsil edilir. İsterseniz kısayol tuşlarını da değiştirebilirsiniz.
Ayrıca VLC, bir videoyu döndürmek gibi sizin için daha fazla oynatma ayarı sunar. VLC'de bir videoyu döngüye almaVe daha fazlası.
Belki bu noktada, medya dosyalarımızın Oynatma Hızını VLC'de düzenleme özelliğinin biraz kontrol gerektirdiğini fark edebilirsiniz. Medya hızımızı kolayca oynatmak ve kontrol etmek için sizi harika bir seçenekle tanıştırmalıyız. Incredibles Blu-ray Master'ın seçtikleri Blu-ray Player özelliklerinden dolayı. Oynatma hızını kolayca kontrol etme açısından çeşitli avantajlar sunar. İşte önemli avantajlardan bazıları.
Esnek Hız Ayarı
Blu-ray Oynatıcı, Blu-ray filmlerin ve videoların oynatma hızını kolayca ayarlamanıza olanak tanır. Oynatma hızını tercihinize göre hızlandırabilir veya yavaşlatabilir, içeriği size en uygun hızda izlemenizi sağlar. İşlem yalnızca birkaç saniye içinde gerçekleşebilir.
Özelleştirilebilir Hız Ayarları
Bu inanılmaz Blu-ray Oynatıcı, oynatma hızına tercihlerinize göre ince ayar yapmanızı sağlayan özelleştirilebilir hız ayarları sağlar. Hızı kademeli olarak ayarlayabilir veya önceden ayarlanmış hız seçenekleri arasından seçim yaparak kişiselleştirilmiş bir izleme deneyimi sağlayabilirsiniz.
Pürüzsüz Oynatma
Blu-ray Oynatıcımız, hızı ayarlarken bile sorunsuz oynatma sağlar. Yazılım, video ve ses senkronizasyonunu sürdürmek, oynatma hızını değiştirirken meydana gelebilecek herhangi bir kesinti veya arızayı önlemek için tasarlanmıştır.
Ücretsiz Blu-ray Oynatıcıyı İndirin
Ücretsiz Blu-ray Oynatıcıyı bilgisayarınıza ücretsiz olarak indirin, kurun ve çalıştırın. Blu-ray diskini sürücüye yerleştirin.
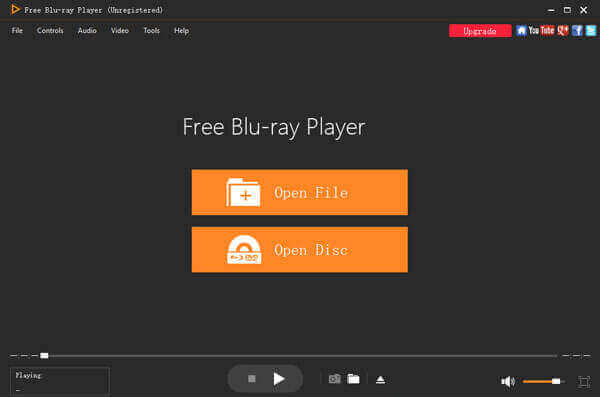
Blu-ray Disc'i Yerleştirin/Medya Dosyalarını Oynatın
Blu-ray diski uygulamaya yüklemek için tıklayın Diski aç ana arayüzde ve ardından Klasörü Aç.
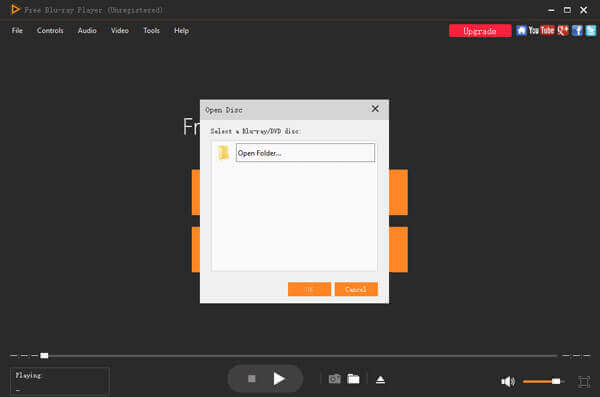
Blu-ray filmleri/Medya Dosyalarını izleyin
Filmi oynatabilir ve bir bölüm, ses, altyazı veya başlık seçebilirsiniz. Tüm ayarları tamamladıktan sonra tıklayın. Filmi Oynat Bilgisayarınızda bir Blu-ray filmi izlemek için.
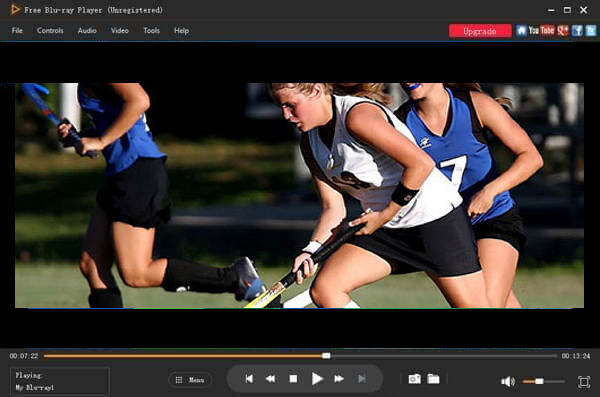
Oynatma Çubuğunu Kullanarak Oynatma Hızını Ayarlayın
tıklamanız gerekiyor Control ve tercih ettiğiniz hızı seçin. Ayrıca, parçadaki kayan oynatma çubuğunu kaydırabilir veya tıklayabilirsiniz.
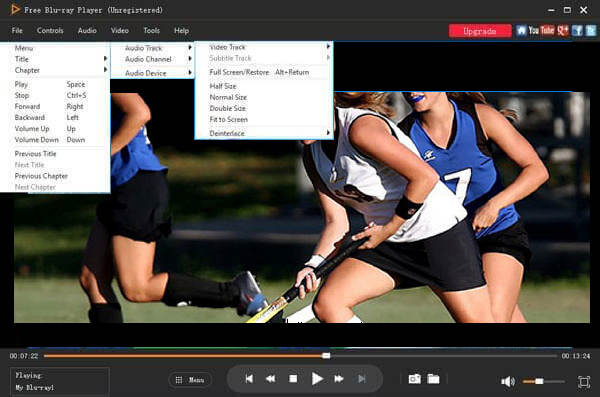
Genel olarak, bu Blu-ray Oynatıcıya sahip olmanın avantajı, oynatma hızı üzerinde esnek ve rahat kontrol sunarak izleme deneyiminizi geliştirme ve öğrenme, analiz ve dil edinimi gibi çeşitli gereksinimleri karşılama yeteneğinde yatmaktadır. Aslında, ihtiyacınız olan her şeye sahiptir. Gerçekten de, VLC'de oynatma hızını sorunsuz bir şekilde kontrol etmenin harika bir yolunu gördük.
İnce ayar kullanarak VLC ortam yürütücüsünde oynatma hızını yavaşlatabilir miyiz?
VLC medya oynatıcı, oynatma hızını kolayca yavaşlatmanıza olanak tanır. Hız ayarlarını, tercih ettiğiniz hıza uyacak şekilde düzenleyerek karmaşık içerik anlayışınızı geliştirebilirsiniz. tıklamamız yeterli Görüntüle seçin Durum Çubuğu Bunu etkinleştirmek için.
VLC ortam yürütücüsünde videoları hızlandırmak mümkün mü?
Kesinlikle! VLC Media Player'da oynatma hızını artırmak için teklifler var. İçeriği hızlı bir şekilde gözden geçirmek veya daha hızlı incelemek için videoları hızlandırabilirsiniz.
Oynatma hızının ayarlanması video ve ses senkronizasyonunu etkiler mi?
Hayır, VLC medya oynatıcı, hız değiştiğinde bile sorunsuz oynatma sağlar. Yazılım, video ve ses senkronizasyonunu koruyarak kesintisiz bir görüntüleme deneyimi sağlar.
VLC'de altyazı hızı nasıl ayarlanır?
VLC media player kullanarak bir film veya film izlerken alt yazıları geciktirebilir veya hızlandırabilirsiniz. G or H klavye kısayolları (Mac'te J). Altyazı sesten daha yavaşsa, G düğme. Alt yazı sesten önde ise 50 ms hızlanacaktır. Basmak H (Mac'te J).
Bir VLC medya oynatıcısında oynatma hızını kontrol etmek, video deneyiminizi geliştirmek için bir olasılıklar dünyasının kapılarını açar. İster ayrıntılı öğrenme için videoları yavaşlatın, ister hızlı incelemeler için hızlandırın, VLC izleme yolculuğunuzu kişiselleştirmenize olanak tanır. Bunun da ötesinde, oynatma hızını çok daha kolay kontrol etmek için Blu-ray Master, Blu-ray Oynatıcı seçeneğine de sahibiz. Sezgisel özellikleri ve sorunsuz oynatımıyla Blu-ray Oynatıcı, video oynatma hızını optimize etmek için çok yönlü ve kullanıcı dostu bir seçim olmaya devam ediyor. Bu ayrıntılar, VLC'de hızlı ileri sarma hızının nasıl değiştirileceğini bilmenize yardımcı olacaktır. Artık kendi başımıza deneyebiliriz.
Daha fazla Okuma
VLC Ses Gecikmesi Nasıl Çözülür ve Düzeltmenin En İyi Yolu
Bugünkü gönderiyi okuyarak masaüstünde VLC ses gecikmesinin kalıcı olarak nasıl onarılacağı ve düzeltmeler çalışmadığında kullanılacak benzersiz çözüm hakkında bilgi sahibi olun.
VLC'de Video Nasıl Kırpılır: Adım Adım Yönergeler
Bir videoyu kırpmak için VLC'yi kullanabileceğinize ikna oldunuz mu? Bu makale gönderisinde VLC kullanarak bir videoyu kesmek için tüm yönergeleri gördüğünüzde bunu kanıtlayalım.
Tam Yönergelerde QuickTime'da Video Nasıl Hızlandırılır
QuickTime oynatıcıda videoları nasıl hızlandıracağınızı bilmek ister misiniz? Bu makaleyi tıklayın, size tüm yönergelerle yardımcı olacağız. O zaman hadi gidelim!
Oynatma Hızını Değiştirmek İçin Windows Media Player Nasıl Kullanılır
Windows Media Player'da medya oynatma hızını nasıl değiştireceğinizi bilmek ister misiniz? Bu araçta oynatma hızının nasıl artırılacağını veya yavaşlatılacağını görmek için buraya tıklayın.
Videoyu Hızlandırın
VLC Çözümü