VLC'de Altyazılar Nasıl Kullanılır: Altyazıları Kolayca Kaydırın, Düzeltin, Senkronize Edin ve Geciktirin
Peki ya eğer ... VLC altyazıları çalışmıyor veya senkronize edilmemişse? Bu bir sorun mu? Bu soru aklınızdan geçmiş olabilir, ancak size bu konudaki fikirlerimizi vermemize izin verin. Eskisinden farklı olarak günümüzde izlediğimiz filmler ve videolar, özellikle yabancı olanlar daha anlaşılır hale geldi. Film içeriğini daha iyi hatırlamamızı sağlayan teknolojik yeniliklerden biri de altyazı dediğimiz film boyunca basılan görsel metinlerdir. Film izlemede bu tür bir araçla birçok ulusun her türden iyi filmi takdir edebileceğini inkar edemeyiz. Örneğin Filipinlileri ele alalım. Diyaloğu anlamasalar da farklı ülkelerden filmler izlemeyi severler. Filmin altyazısını gördükleri sürece gidebilirler.
Öte yandan farklı platformlarda en çok kullanılan medya oynatıcılardan biri de VLC'dir. Ve yukarıdaki olgusal içgörülerle, VLC'nin altyazıları göstermemesi veya yanlış konumda olmaları, hatta gecikmeleri veya senkronize edilmemeleri bir sorundur. Bu nedenle, aşağıdaki çözümlerimize bakarak bu sorunu çözelim.

İlk durak, VLC medya oynatıcısının altyazı konumunun konumunu nasıl değiştireceğimizi veya değiştireceğimizi öğrenelim. Varsayılan olarak, bu medya oynatıcının altyazısını video oynatılırken alt kısmında gösterdiğini hepimiz biliyoruz, ancak ya üstte olmasını istiyorsanız? Hatta yanda? Bu nedenle, aşağıdaki VLC'de altyazıların nasıl kaydırılacağına ilişkin adımlara bakın.
Medya yürütücüyü çalıştırın ve tıklayın. Tools sekme menüsü. Ardından, bilgi istemi penceresinde, tercih seçeneği.
Ulaştığınızda tercih pencere, işaretleyin Türkiye alt kısımdaki sekme seçeneği. Ardından, beliren panelde Altyazı Kodekleri seçeneğini bulun ve tıklayın. Altyazı seçeneği.
Ardından, panelin sağ tarafında, Altyazı Gerekçesi ve şu adresten ayarlayın: Oto tercih ettiğiniz yere. Oradaki seçeneği ayarlayarak altyazının metin kodlamasını da istediğiniz gibi kaydırabilirsiniz. Bundan sonra, tıklayın İndirim düğmesine basın.
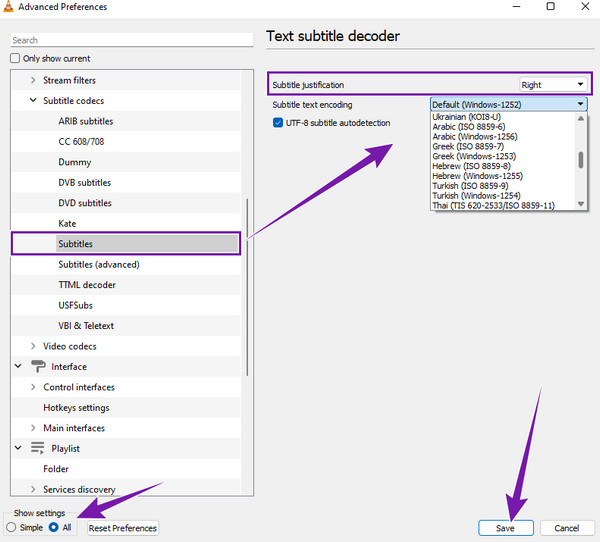
Bu kez, altyazıları senkronize etmek ve geciktirmek için VLC'yi kullanmaktan bahsedelim. Bu ücretsiz yazılımı kullanarak bu numarayı nasıl yapacağız? Aşağıdaki adımlara bakın.
Araçlar sekmesi menüsüne gidin ve Senkronizasyonu İzleyin sekmesi.
Ardından, bilgi istemi penceresinde, altında Senkronizasyon Menü. Altyazı Parça Senkronizasyonu seçeneğini tıklayarak ayarlayın. Yukarı ok Altyazıyı geciktirmek için düğmesine basın. Şimdi, altyazı başlangıçta geciktiyse, senkronize etmek için sabitleyin.
Bundan sonra, Kapat sekmesini tıklayın. Eşitlemenin başka bir yolu da, Üst Karakter+K klavyenizdeki tuşlar. nasıl düzeltileceğini öğrenmek için buraya tıklayın VLC ses gecikmesi sorun.
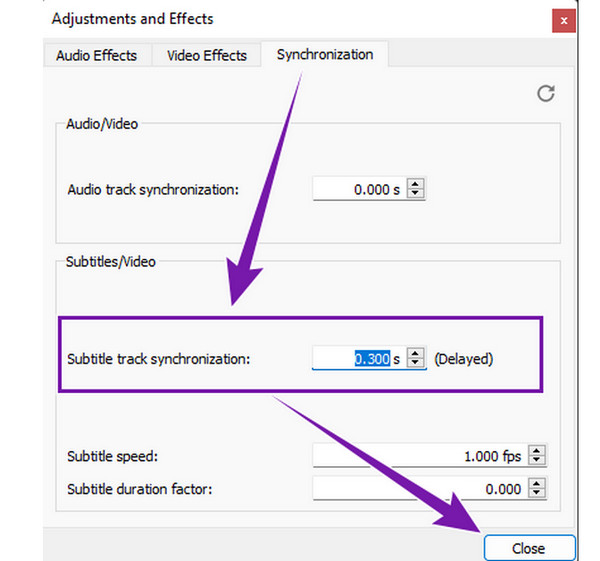
VLC otomatik altyazı oluşturucunun çalışmamasına neden olan birçok faktör vardır. Ve bazıları aşağıda listelenmiştir.
Görünmeyen altyazıyı düzeltmek için çözümler burada.
VLC'nin prosedürü sizi videoya altyazı eklemenize zorluyorsa, en iyi alternatifine güvenebilirsiniz; Blu-ray Player. VLC'ye benzer şekilde, bu Blu-ray Oynatıcı her türlü normal videoyu, yüksek kaliteli Blu-ray'leri, ISO dosyalarını, IFO dosyalarını ve DVD dosyalarını kayıpsız olarak oynatabilir. Ayrıca, videonun tonunu, parlaklığını, doygunluğunu, gama ve kontrastını düzenlemek için efektler gibi ekstra özellikler sunar. Bunlara ek olarak anlık görüntü, kırpma, deinterlace, en boy oranı ve sahip olduğu diğer ses efektleri vardır. Bu arada, sadece birkaç klip çekerek kaydedilmiş altyazınızı videonuza nasıl kolayca ekleyebileceğini seveceksiniz. Ardından, altyazınız mükemmel bir senkronizasyonla görüntülenmeye hazırdır.
Onu sevdirecek bir diğer şey de, ilk kez bile gezinme konusunda kendinizi bir uzman gibi hissetmenizi sağlayacak, temiz ve zarif bir arayüzle gelmesidir. Bu nedenle, bu bilgi sizi heyecanlandırıyorsa, aşağıdaki adımlara geçsek iyi olur.
Bunu başlatın en iyi VLC Media Player alternatifi indirip kurduktan sonra. lütfen İndir aşağıdaki düğmeleri kolayca
Ana arayüze ulaştığınızda, video dosyasını zaten yükleyebilirsiniz. Nasıl? Tıkla Dosya aç ana arabirimdeki düğmesine basın, ardından yerel klasörünüzden videoyu seçin.
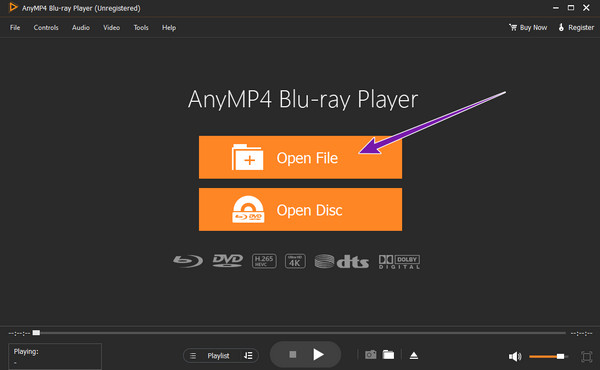
Video zaten mevcut olduğunda, otomatik olarak oynatılacaktır. Şimdi, tıklayın Video sekme menüsü, Altyazı Parçası sekmesi ve Altyazı ekle sekme. Ardından, kaydedilmiş altyazı dosyanızı yerel klasörünüzden yükleyin. Voila, bu kadar basit. Videoyu altyazılı izlemenin keyfine şimdiden varabilirsiniz.
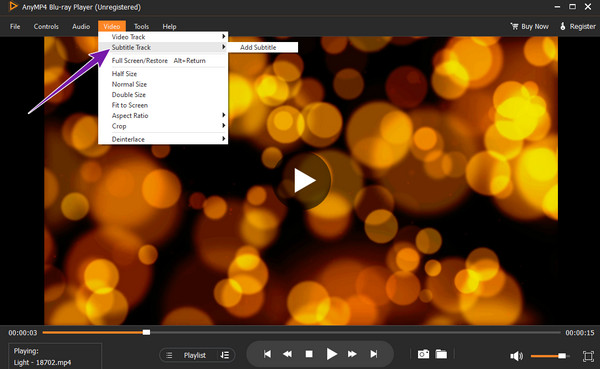
VLC'de altyazıları çıkarabilir/indirebilir miyim?
Evet. Ancak, altyazıları yalnızca DVD'lerden çıkarabilirsiniz. Bunu yapmak için, DVD'yi VLC'ye yerleştirin ve çalıştırın, ardından dönüştür düğmesini tıklayın. Pencerede altyazı seçeneğini seçin ve yer paylaşımlı altyazı sekmesini kontrol edin. Bundan sonra, uygula düğmesine tıklayın ve istediğiniz klasöre kaydedin.
VLC'de altyazı boyutunu değiştirebilir miyim?
Evet. Nasıl? Araçlar > Tercihler sekmelerini tıklayın. Ardından, yeni pencerede Tümü düğmesini işaretleyin, Altyazı/OSD seçeneğine gidin ve metin oluşturucu seçeneğine tıklayın. Arayüzün sağ tarafında, piksel ayarında yazı tipi boyutunu ayarlayın.
VLC uygulamasının bir altyazı ayarı var mı?
Evet. VLC uygulaması bir altyazı toplayıcı ile birlikte gelir. Videoyu oynattığınızda ekranın sol alt köşesinde bulabilirsiniz.
İşte, ne zaman senkronize etmek, geciktirmek, kaydırmak ve düzeltmek için kullanım, nedenler ve çözümler var. VLC'de altyazılar görünmüyor. Bu makalede bulunan bilgilerin, VLC ortam yürütücüsünün zorlayıcı prosedürleri de dahil olmak üzere gerçeklere dayandığından emin olun. Bu nedenle, hemen hemen aynı özelliklere sahip, ancak çok daha basit ve daha anlaşılır bir sürece sahip en iyi alternatifi dahil ettik. Blu-ray Player.
Daha fazla Okuma
VLC'de Videolar Kare Kare Nasıl Oynanır [Tam Kılavuz]
Nasıl kare kare ilerleyeceğinizi bilmek, karelerin ekran görüntülerini almak ve bunları VLC'de ayıklamak istiyorsanız, görevleri yapmak için tam bir kılavuz görmek için bu gönderiye tıklayın.
VLC'de Video Nasıl Kırpılır: Adım Adım Yönergeler
Bir videoyu kırpmak için VLC'yi kullanabileceğinize ikna oldunuz mu? Bu makale gönderisinde VLC kullanarak bir videoyu kesmek için tüm yönergeleri gördüğünüzde bunu kanıtlayalım.
VLC Media Player'da Bir Videoyu Düzgün Döndürmek için Kapsamlı Kılavuz
VLC ile videonuzu iki farklı şekilde döndürebilirsiniz. Bu eğitim size kapsamlı adımları gösterir ve iş akışını ayrıntılı olarak açıklar.
VLC'nin Videoyu Nasıl Kırptığına ve Alternatiflerine İlişkin Ayrıntılı Eğitim
Video kırpmada acemi? VLC'nin videoyu nasıl kırptığını ve aracı kullanırken karşılaşılan sorunları ve video kırpmada kullanılacak en iyi alternatif aracı keşfedin.