Windows, Mac, iPhone ve Android'de Videoları Döngüye Almak için VLC Nasıl Kullanılır
VLC gerçekten de herkesin ücretsiz olarak sahip olabileceği esnek bir medya oynatıcıdır. Şaşırtıcı bir şekilde, bu harika medya oynatıcı, tek başına bir oyuncu olmanın yanı sıra bir dizi iyi özellikle birlikte gelir. Ve evet, iyi özelliklerinden biri VLC video döngüsüdür. Bir videoyu sürekli olarak oynatmanızı sağlayacak bir işlevdir, tıpkı videoyu bitirdikten sonra tekrar başlatmak için devam edebilecektir. Ve evet, doğru düşünüyorsunuz, döngü halindeki bir video, hiç durmadan oynayan bir GIF gibidir. Bu işlev, özellikle hızlı filmler oluşturmak için kullanışlı bir özelliktir. Bu nedenle, VLC'nin bu özelliğini aramak için aynı nedene sahipseniz, videoyu döngüye almak için bu medya oynatıcıyı kullanmak için aşağıdaki yönergelerin tamamını öğrenmekten çekinmeyin.
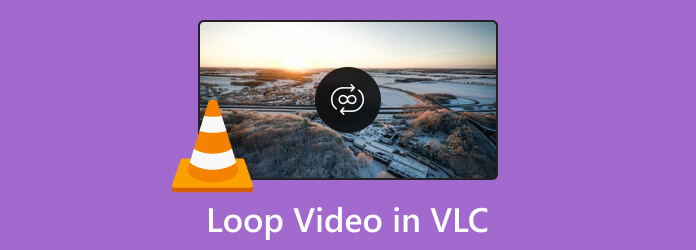
Yukarıda belirtildiği gibi, VLC'nin ek özellikleri nedeniyle güçlü olduğu konusunda herkes hemfikirdir. Ve özellikler harika ve hem Windows hem de Mac sürümleri için aynı. Bu nedenle, bir videoyu bir masaüstünde veya bir Mac'te döngüye almak için VLC'yi kullanmak için, aşağıda verilen tam talimatları kolayca uygulayabilirsiniz.
VLC ortam yürütücüsünü çalıştırın ve döngüye almanız gereken videoyu yükleyin. Bunu yapmak için medya sekme menüsünü seçin ve Dosya aç videoyu seçmenizi sağlayan sekme seçeneği.
Ardından, video oynatıldıktan sonra, döngü aşağıdaki oynatma kontrolü boyunca yer alan simge.
Tıkla OYNA Videoyu bir döngüde oynatmak için düğme.
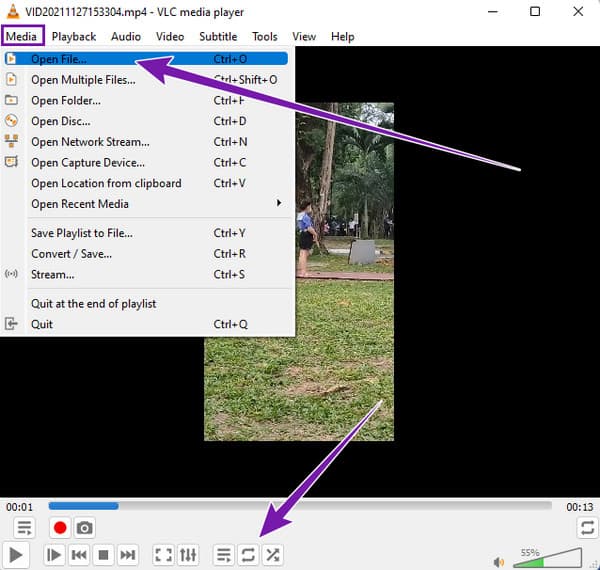
Medya yürütücüyü çalıştırdığınızda, çalma listesini açın. Görüntüle sekme menüsü. Ardından, bir döngüye çalma listesi bu VLC medya oynatıcısında, seçtiğiniz listeyi görmek için Oynatma Listesi sekmesine tıklamanız yeterlidir.
Bundan sonra, oynatma listenizdeki tüm videoları seçin ve tıklayın. döngü aşağıdaki oynatma kontrolünde düğmesine basın.
şimdi basabilirsin OYNA Videoları bir döngüde oynatmak için düğme.
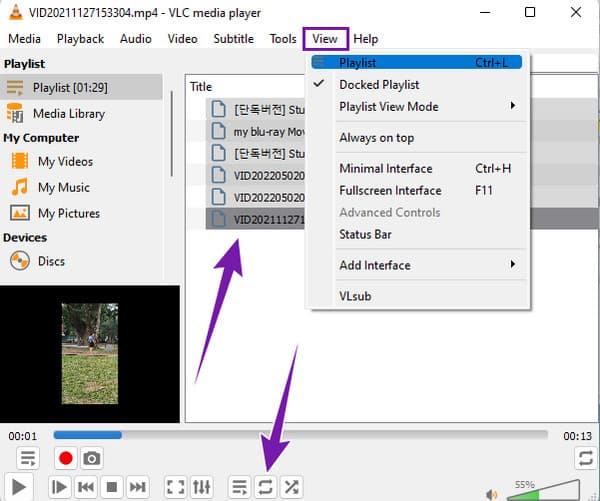
Döngüye almanız gereken videoyu VLC'de açın. Ardından, Görüntüle sekme menüsünü seçin ve Gelişmiş Kontroller sekmesi.
Bundan sonra, oynatmaya eklenen ek kontrolleri fark edeceksiniz. Tıkla OYNA düğmesine basın, ardından videonun döngüye sokmak istediğiniz kısmını hedefleyin.
Karar verdikten sonra, sürekli olarak düğmeyi tıklayın A ve B videonun bölümünü döngüye almak için VLC'deki harfler.
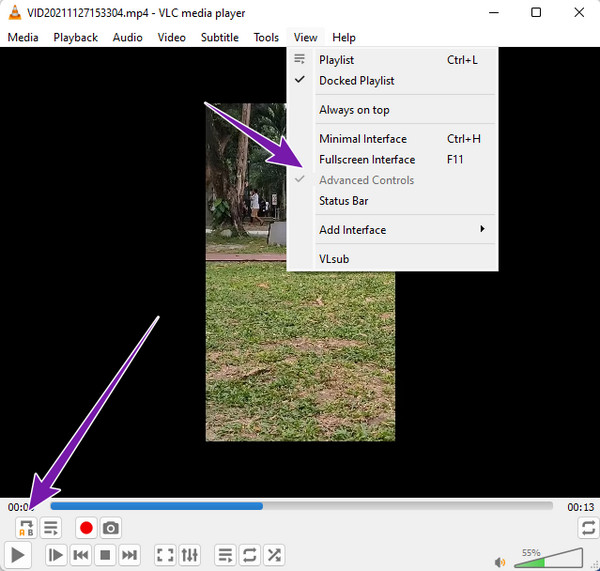
Bir bilgisayardaki VLC ortam yürütücüsü, mobil sürümden biraz farklıdır. Farklılıklarından biri, döngüsel videolar edinmeleridir. Mobil sürümde, bir döngü işlevi yerine bir tekrarlama modu özelliği göreceksiniz. Ayrıca kullanabilirsiniz Videoları döndürmek için VLC. Bu özellik hem Android hem de iPhone için mevcuttur. Bu nedenle, lütfen aşağıdaki adımlara bakın.
Telefonunuzda VLC uygulamasını başlatın, ardından Video sekmesine basarak videoyu seçin.
Video mevcut olduğunda, simgesine dokunun. eksilti Ekranın sağ alt köşesindeki simge.
Bundan sonra, ara Tekrar Modu özelliği seçin ve ona dokunun. VLC medya oynatıcı uygulamasında bir video bu şekilde döngüye alınır.
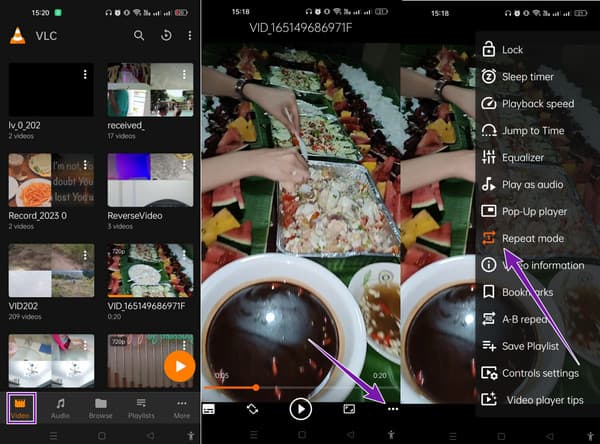
Uygulamayı çalıştırın, ardından şuraya gidin: çalma listesi sekmesi.
Bir önceki gibi, eksilti simgesini tıklayın ve Tekrar Modu özelliği.
Videoyu bu uygulamayla başlatın ve simgesine dokunun. AB tekrar düğmesine dokunduğunuzda seçenekler arasında eksilti simgesi.
Sonra Başlama ve Son döngü yapmak istediğiniz video bölümünün noktaları.
Videoyu daha sonra oynatın. Nasıl yapılacağını öğrenmek için buraya tıklayın döngü GIF'leri.
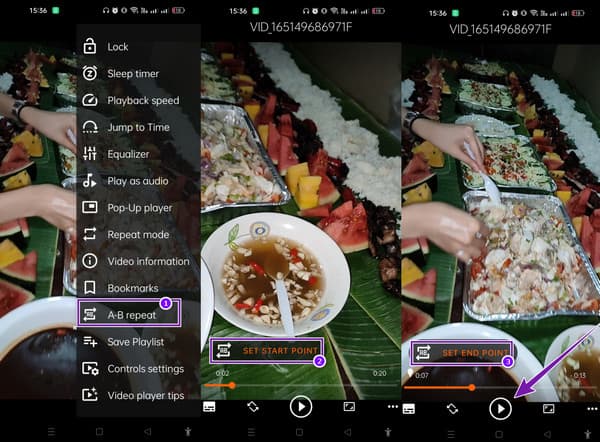
Bir videoyu döngüye almak için VLC'ye çevrimiçi bir alternatif arıyorsanız, Clideo'yu kullanmanızı öneririz. Web üzerinde ücretsiz olarak kullanabileceğiniz bir video düzenleme aracıdır. Döngü videoları dışında, Clideo video dosyalarınızı serbestçe birleştirecek, sıkıştıracak, yeniden boyutlandıracak, kesecek, kırpacak vb. başka araçlar da sağlar. Çevrimiçi bir araç olmasına rağmen, Clideo kullandığınızda reklamlardan rahatsız olmanıza yardımcı oluyor gibi görünüyor. Ancak, bu çevrimiçi araç yalnızca video düzenlemeye adanmıştır ve bir medya oynatıcısı olması pek mümkün değildir. Yine de, videolarınızı farklı şekilde döngüye sokmakla ilgileniyorsanız aşağıdaki adımları izleyin.
Clideo'nun video looper'ının ana web sitesine gidin ve Dosya seçin videoyu yüklemek için sekme.
Şimdi, istediğiniz tekrar sayısını seçin veya Sonsuzluk simgesi.
Daha sonra, Ihracat Dosyayı kaydetmek ve indirmek için düğme.
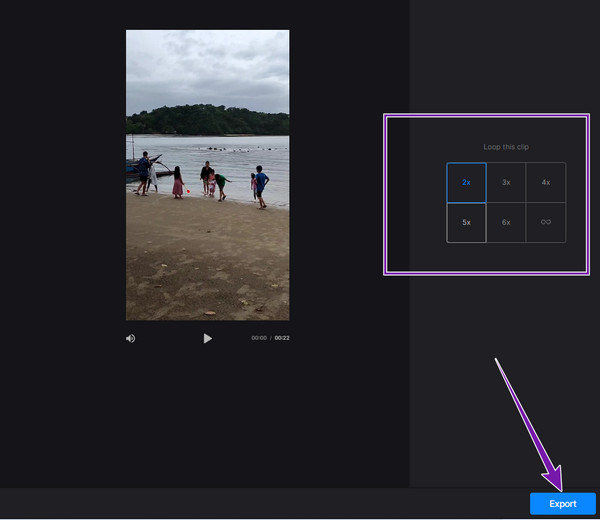
VLC en iyi medya oynatıcı gibi görünebilir, ancak bu Blu-ray Oynatma medya dosyalarını oynatmak için mükemmeldir. Bu medya oynatıcı, Windows ve Mac OS'de mevcuttur. VLC'den farklı olarak, bu Blu-ray oynatıcı, Blu-ray'leri, DVD klasörlerini, ISO dosyalarını ve IFO dosyalarını da kolay ve hızlı bir şekilde oynatır. Ayrıca, 4K videolar için bile sınırsız oynatma ile birlikte gelir ve size mükemmel ve kayıpsız bir oynatma ekranı sunar! Bu arada, tak ve çalıştır kurulumuna sahip olduğu için bu harika oynatıcıyı kullanmak sizi zorlamayacak. Size yardımcı olması için aşağıdaki hızlı adımlara bakın.
kullanarak bilgisayarınıza en iyi yazılımı indirin. İndir aşağıdaki düğmeler.
Yazılımı başlatın, ardından Dosya aç videonuzu yüklemek için düğmesine basın.
Video yüklendikten sonra, mevcut oynatma kontrollerini kontrol ederken oynatmanın keyfini çıkarın.
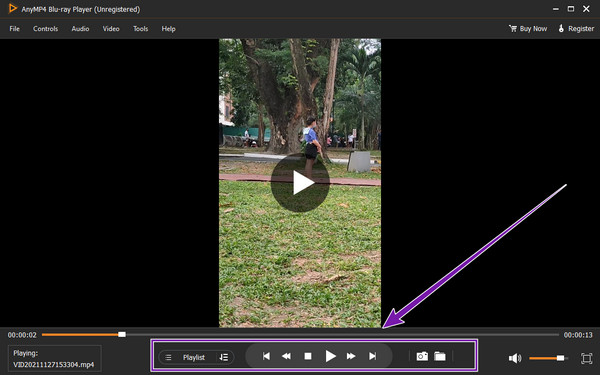
Videoyu döngüye almak için VLC komut satırı nedir?
Bir videoyu döngüye almak için bu komut satırını kullanabilirsiniz, vlc movie.mp4 - -repeat.
VLC'nin videoyu döngüye almasını nasıl durdurabilirim?
Döngü videosunu VLC'de durdurmak için döngü düğmesini yeniden tıklamanız yeterlidir.
VLC'de her tür videoyu döngüye alabilir miyim?
MP4, MPEG, FLAC, AVI, WAV, TS ve ASF gibi VLC'ler video formatını desteklediği sürece evet.
Nasıl yapılacağını yeni öğrendin VLC'de bir videoyu döngüye alın masaüstü ve mobil sürümler için. VLC'nin döngü işlevinin ne kadar basit ve hızlı olduğunu tartışamayız, ancak oynatma yeteneği söz konusu olduğunda, VLC en iyisi olma riski altındadır. Bu nedenle, her zaman Blu-ray Player Bilgisayarınızda yüksek kaliteli videolar veya filmler izlemek istiyorsanız.
Daha fazla Okuma
VLC'de Videolar Kare Kare Nasıl Oynanır [Tam Kılavuz]
Nasıl kare kare ilerleyeceğinizi bilmek, karelerin ekran görüntülerini almak ve bunları VLC'de ayıklamak istiyorsanız, görevleri yapmak için tam bir kılavuz görmek için bu gönderiye tıklayın.
VLC'de Video Nasıl Kırpılır: Adım Adım Yönergeler
Bir videoyu kırpmak için VLC'yi kullanabileceğinize ikna oldunuz mu? Bu makale gönderisinde VLC kullanarak bir videoyu kesmek için tüm yönergeleri gördüğünüzde bunu kanıtlayalım.
Bu gönderide, VLC'de altyazıların nasıl kaydırılacağı ve altyazıların videolarla nasıl senkronize edileceği dahil olmak üzere, VLC'nin altyazıları göstermemesi sorununu nasıl çözeceğinizi öğreneceksiniz.
VLC Ses Gecikmesi Nasıl Çözülür ve Düzeltmenin En İyi Yolu
Bugünkü gönderiyi okuyarak masaüstünde VLC ses gecikmesinin kalıcı olarak nasıl onarılacağı ve düzeltmeler çalışmadığında kullanılacak benzersiz çözüm hakkında bilgi sahibi olun.