GIF'leri Web'de ve Çevrimdışında Nasıl Döngü Yapılacağına İlişkin 3 Kolay Yaklaşım [2024]
İçerik oluşturucular GIF animasyonları üretmeye doyamıyorlar. Bu yaratıcı beyinlere çok teşekkürler, ancak hareketsiz görüntülerinizi ve düz videolarınızı çeşitli animasyonlu GIF'lere dönüştürebileceğinizi biliyor muydunuz? Bu örnek kılavuz size üç hızlı ve kolay yöntem gösterecektir. döngü GIF'leri çeşitli döngü araçlarını mükemmel bir şekilde kullanarak, yeni başlayanların bile kolaylıkla başarabilmesi için.
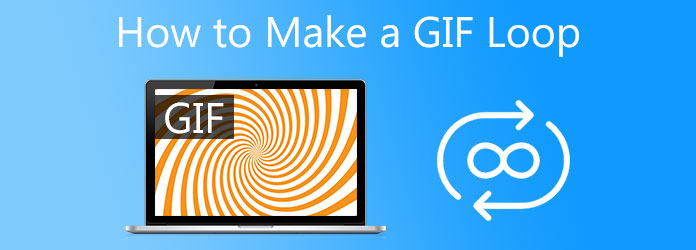
Video Dönüştürücü Ultimate GIF'leri anında sonsuz döngüye alabilen bir araç arıyorsanız en iyi seçenektir. Bu sadece herhangi bir sıradan dönüştürücü değil. GIF'in döngü animasyonunu etkinleştirebileceğiniz, resim yazıları ve metinler ekleyebileceğiniz ve animasyonlu GIF'inize farklı harika filtreler uygulayabileceğiniz bir araçtır. Bunun dışında GIF'inizi MP4, MOV, FLV, M4V ve daha fazlasına dönüştürebilirsiniz! Aşağıda belirtilen adımları izleyerek bu GIF döngü oluşturucu uygulamasını kullanarak döngü animasyonunu GIF'inize uygulamaya başlayın.
Ana Özellikler
Döngü aracını indirin
Başlamak için, yukarıdaki indirme düğmelerine basarak aracı indirin. Aksi takdirde, Video Converter Ultimate'ın ana sayfasını ziyaret edebilir ve aracı masaüstünüze yükleyebilirsiniz.
Aracı masaüstünüzde başlattıktan sonra, Araç Kutusu> ve vur GIF Maker Arayüzde.
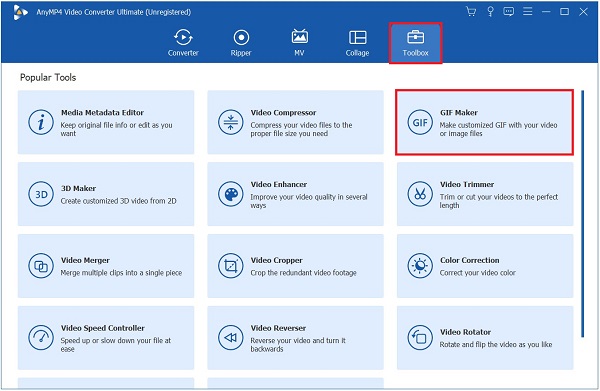
Resmi ekle
GIF Maker'a bastıktan sonra, aralarından seçim yapabilirsiniz. GIF'ye video or Fotoğraftan GIF'e, fakat Fotoğraftan GIF'e bu eğitimde kullanılır. Tıkladıktan sonra, artık döngüye almak istediğiniz görüntüyü yükleyebilirsiniz.
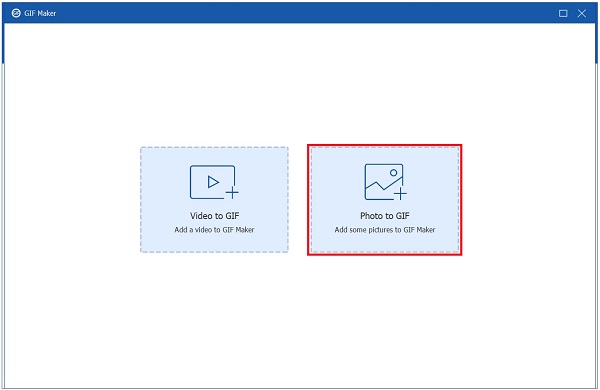
GIF'i döngüye al
İçe aktardıktan sonra, ayar GIF'i döngüye almak için simgesini tıklayın, Döngü Animasyonu bölümündeki onay kutusunu tıklayın. Bunu yaparak, GIF tekrar etmeye devam edecek.
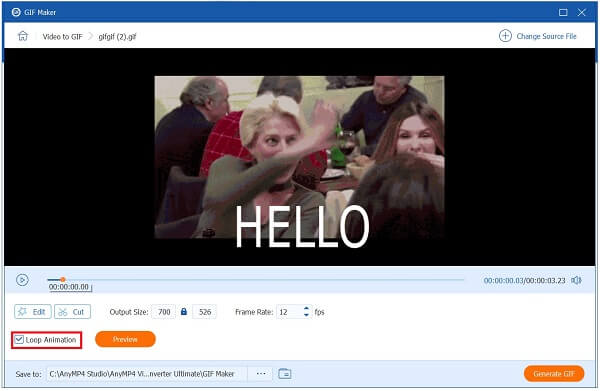
GIF'i geliştirin
GIF'i döngüye soktuktan sonra, formatı, çözünürlüğü, yakınlaştırma modunu ve kare hızını değiştirerek GIF'in çıktı ayarını da geliştirebilirsiniz. Her şey ayarlandığında, şimdi tıklayabilirsiniz OK düğmesine basın.
Bahşiş:Önceki ayarları otomatik olarak uygulamak için arayüzün altındaki onay kutusu düğmesine basabilirsiniz.
Animasyonlu GIF'i dışa aktarın
Son olarak, yapılan değişiklikleri kaydetmek için Ihracat Arayüzün sağ alt köşesindeki düğmesine basın.
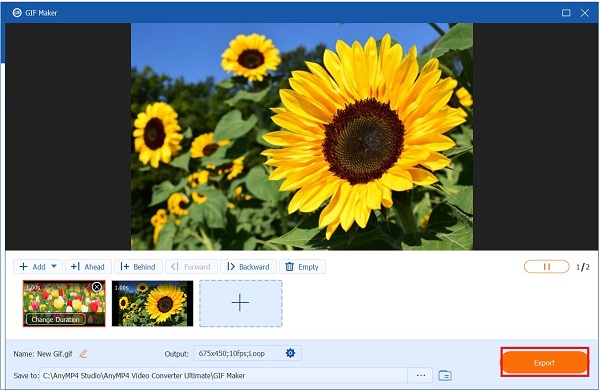
Not:düğmesine basarak yeni dosyayı yeniden adlandırabilirsiniz. Kalem arayüzün sol alt köşesindeki düğme
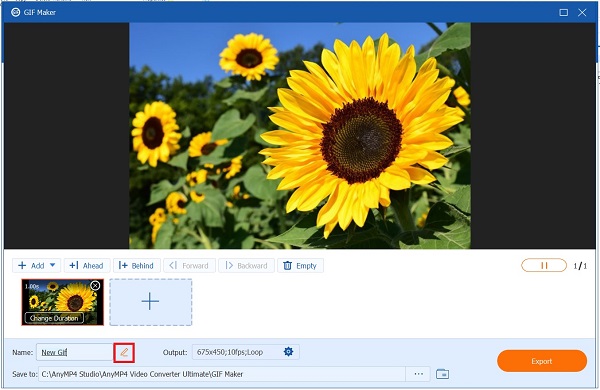
Photoshop, hareket halindeyken kullanılabildiği için günümüzün medya yaratıcıları için olmazsa olmaz bir araçtır. Editörlerin karşılaşabileceği tüm düzenleme zorlukları için güvenilir bir araçtır. Kapsamlı düzenleme yeteneklerinin yardımıyla, medya dosyalarınızı döngüye sokabilir ve neredeyse anında GIF'lere dönüştürebilir. Bu programı kullanmanın tek bir dezavantajı var: dik bir öğrenme eğrisi var. Deneyimsiz kullanıcılar, aracın menülerinde ve işlevlerinde gezinmede zorluk yaşayabilir. Yine de denemeye değer. GIF döngüsünün nasıl oluşturulacağına ilişkin yöntemlere göz atın ve GIF'leri düzenle Photoshop'ta.
Photoshop masaüstünüzde çalışıyor olmalıdır. Program başlatıldığında, menü çubuğundaki Dosya düğmesine basarak yüklenecek fotoğrafları seçin. sonra seçin Komut Dosyaları > Dosyaları Yığına Yükle açılır menüden. Bundan sonra, Gözat'ı seçin ve bir GIF oluşturmak istediğiniz fotoğrafları seçin ve ardından OK düğmesine basın.
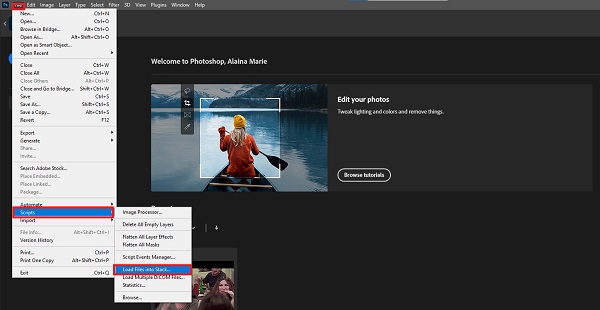
Ardından, tıklayarak zaman çizelgesine erişin Pencere menü çubuğundan ve Tarihçesi seçeneği.
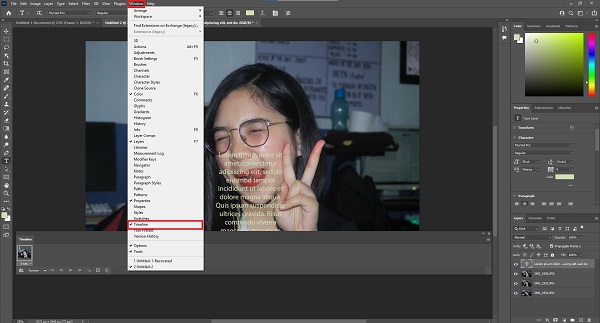
Zaman çizelgesi penceresi daha sonra arayüzün sağ alt köşesinde görünecektir. Ardından, Zaman Çizelgesi kutusunda, Kare Animasyonu Oluşturdüğmesi.
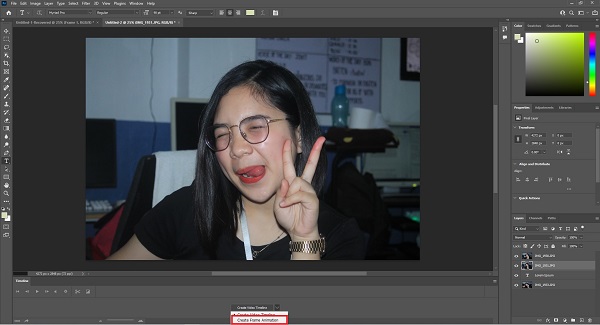
Şimdi menü simgesine dönün ve Katmanlardan Çerçeveler Yapma listeden seçenek. GIF'in her bölümü için bir çerçeve oluşturulmasına neden olacaktır.
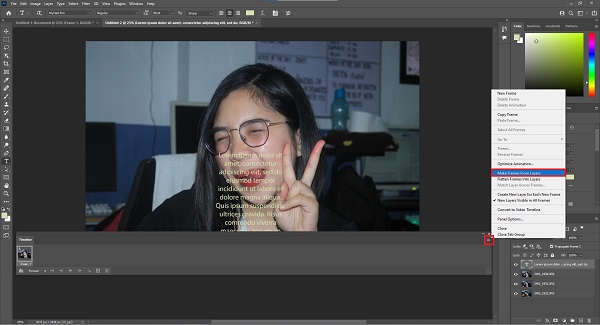
Bundan sonra, kendini kaç kez tekrar etmesini istediğine karar vermen gerekecek. GIF döngüsünü yapmak için, her karede zaman düğmesinin yanındaki açılır menüden döngü seçeneğini seçin. seçme şansın var bir Zamanlar, Sonsuza dekya da üç kez.
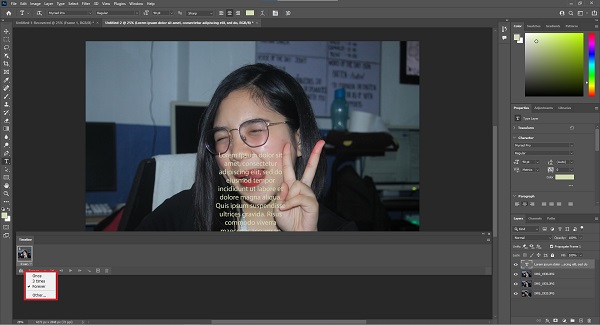
Bahşiş:simgesine tıklayarak GIF'i oynatmayı unutmamak önemlidir. Önizleme dönüştürmeden önce düğmesine basın.
Bitirdiğinde, git Dosya > Dışa Aktar > Web için Kaydetb çalışmanızı web'e kaydetmek için. Web sitelerinizde yayınlayarak yeni oluşturduğunuz GIF'ten yararlanın. Eğlence!.
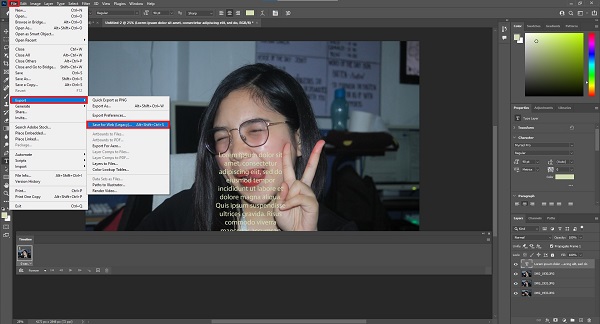
VEED bir çevrimiçi GIF oluşturucu diğerlerinin yanı sıra GIF'leri döngüye almak gibi temel düzenleme zorluklarını çözmek için kullanılabilir. Modern bir kullanıcı arayüzüne sahiptir ve kullanıcının gözünde daha minimalist ve çekici görünmesini sağlar. Altyazı eklemeye, metnin yazı tipi boyutunu ve stilini değiştirmeye ve efektler ve filtreler eklemeye ek olarak çok daha fazlasını yapabilirsiniz. Ancak, çevrimiçi bir araç olduğu için, oluşturma biraz zaman alabilir ve özellikle kısa bir süre içinde bir GIF'i döngüye almak istiyorsanız, onu verimsiz hale getirir. Bu arada döngülü bir GIF oluşturmak için izlenecek yöntemler aşağıda listelenmiştir.
Başlamak için bir tarayıcı çekin ve VEED'in ana web sitesine gidin. Aracı tarayıcınızda indirin ve başlatın.
Ana arayüzde, cihazınızı kullanarak GIF'i içe aktarabilir, kaydederek video çekebilir, Dropbox'ı kullanabilir veya Bir dosya yükle.
Tıkladıktan sonra Bir dosya yükle, bilgisayarınızın klasöründen bir GIF dosyası seçmeniz istenecektir. GIF'inizi arayüzde sürükleyip bırakmak için farenizi de kullanabilirsiniz.
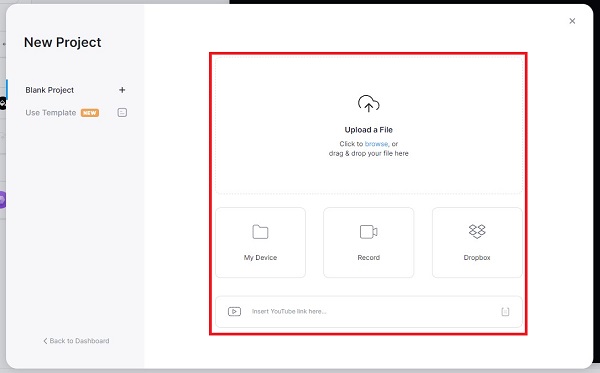
Aynı GIF resmini tekrar tekrar kullanmak bir döngü oluşturabilir. üzerine tıklayarak aynı dosyayı seçin. ekleme (+) Editörün sağ alt köşesinde bulunan simge.
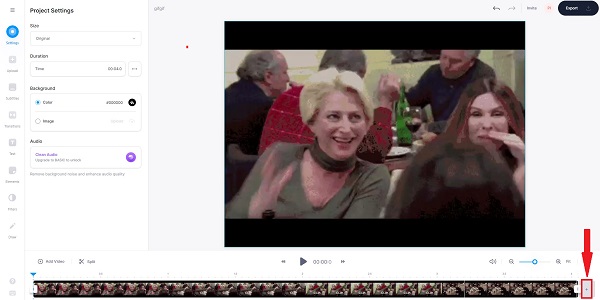
Son olarak seçin Ihracat açılır menüden. emin olun GIF olarak dışa aktar açılır menüden seçenek seçilir.
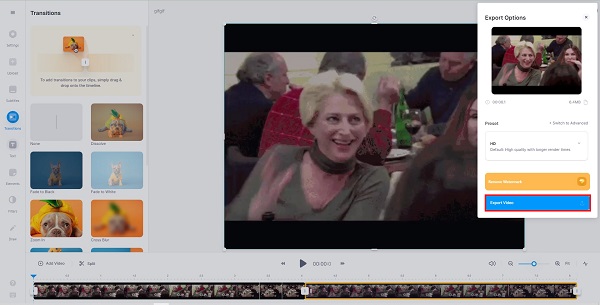
Dışa aktardıktan sonra, İndir arayüzün alt köşesindeki düğmesine basın. Sınırsız döngülü GIF'iniz masaüstünüzdeki dosya klasörü hedefine aktarılacaktır.
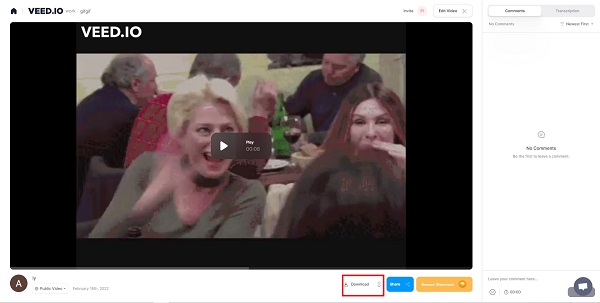
iPad'de iMovie kullanarak GIF döngüsü nasıl yapılır?
İMovie'yi yükleyin ve zaman çizelgesinde döngüye almak istediğiniz videoyu seçin. Ardından Döngü Oynatma seçeneği Görüntüle sol taraftaki menü. Video bir kez çalışmaya başladığında, siz durdurmayı seçmediğiniz sürece süresiz olarak döngüde kalacaktır. Son olarak, üzerine basın paylaş Filmi sosyal medya platformlarında kaydetmek veya paylaşmak için simge.
LunaPic kullanarak bir iPhone'da bir GIF'i döngüye almak mümkün müdür?
Evet. İlk olarak, LunaPic ana web sitesine gidin. Ardından, Araştır GIF'i bilgisayarınızın klasöründen içe aktarmak için düğmesine basın. Dropbox'ı kullanarak veya GIF'in URL'sini yapıştırarak da bir GIF'i içe aktarabilirsiniz. Bundan sonra, tıklayın Animasyon Arayüzün alt köşesindeki düğmesine basın. Ardından, döngünün nasıl olmasını istediğinize karar verin. Kullan Önizleme Panelde yapılan değişiklikleri görebilirsiniz.
Android'de animasyonlu bir GIF görüntüsünün bir bölümünü döngüye alabilir miyim?
Evet. GIF resminizin yalnızca bir bölümünü döngüye almak için önce bölmeniz ve ardından döngüye alınmasını istemediğiniz bölümleri silmeniz gerekir. Kaydırıcı ile çapraz zaman çizelgesi hareketi yapın. Alternatif olarak, sağ tıklayıp seçebilirsiniz. Bölünmüş. öğesini seçerek diğer klipleri kaldırın. Sil bağlam menüsünden. Artık sürekli bir döngü oluşturmak için aynı GIF dosyasına devam edebilirsiniz.
İşte orada. Ne zaman döngülü GIF'ler, çevrimiçi bir araç mükemmel bir seçenektir. Yine de, istikrarlı bir internet bağlantısına ihtiyacınız olduğundan, animasyonlu GIF'leri döngüye almadaki etkinliğini de göz önünde bulundurmalısınız. Öte yandan, çevrimdışı bir program, örneğin Video Dönüştürücü Ultimate, çalışması için internet bağlantısı gerektirmediğinden, animasyonlu GIF'leri döngüye almak için nihai çözümdür. Aynı zamanda, piyasadaki diğer herhangi bir düzenleme aracından 70 kat daha hızlı render alabilir. Hemen şimdi deneyin ve etkileneceksiniz!
Daha fazla Okuma
Güvenilir GIF Oluşturucularını Tanıyın ve Kolayca GIF Oluşturmayı Öğrenin
En iyi GIF Yapımcılarını mı arıyorsunuz? Daha fazla bakma! Aşağıda, sosyal medya konusunda bilgili kişilerin kullandığı güvenilir GIF uygulamaları yer almaktadır ve GIF'inizi oluşturmaya ilişkin bazı ipuçlarını öğrenin.
5 Birinci Sınıf GIF Oluşturucu ile Görüntülerden GIF Nasıl Yapılır
Resimlerden GIF yapmaya istekli misiniz? Doğru sayfadasınız! Gelin ve bu izlemesi kolay öğreticiyi izleyerek animasyonlu GIF'lerin nasıl oluşturulacağını öğrenin.
VOB Dosyasını GIF'e Dönüştürmenin 3 Kolay Yöntemini Öğrenin
Günümüzde çoğu kullanıcının kullandığı en iyi çevrimdışı ve çevrimiçi dönüştürücü araçlarını kullanarak VOB dosyalarını GIF formatına nasıl dönüştüreceğinize dair çeşitli prosedürlerde uzmanlaşın.
En İyi GIF Oluşturucu ile birlikte Instagram'da GIF Nasıl Yayınlanır?
Instagram'ın GIF yayınlayıp yayınlayamayacağını hiç merak ettiniz mi? Acıyı uzatma. Bu makaleyi okuyarak, Instagram'da nasıl GIF paylaşılacağını hızlıca öğreneceksiniz.