VLC'de Kare Kare Nasıl Gidilir: İzlenecek Adımları Tamamlayın
Medya oynatma söz konusu olduğunda, VLC şüphesiz en iyilerinden biridir, bu yüzden en popüler olanıdır. Bu ücretsiz medya oynatıcı medya dosyalarını, web kameralarını, diskleri ve hatta oynatma için akışları destekler. Bununla bağlantılı olarak, VLC ayrıca indirilen şifreli dosyaları bile oynatma yeteneğine sahiptir, bu arada yasadışı bir eylemdir. Ayrıca, bu ücretsiz yazılım Windows, Mac, Linux, Android ve iOS dahil hemen hemen tüm platformlarda çalışır ve bu da onu daha çok işlevli hale getirir. benzersiz özelliklerinden biri VLC, kare karedir bu, videonuzun sahip olduğu her karenin mükemmel bir anlık görüntüsüne sahip olmanızı sağlar. Bu nedenle, bu medya oynatıcının istediğiniz özelliğe sahip olduğunu zaten onayladığımıza göre, onu nasıl bulacağımızı ve kullanacağımızı öğrenelim. Size aşağıda sunduğumuz eksiksiz adımlara bakın.

Yukarıda bahsedildiği gibi, VLC oynatıcının kare kare özelliği, yazılımın gelişmiş özelliklerinden veya oynatma işlevlerinden yalnızca biridir. Ancak, oynatma kontrollerinin bir parçası olarak ayarlanmadığı sürece gizli olduğu için onu pek bulamazsınız. Ve şimdi, bu oynatma kontrolünden nasıl geçeceğimizi ele alırken, lütfen aşağıdaki adımlara bakın.
Medya yürütücüyü çalıştırın ve gelişmiş kontrolü oynatma kontrolünüze eklemeye başlayın. Bunu yapmak için Tools arayüzün üst kısmındaki şeritler boyunca sekme. Ardından, Arayüzü Özelleştir seçimi.
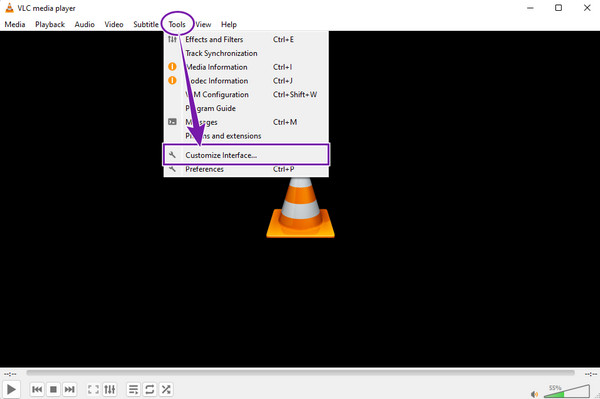
Seçildikten sonra, yeni pencerede gösterilen oynatma kontrol seçeneklerinin üzerine gelin. Bul Kare kare seçeneği ve içinde bir yere sürükleyin. Hat 2 Bölüm.
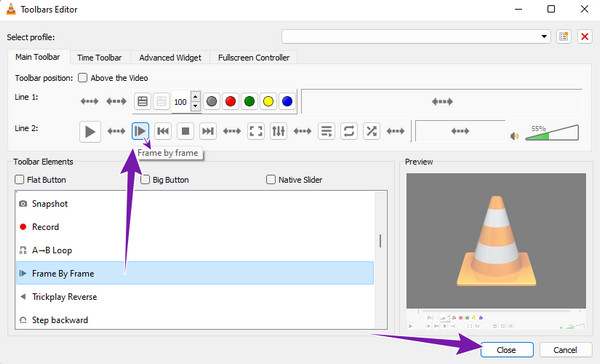
Bundan sonra, tıklayın Kapanış pencereden çıkmak için düğmesine basın. Ardından, bir video dosyası oynatın ve oynatma kontrollerine eklenen işlevi göreceksiniz.
Bu sefer nasıl kullanılacağını öğrenelim Ekran görüntüsüne VLC videonun her karesi.
Anlık görüntü aracını oynatma kontrolüne ekleyerek başlayın. gitmek Tools medya sekmesini ve ardından Arayüzü Özelleştir sekme. Ardından, Kamera simgesinin bulunduğu anlık görüntü aracını Hat 1 Yeni penceredeki bölüm.
Bittiğinde, VLC'de oynatmak için video dosyasını açın. Ardından, Kare kare düğmesi, ardından Kamera düğmesine basarak her video karesinin ekran görüntüsünü alın.
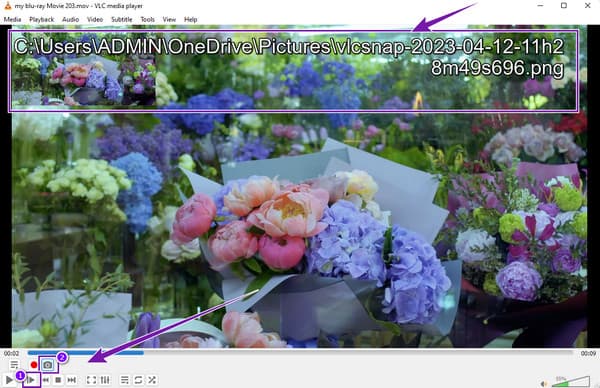
Videonuzdaki her karenin ekran görüntüsünü almayı bitirene kadar düğmeleri tıklamaya devam edin. Lütfen ekran görüntülerinin oynatma ekranının üst kısmında gösterilen klasöre dosya adıyla kaydedildiğini unutmayın.
VLC kullanarak video karelerini de çıkarabilirsiniz. Bunu yapmak için, lütfen aşağıda verilen adımları izleyin.
Tıkla Tools sekme menüsünü seçin ve Tercihler Oradaki menü seçenekleri arasında sekme.
Ardından, yeni pencereye ulaştığınızda, Türkiye alttaki sekmeyi tıklayın ve Filtre sekmesini seçin.
İşiniz bittiğinde, arayüzün sağ tarafına gidin, Sahne Video Filtresi sekmesine geçin ve İndirim düğme. Artık videoyu oynatabilirsiniz ve VLC, karelerini otomatik olarak çıkaracaktır. Nasıl yapılacağını öğrenmek için buraya tıklayın videoları VLC'de kırpın.
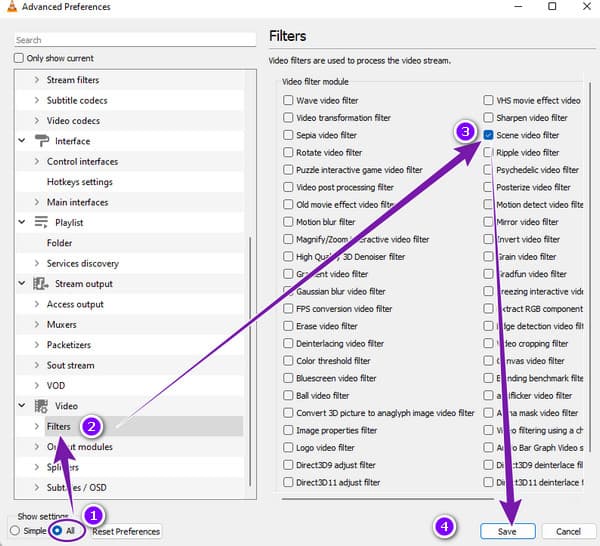
VLC'nin gelişmiş kare kare işlevi için bir argüman yoktur. Harika ama kayıpsız kare çekimi garantisi yok. Videonuzun karesini yüksek kaliteyi kaybetmeden ekran görüntüsü almanın çok daha iyi bir yolunu mu istiyorsunuz? Bunu kullanmak daha iyi Blu-ray Player, cihazınızdaki Blu-ray disklerin, ISO dosyalarının, klasörlerin, IFO'ların, DVD'lerin ve normal videoların nihai oynatıcısı. Bu muhteşem medya oynatıcı, Windows ve Mac dahil tüm popüler işletim sistemi platformlarında mevcuttur. Ayrıca, AVI, MP4, WAV, MOV, WMV, MKV, MPEG gibi tüm popüler video formatlarını ve daha fazlasını sınırlama olmaksızın destekler. VLC'den farklı olarak, bu Blu-ray Oynatıcı, video ekran görüntülerini oynatırken ve çekerken çok daha kolay bir kullanıma ve daha sorunsuz bir işleme sahiptir. Aslında, anlık görüntü aracını oynatma kontrolüne dahil etmek için ek ayarlar yapmanız gerekmeyecek.
Daha ne? Bu Blu-ray Oynatıcı size kırpma, taramayı bozma, en boy oranı ayarı, video efektleri, ses efektleri, altyazı kontrolü vb. Pürüzsüz ama sinematik oynatma deneyimi, ekran görüntülerini de sinematik yapıyor. Bu nedenle, aşağıdaki bu harika medya oynatıcıyı kullanma adımlarını atalım.
Yapılması gereken ilk şey, ilgili butona tıklayarak bu en iyi Blu-ray Oynatıcıyı elde etmektir. İndir Bilgisayarınızda aşağıdaki düğme.
Sonraki, yazılımı yükledikten sonra başlatmaktır. Ardından, tıkladığınızda ekran görüntüsünü almanız gereken videoyu başlatın. Dosya aç arayüzün ortasındaki düğme.
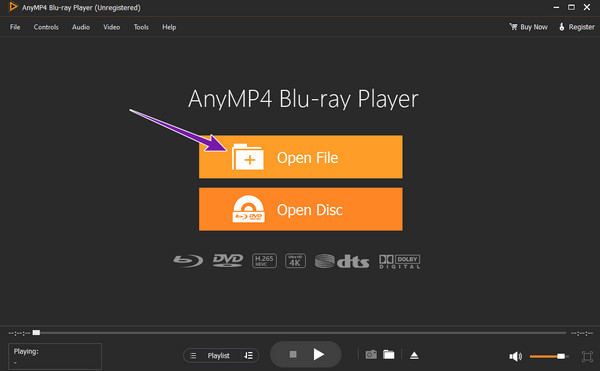
Video yüklendikten sonra, araç onu otomatik olarak oynatır. Ardından, alt kısımdaki oynatma kontrolünün üzerine gelin ve Kamera ekran görüntüsü için düğme. Yakalamanız gereken video karesinin fotoğrafını çekmek için düğmeyi tıklamaktan çekinmeyin.
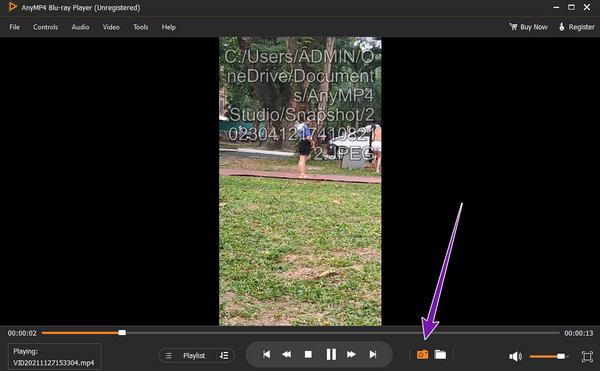
Ekran görüntüsü aldıktan sonra, çekimlerin kaydedildiği klasöre kolayca erişebilirsiniz. Nasıl? yanındaki simgeye tıklamanız yeterlidir. Kamera düğmesine basın ve sizi dosya hedefine yönlendirecektir.
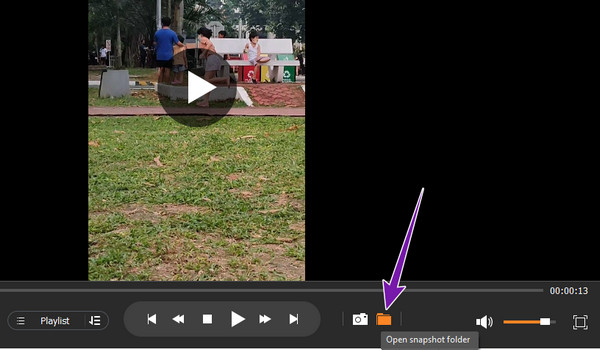
VLC'nin önceki bir çerçeve kısayolu var mı?
Ne yazık ki, VLC'nin önceki çerçeveye dönmek için kısayolu yoktur. Ancak VLsub gibi bir eklenti veya uzantı edinebilirsiniz.
VLC'de Blu-ray video karesinin ekran görüntüsünü alabilir miyim?
Evet. Ancak VLC'de Blu-ray oynatmak için VLC'nin en son sürümüne sahip olmanız ve gerekli kitaplığı ve codec bileşenini indirmeniz gerekir. Blu-ray için sorunsuz bir ekran görüntüsü işlemi istiyorsanız, kullanmak daha iyidir Blu-ray Player.
VLC'nin Kare Kare için kısayol tuşlarını özelleştirebilir miyim?
Evet. Araçlar menüsüne gidin ve bunu yapmak için Tercih seçeneğini tıklayın. Ardından Kısayol Tuşları sekmesine gidin ve kombinasyonu ayarlayın.
The VLC Kare Kare özellik, benzersiz gibi görünen bir şeydir, ancak değildir. Sonuçta, arayüzde görünür hale getirmek için önce ayarlamanız gerekir. Bu nedenle VLC, gerekli ek kurulum nedeniyle bu tür video ayarları için o kadar kullanışlı değildir. Bu nedenle, VLC ile aynı özelliklere sahip çok daha kullanışlı bir medya oynatıcı arıyorsanız, Blu-ray Player.
Daha fazla Okuma
VLC Dosyalarını MP4'e Hızla Dönüştürmek İçin Somut Kılavuz
VLC uzantılı çalma listesi dosyası açılamıyor mu? Bu kılavuz, videolarınızın her yerde keyfini çıkarabilmeniz için VLC dosyalarını MP4'e dönüştürmenin en kolay yollarını anlatır.
VLC Media Player'da Bir Videoyu Düzgün Döndürmek için Kapsamlı Kılavuz
VLC ile videonuzu iki farklı şekilde döndürebilirsiniz. Bu eğitim size kapsamlı adımları gösterir ve iş akışını ayrıntılı olarak açıklar.
VLC'nin Videoyu Nasıl Kırptığına ve Alternatiflerine İlişkin Ayrıntılı Eğitim
Video kırpmada acemi? VLC'nin videoyu nasıl kırptığını ve aracı kullanırken karşılaşılan sorunları ve video kırpmada kullanılacak en iyi alternatif aracı keşfedin.
VLC Ses Gecikmesi Nasıl Çözülür ve Düzeltmenin En İyi Yolu
Bugünkü gönderiyi okuyarak masaüstünde VLC ses gecikmesinin kalıcı olarak nasıl onarılacağı ve düzeltmeler çalışmadığında kullanılacak benzersiz çözüm hakkında bilgi sahibi olun.