After Effects'te Bir Videoyu Verimli Bir Şekilde Hızlı İletme [Komple Prosedür]
Tüm video düzenleme araçları dikkat çekici değildir. Ama After Effects olumlu tarafta. Evet, bu video düzenleme aracı, hızlandırma dahil neredeyse tüm video düzenleme görevleri için olağanüstü çözümlere sahiptir. Bu konu, blogların doğuşundan beri bugün netizenler arasında çok fazla endişe uyandırdı. Çoğu blogda gördüğümüz gibi, bir durumun hızlı bir şekilde iletilmesi gereken bu içeriğe sahipler. Bu nedenle, isterseniz After Effects'te bir videoyu hızlandırın hızlandırılmış bir etkiye sahip olmak için doğru yere geldiniz. Burada, özellikli yazılımda görevi yapmanın etkili yolunu ele alacağız. Çünkü After Effects tüm kullanıcılar için değildir ve ustalaşmak deneyim gerektirir. Öyleyse, gecikmeden, aşağıdaki yönergeleri gözden geçirerek bu yolculuğa başlayalım.
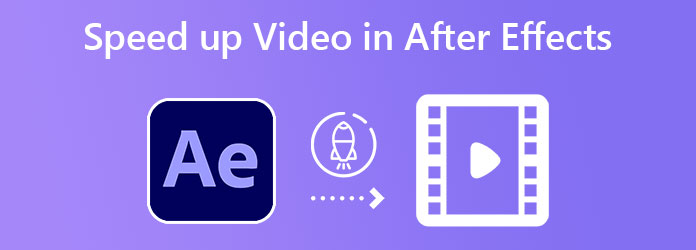
Daha önce de belirtildiği gibi, After Effects günümüzde mükemmel hızlandırma araçlarından biridir. Bu muhtemelen metin animasyonu, şablon oluşturma, efekt ekleme ve daha pek çok gelişmiş özelliğinden kaynaklanmaktadır. Birçoğunun bu yazılımı sevmesinin iyi bir faktörü, Mac ve Windows gibi popüler işletim sistemlerinde çalışabileceği esnekliğidir. Ancak, özellikle yeni başlayanlar için gezinmek zor görünebilir. Ancak profesyoneller için inkar edilemez derecede iyi bir arkadaştır. İleriye dönük olarak, After Effects'te video hızını değiştirmenin iki yolu var.
Time Remapping, bir videoyu hızlandırma söz konusu olduğunda, After Effects'in erişilebilir bir aracıdır. Bu yöntem kolay olmayabilir, ancak yine de videonuzu hızlı veya yavaş yapmak için kontrol etmenin mükemmel bir yoludur.
Efektlerden sonra bilgisayar cihazınızda başlatın ve bir Yeni Proje. Ardından, tipik içe aktarma işlemi yoluyla video dosyasını zaman çizelgesine ekleyin.
Video klip şimdi zaman çizelgesinde olduğunda, üzerine sağ tıklayın. Ardından, seçin Zaman seçim ve Zaman Yeniden Eşleştirmeyi Etkinleştir menü seçeneklerinden sekmesine tıklayın.
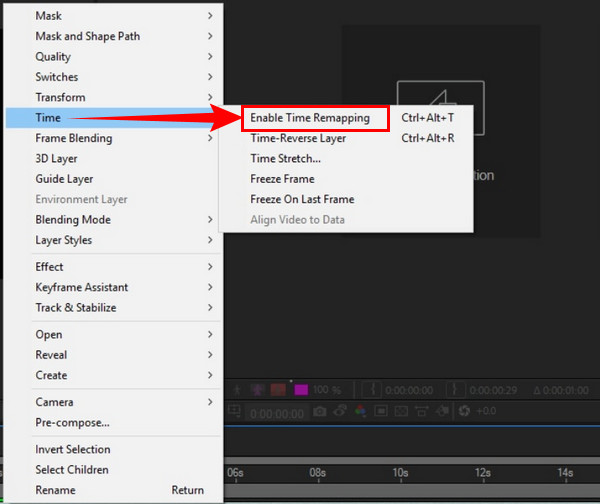
Şimdi videonuza, başına ve sonuna yerleştirmeniz gereken iki ana kare ekleyin. Bu kareler, hızlandırmak için hız rampaları ve yavaşlamak için kareleri dondurmak için gösterilir.
Şimdi, After Effects'te videoyu hızlandırmak ve yavaşlatmak için rampaları hızlandırmak veya kareleri dondurmak için ayarlama çubuğunu sürükleyin.
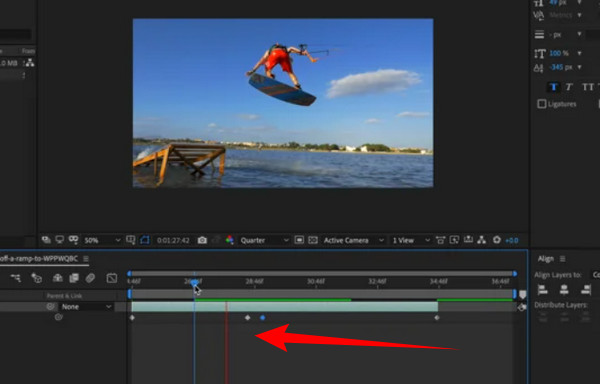
Şimdi başka bir yola geçelim: Zaman Uzatma işlevini kullanarak. Bu işlev öncekinden çok daha kolaydır. Ancak bu yöntemle, kullanıcıların videoya ağır çekim efektleri eklemesine izin verilmeyecektir. Bu nedenle, bu bir sorun değilse, aşağıdaki yönergeleri izleyin.
iMovie'de Video Oynatma Hızı Nasıl Değiştirilir
After Effects'in ana arayüzünde video klibinize sağ tıklayın. Ardından, Zaman sekmesi menüsünden Zaman Uzatma seçimi.
Üzerinde Zaman Uzatma pencere, çalışmaya başlayın. içindeki hızı ayarlayın Gerilme Faktörü video hızınız için ihtiyacınız olan uygun faktörü girerek.
Son olarak, yaptığınız değişiklikleri uygulamak için Tamam sekmesine basın. Bundan sonra, artık videoyu kendiniz saklamak için kaydedebilirsiniz.
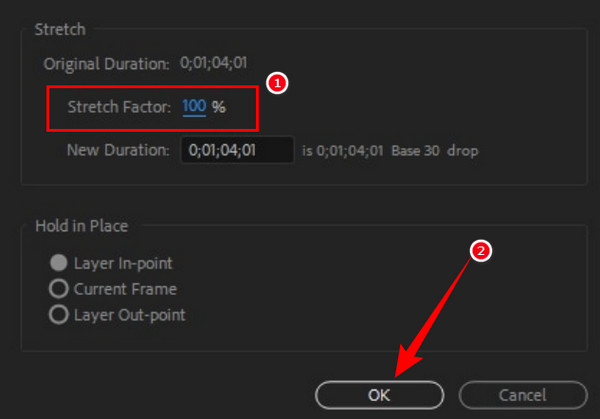
Gerçekten de After Effects herkes için kullanıcı dostu değildir, ayrıca pahalı olduğundan bahsetmiyorum bile. Ve eğer söz konusu nimetler, onu kullanmaktan sizi vazgeçirdiyse, o zaman yine de sizi koruduk. After Effects'e en iyi alternatifi sizlere sunuyoruz. Video Dönüştürücü Ultimate. Özellikle video hızını kontrol etme konusunda mükemmel özellikler ve araçlar sunan basit ama sağlam bir video düzenleme programıdır. Videonuzu kalitesini, çözünürlüğünü ve tüm özelliklerini geliştirirken 8 kata kadar daha hızlı hızlandırmanızı sağlayan bu basit ama güçlü yazılımı hayal edin. Ayrıca, Mac, Windows ve Linux gibi günümüzün popüler işletim sistemlerini desteklediği için çok erişilebilir. Cihazınızdan yüksek bir sistem gerektirmediği için ne kadar sorunsuz ve güvenli olduğundan bahsetmiyorum bile.
Üstelik, çocukların bile çabucak özümseyebileceği temiz ve sezgisel arayüzünden memnun kalacaksınız. Ayrıca, video dönüştürme, video kolajı oluşturma, kaydetme, geliştirme, filigranları kaldırma ve daha pek çok şey gibi ihtiyacınız olan hemen hemen her video düzenleme görevinde çalışır. Bu Video Converter Ultimate hakkında memnun kalacağınız bir diğer şey, yalnızca dönüştürme için değil, aynı zamanda bölünmenizi güvende tutmak için de çalışan donanım hızlandırmasıdır. Bu arada, aşağıdaki ek gerçekler sizi onu kullanmak için daha çok heyecanlandıracak.
Hyperlapse, Instagram'ın ürettiği bir video düzenleme uygulamasıdır. İPhone'unuzda kullanmaktan keyif alabileceğiniz, video hızını değiştiren bir uygulama olarak bilerek üretildi. Hız kontrolünün yanı sıra Hyperlapse, düzenlemek istediğiniz ham videoları çekebileceğiniz bir video kaydedici ile birlikte gelir. Ancak, burada belirtildiği gibi, Hyperlapse yalnızca iOS'ta çalışır, yani Android kullanıcıları buna güvenemez. Bu nedenle, Hyperlapse kullanarak bir iPhone'daki videonun hızını nasıl değiştireceğinizi bilmek istiyorsanız, aşağıdaki yönergeleri görmelisiniz.
Uygulanabilir bir indirme düğmesine tıklayarak Video Converter Ultimate'ı bilgisayarınıza edinin. Tıkla Araç Kutusu ana kullanıcı arayüzündeki menü, ardından Video Hız Kontrolörü seçim aracı. Daha sonra, vur Artı Videoyu yüklemek için yeni penceredeki simgesine
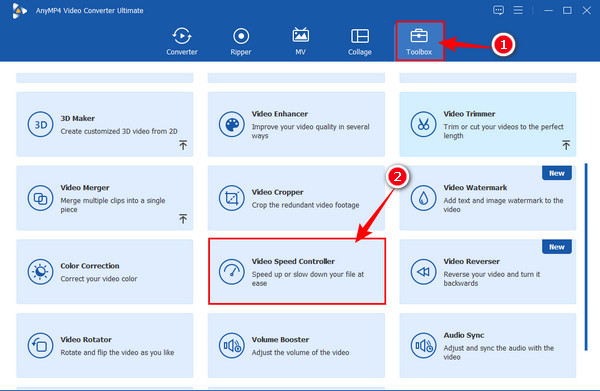
Şimdi düzenleme penceresine ulaştığınızda, fareyle hızlanma yüklenen videonun altındaki kontroller. Klibiniz için uygulamak istediğiniz hızı seçin ve OYNA Önizleme için oynatmak için düğmesine basın.
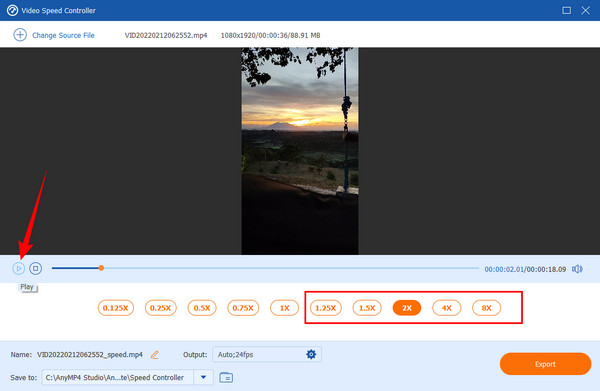
Bundan sonra, tıkladığınızda gezinmek için ek ön ayarlara sahip olabilirsiniz. coggle yanındaki simge Çıktı seçenek. Bu pencerede, ön ayarları tercihinize göre ayarlayın, ardından OK düğmesine basın.
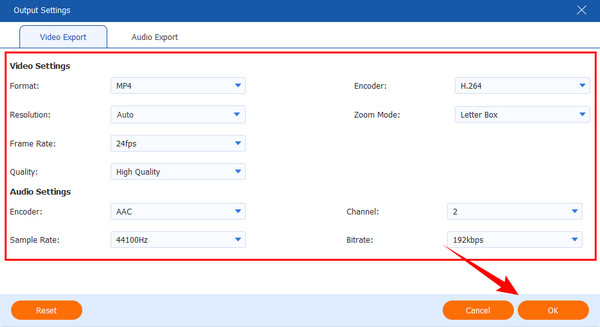
Son olarak, vurabilirsiniz Ihracat her şey uygun şekilde ayarlandığında düğmesine basın. Dışa aktarma işlemi devam ederken bekleyin, ardından çıktıyı kontrol edin.
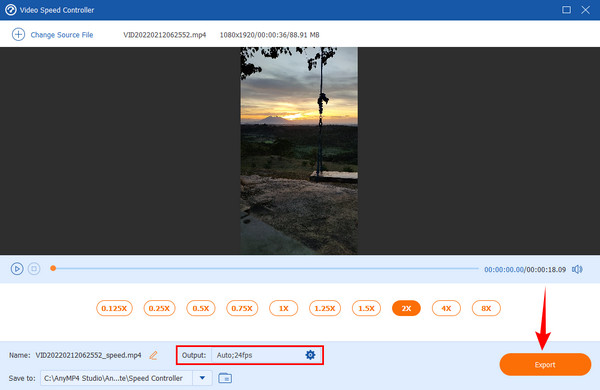
After Effects'te internet olmadan video hızını değiştirebilir miyim?
Evet. Adobe After Effects bağımsız bir yazılımdır. Bu, internet olmadan bile kullanabileceğiniz anlamına gelir. Bu gerçek, bu yazılımın avantajlarından biridir, çünkü tüm profesyonel video düzenleme yazılımları internet olmadan çalışamaz.
After Effects ne işe yarar?
After Effect, sahip olduğu özelliklere göre film yapımı için en iyisidir.
GIF oluşturmak için After Effects kullanabilir miyim?
Maalesef After Effects desteklemiyor GIF yapımı bu yazı itibariyle. Bu nedenle, net GIF'ler oluşturmak için Video Converter Ultimate gibi diğer güçlü video düzenleyicileri kullanabilirsiniz.
İşte tam yönergeler After Effects kullanarak videoyu hızlandırın. Ancak, bu yazılımı bu görev için kullanmak oldukça sinir bozucu ve zordur. Ama bunun sayesinde Video Dönüştürücü Ultimate, artık videonuzun hızını özgürce ve hızlı bir şekilde değiştirebilirsiniz!
Daha fazla Okuma
Adobe After Effects Kullanarak Harika Slayt Gösterileri Nasıl Yapılır?
Bu gönderiyi okuyarak After Effects'te ustaca slayt gösterileri oluşturun. Sizi temin ederim ki okuduktan sonra hiç çaba harcamadan slayt gösterileri oluşturabileceksiniz.
Adobe After Effects Kullanarak Ekranı Bölme Eğitimi
Bölünmüş ekranı deneyerek video düzenleme becerilerinizi geliştirmek ister misiniz? Ardından, After Effects of Adobe'de ekranın nasıl bölüneceğiyle ilgili bu öğreticiyi edinin ve bir profesyonel gibi olun!
iMovie'de Bir Videoyu Hızlandırmanın En İyi Yöntemleri
iMovie'de videoyu hızlandırmak için kolay bir adım mı arıyorsunuz? Artık kendinizi yormanıza gerek yok; bu makale videonuzun hızını ayarlamanıza yardımcı olacaktır.
iPhone'da Video Hızlandırmanın En Kolay Yöntemleri
İPhone'da videoyu nasıl hızlandıracağınızı bilmek ister misiniz? Bu makale uygulamaları tanıtacak ve sizin için yararlı olacak yeterli bilgiyi verecektir.
Videoyu Hızlandırın