Many users widely use Windows Media Player for a variety of purposes, including entertainment and leisure, instructional viewing, presenting, and other activities. Yet, the question is whether or not we can utilize Windows Media Player as an editing tool, particularly as a cropping tool. Sadly, video rotation is not supported by Windows Media Player at this time. It should not come as a surprise to anyone. All over the years, new features and capabilities have been added, resulting in a significantly improved media player experience overall. When it comes to playing back media files, Windows Media Player can do so, including those encoded in the HD/Blu-ray format. However, there are no cropping or editing options available with this program. As a result, you’ll need to crop your video with the help of a third-party tool. We will learn about the numerous methods of cropping video in Windows Media Player utilizing the finest alternatives in today’s post. Let’s get started!
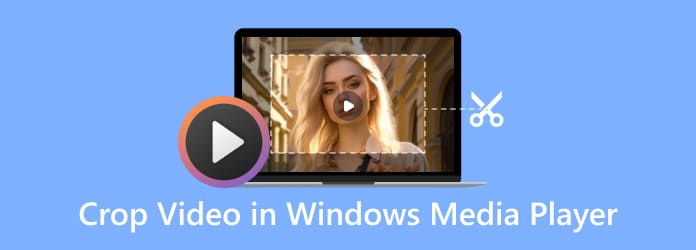
Part 1. A Simple Tutorial for Cropping a Video in Windows Media Player
As previously stated, the Windows Media Player is not a video editor and cannot be used straight to trim or crop your films unless you utilize plug-ins. If you’re seeking full-fledged video editing software, a short online search may provide results, or you may download and use the Windows Video Editor. It is a tool filled with a capabilities suite of video production and editing tools that use filters, effects, motion, and sound. Video Editor is Windows 10’s replacement for Movie Maker, focusing on straightforward creative devices that allow you to convey your story. Nevertheless, the steps below explain how to crop video using Windows Video Editor.
Step 1. Launch the Windows Photos application. Select the Video Editor by locating it and clicking on it. Next, click the New Project option and import the video for cropping.
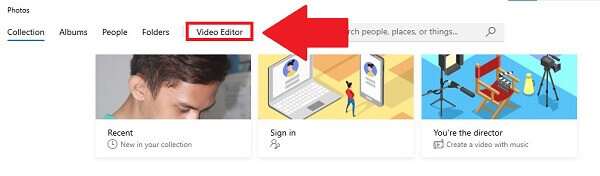
Step 2. Select the Add button to unload the file. Drag the newly imported clips into the storyboard at the bottom. If you want to crop one video, drag it to the first storyboard.
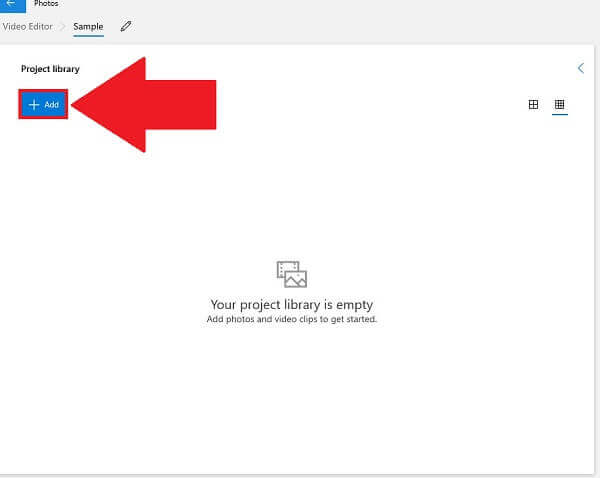
Step 3. Crop the video by selecting the three-dot icon in the top right-hand corner and changing the aspect ratio. You may even create a vertical landscape film using the same options.
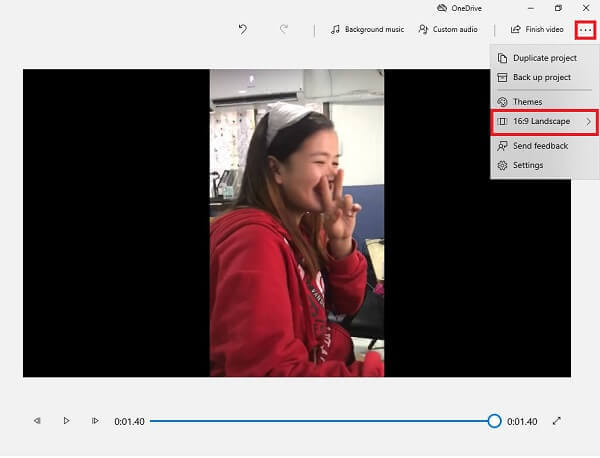
Step 4. Finally, select the Finish Video button to save the freshly cropped video.
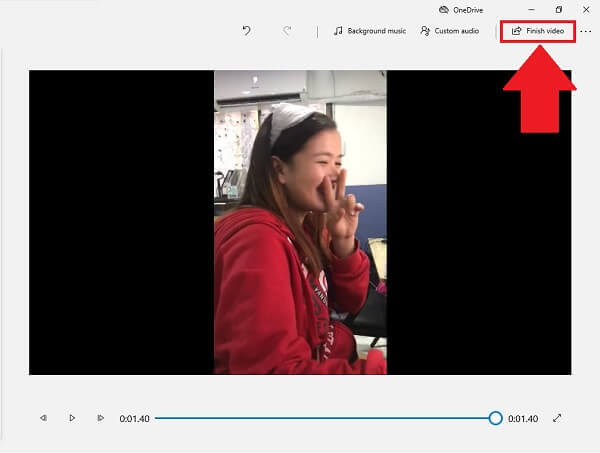
Pros
- It’s a built-in and free video cropper for Windows users.
- It doesn’t contain ads or spyware.
Cons
- The cropping feature is hidden in the menu, making it difficult to locate.
- You can crop the video only by changing its aspect ratio.
Part 2. Bonus Tip: How to Resize Videos with VLC
VLC is a free and downloadable media player, excels at playing even the most uncommon media types. Yet, that is not all it is capable of. It makes it simple to transfer videos from one format to another. Transforming videos with a VLC media player is relatively quick and, in terms of quality, on par with most high-quality video converters. It may also be utilized to resize video from one size to another, which helps resize videos to fit on mobile screens, televisions, laptops, or iPad. It can also be used as a fast video cutter and editor, and you can rotate videos in VLC. Let us look at the steps on how to resize video using VLC.
Step 1. The first step, visit the website of VLC and launch the tool.
Step 2. Click on Media and Open File to select your video. Next, click on the Video on the top menu and choose Crop.
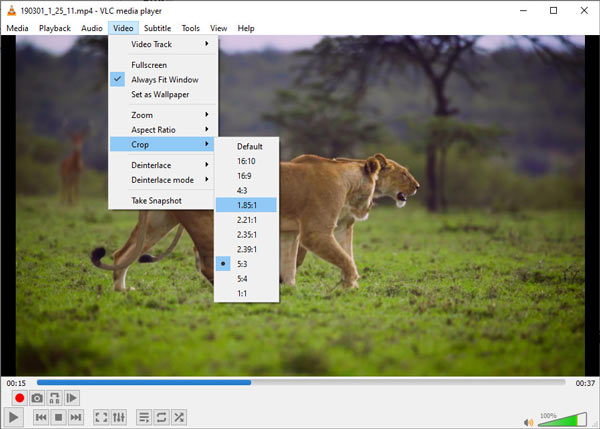
Step 3.Choose a desired size, and you can see your video is resized immediately in VLC.
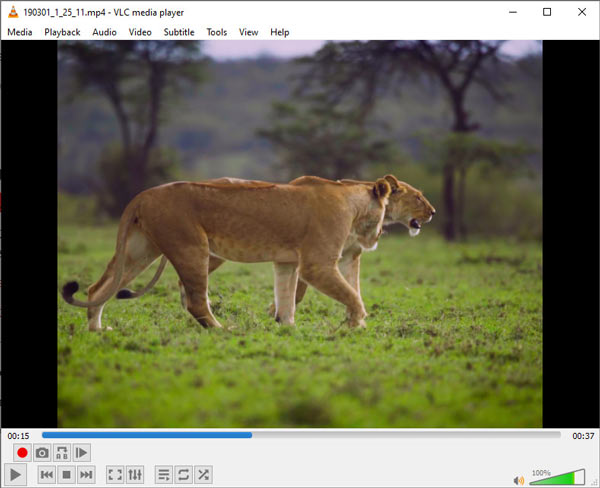
Pros
- You can resize videos on various devices like Windows, Mac, Android, and more.
- You have more than 10 resize options to choose from.
Cons
- You can’t resize the video permanently.
- There is no way to select the cropping area.
- You can’t preview the resized video.
Part 3. Best Solutions on Cropping Videos to Windows Media Player
Windows Media Player is, in fact, one of the greatest free video players available. Nonetheless, it is not the finest one because it uses only a few basic options rather than advanced ones to compress videos. As an alternative, we propose Video Converter Ultimate, an all-in-one video toolkit capable of video cropping, editing, converting, ripping, merging, and more. To crop a video, you can directly adjust the cropping frame or set a precise number to remove the unwanted parts. Moreover, you can maintain the aspect ratio while cropping so that your video will be suitable for playback on various platforms.
Key Features
- Crop the video easily and freely by dragging and adjusting the cropping box.
- Set the aspect ratio freely or choose the commonly used ones like 16:9, 9:16, 1:1, etc.
- Preview the cropped video before exporting it.
- Video resolutions of 8K/5K/4K/1080p are supported.
- Edit and convert more than 500 video and audio formats.
Free Download
For Windows
Secure Download
Free Download
for macOS
Secure Download
Step 1. Run the program on your desktop
To begin, download and install Video Converter Ultimate from the official website. Alternatively, you can select one of the downloads mentioned above.
Step 2. Select the Toolbox at the top and choose Video Cropper. Next, add a video by clicking on the + button.
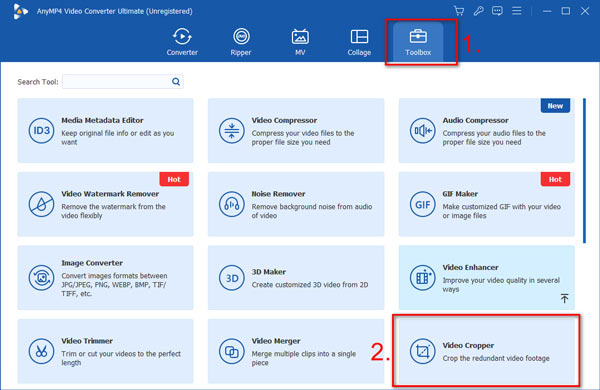
Step 3. You will see the cropping box on the video. You can adjust its size and drag it to decide the cropping area. Alternatively, you can set the number in the Crop Area section below the video. You can choose to lock the aspect ratio by clicking on the Lock icon. In this way, your video will always keep the same width-to-height ratio. Beside it is the Aspect Ratio dropdown list, where you can choose a ratio from options like Freely, 16:9, 4:3, 9:16, 1:1, 16:10, etc.
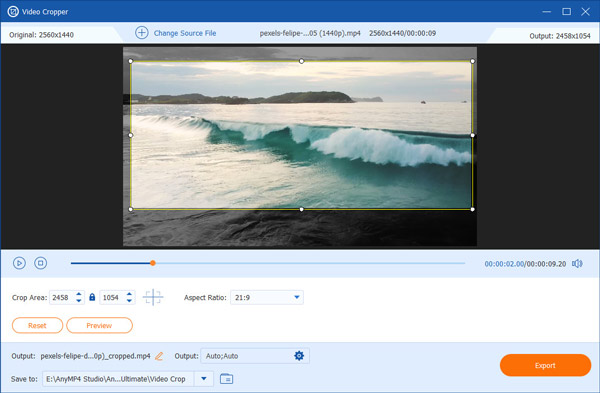
Step 4. Click on the Preview button to see whether you like the result. If you are satisfied with it, click on the Export.
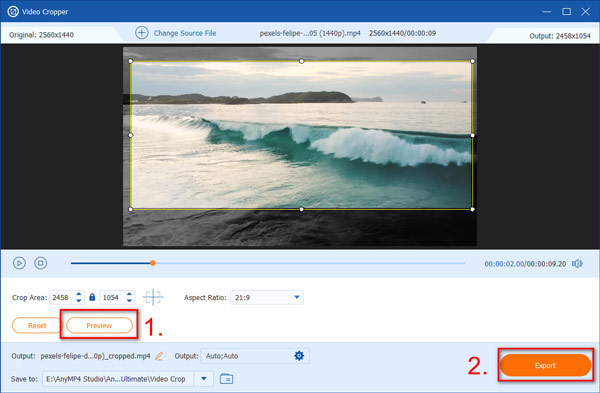
Above is how you can crop a video with the best and most handy video cropper. Once you have tried it, you will learn how easy and powerful the video cropper is. With it, you can basically crop a video any way you like and edit it with numerous tools after cropping.
Pros
- Easy-to-use cropping feature by dragging the cropping box.
- Preview the cropped video before exporting it.
- Preserve the aspect ratio while cropping.
- One-click to enter the cropping box or reset.
Cons
- You can’t upload and crop videos in batches.
Part 4. FAQs of Cropping a Video in Windows Media Player
-
Is Windows Media Player still widely used today?
While it is no longer officially maintained or widely used, Windows Media Player is still accessible on Windows and may be found under the Windows Accessories folder in the Start menu.
-
In Windows, how can I resize a video?
Right-click the empty spot beside the Now Playing menu > View > Video Size. And either select a percentage size or select Fit video to the player on resizing. When Fit video to the player on resize is selected, the video is instantly resized to fit the Windows Media Player window.
-
How can I compress an MP4 file in Windows Media Player?
Access the presentation in which the audio or video files are contained. Click Info on the File tab, and then Compress Media under the Media Size and Performance section. Then you can compress the MP4 file in Windows Media Player.
Wrapping up
To end, now you can experiment with the methods for editing videos on Windows Media Player and the program’s alternative to cropping and resizing videos. Windows Media Player may not be available if you attempt to crop videos. So, in such instances, how do you crop video in Windows Media Player? There are three effective techniques you can utilize Windows Video Editor, VLC, or Video Converter Ultimate.
Install Video Converter Ultimate for Mac if you want to crop video on Mac quickly and intuitively. One factor contributing to its widespread use among Mac users is its adaptability. Simple video editing, conversion of video and audio files, downloading of videos, and ripping of DVDs are all possible with it. Now you may get it for free and check out all its advantages!


