Want to combine multiple videos into one directly on iPhone but don’t know how?
After capturing several video clips on your iPhone, you may want to join them together for sharing. However, the basic edit feature in Photos app doesn’t allow you to do that. Do you know how to merge videos on iPhone?
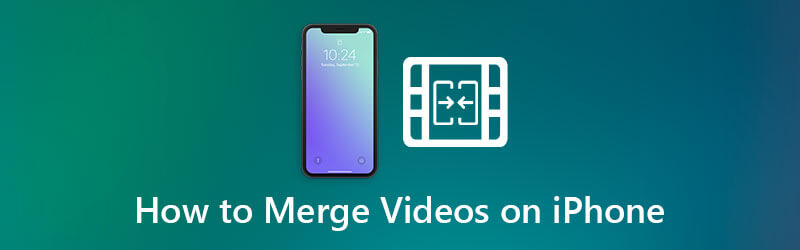
To merge videos together on iPhone, you need to rely on some third-party video editor or merger app. Here in this post, we like to share 3 free ways to combine two or multiple videos into one on your iPhone and iPad.
Part 1. Merge Videos on iPhone with iMovie
If you shoot many videos with your iPhone’s Camera app and want to combine some of them together, you can rely on iMovie. You should know that, iMovie is a free and official video editor for Apple products including iPhone, iPad and Mac. This video editor app doesn’t pre-installed on your iOS device. But you can free install it from App Store, and then use it to merge videos on iPhone.
Step 1.Open App Store app on your iPhone, search for iMovie and then tap Get to free install it.
Step 2.Start iMovie app and tap Create Project, and then choose Movie on the New Project screen. Now you will be taken to a Moments interface. Here you can choose some recent photos and videos from your photo stream. You can tap Media on the top left and then tap Video to quickly locate all the video files on this iPhone.
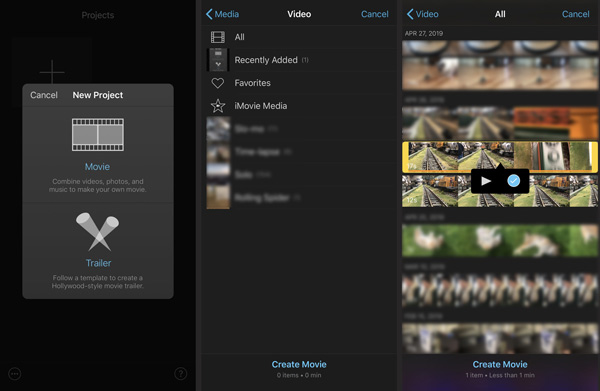
Step 3.Tap and choose one video you want to merge, and tap the checkbox icon under the video timeline. With the same way, you can select and add other video clips.
After you have added all video clips you want to combine, tap Create Movie at the bottom part of the screen to merge videos on iPhone with ease.Step 4.On the My Movie interface, you are allowed to preview the new merged video including the transitions between the video clips. You can scroll the video to left or right to locate the cut point. Tap on the transition icon and you can select a new transition style. Tap Done to save the change.
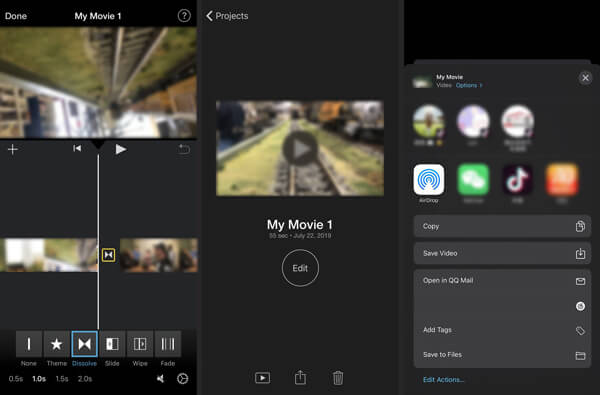
After that, you can tap the Share button on the bottom screen and select your preferred way to save/crop/share it.
Part 2. Join Videos on iPhone via Video Merger App
Besides iMovie, there are a lot of video merger apps offered in App Store. You can search for video merger or combiner to easily get one. Here we take the popular Video Mixer and Merger as an example to show you how to merge videos on iPhone with a third-party app.
Step 1.Free install the Video Mixer and Merger app from App Store on your iPhone and then open it. This free video merger allows you to capture new video clips with camera or select videos from gallery.
Step 2.After getting your permission, you can directly check all videos in Camera Roll. Select the video clips you want to merge and then tap Next. During this step, you can tap the Edit icon to trim/crop video, add background, or add background music to video based on your need. Tap Done to move on.
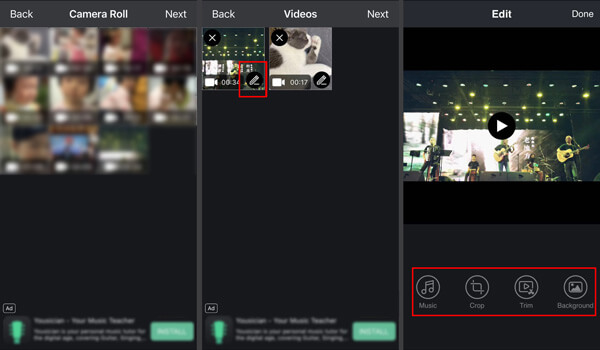
Step 3.Tap Next in the top-right corner to proceed the videos merging. It will take a few seconds or minutes to finish the combining process. This free video mixer and merger app allows you to apply new filters to optimize the merged video. After that, tap Save button and select a suitable export quality to save it on your iPhone.
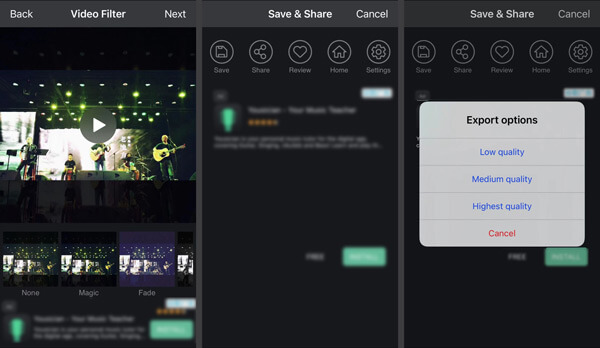
While using this free video merger app, you may see some ads. You can ignore them and use this app to merge two or multiple videos together on iPhone free.
After merging, you can compress the video files if the size is too large.
Part 3. Merge Two or Multiple Videos Online Free
To merge videos into one, you can also rely on some free online video merger tool. Here we introduce you with the popular Free Video Merger to help combine two or more video clips together. It supports all frequently-used video formats like MP4, MOV, AVI, MKV, FLV, and more. You can use it to merge videos and then transfer/share the merged video to your iPhone.
Step 1.Open your web browser, go to this free video merger site. Click Add Video for Merging button and follow the instructions to install a launcher for the video merging. Then a pop-up window will appear for you to choose the video clips you want to merge.
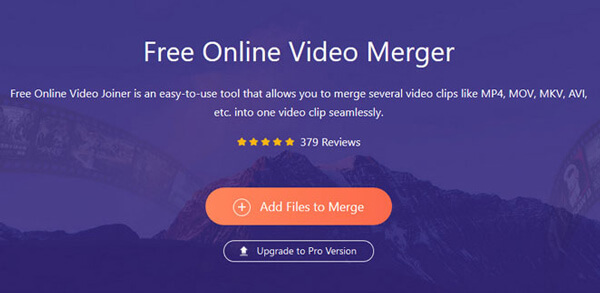
Step 2.Open your web browser, go to this free video merger site. Click Add Video for Merging button and follow the instructions to install a launcher for the video merging. Then a pop-up window will appear for you to choose the video clips you want to merge.
When you enter the Merging videos window, you can select a right video resolution for the merged video. Also, you can choose a new output format. Click the Merge Now button to start joining videos.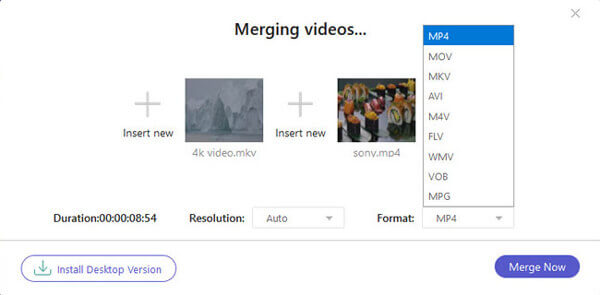
With this free video merger, you can handily combine any two or multiple videos into one new file. After that, you can transfer it to your iPhone, upload it to a social platform, or directly share it to others.
Part 4. FAQs of How to Merge Videos on iPhone
-
How do you combine pictures and videos together?
If you want to combine photos and videos together, you can use the powerful Video Converter Ultimate. It has a Collage feature for you to easily merge pictures and videos.
-
How do I make a video from my camera roll?
here are many video editors that allows you to make a video from your camera roll. Besides, some social apps like TikTok also offers a simple way to create funny videos with the video clips on your phone.
-
How to combine videos on an Android phone?
You can easily find many useful video combining apps from Google Play Store to merge videos on an Android device. Just search for video merger in Google Play Store, and you can quickly get many recommendations.
Wrapping up
How to merge videos on iPhone? After reading this post, you can get 3 easy ways to combine 2 or more videos into one. You can choose your preferred video merger app to help you join video clips together.
More Reading


