Numerous experienced producers will utilize a tool to adjust the aspect ratio. Once you have finished filming the scene or movie, there may be aspects in the clip that you do not want. Producers can change the aspect ratio to focus on a particular part. For instance, the producer may wish the viewers to see a specific part of the video. They can accomplish everything without needing to reshoot the rest of the video by cropping the footage. If you’re seeking a way to crop video in OpenShot, you are on the right page. In today’s blog, learn how OpenShot resizes video in two different but simple methods, along with tips on cropping videos.
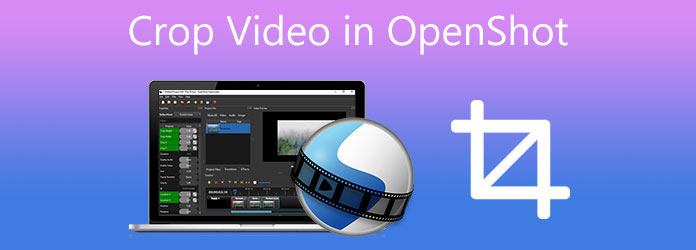
Part 1. 2 Different Methods on How to Crop Video in OpenShot
OpenShot, developed by Jonathan Thomas, is an open-source video editor available on Mac, Windows, and Linux. The cause of creating this program is to provide a free, straightforward, and user-friendly video editor. The great feature of OpenShot Video Editor is the change of aspect ratio. However, to change the video aspect ratio, you can use the zooming tool as OpenShot doesn’t have a direct cropping tool, it offers a solution to crop your videos to any aspect ratio you desire instantly. It can be done by zooming in a specific area and directly adjusting the parameters of each scale. To discuss this deeper, take a look at the two methods above on how to crop video using OpenShot.
1. Use Slice Method on OpenShot
Step 1. To begin, launch OpenShot on your PC and navigate to the Project Files option on the left. Then, right-click on the space and choose Import Files to import the video you wish to crop. When you’re through importing videos, click and drag them onto the timeline at the bottom of the screen.
Step 2. Pull the red line to where you wish to begin or finish a selection. Right-click on the positioning marker and choose what you want to keep.
Note: Keep both sides when you wish to remove a section in the middle.
Step 3. To eliminate a fragment, click it and then press the delete key. To eliminate the empty gaps, you must manually relocate the fragments.
Tip: Continue this procedure till you achieve the desired result.
Step 4. To export the file, hit the red button on the interface.
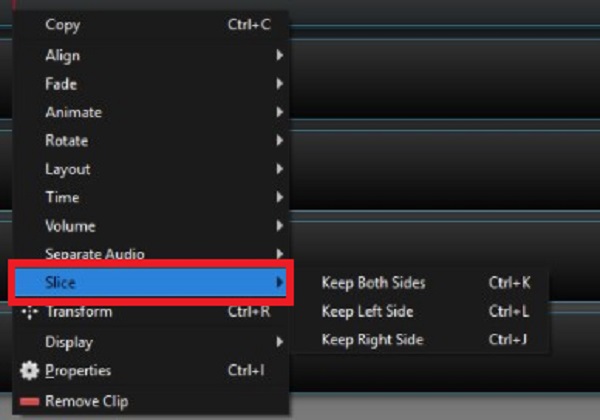
2. Crop Video using the Scale Method on OpenShot
Step 1. First thing first, install the tool by visiting the official page of OpenShot. Upon launching the tool, it will lead you to the main interface. Make sure to add the file you wish to crop by hitting the Add (+) button at the top corner of the interface.
Step 2.After importing the footage, drag the video clip on the timeline – Right-click on the video. Select the Properties from the menu. As soon as you do so, a new toolbar Properties will appear on the left side of the editor.
Step 3. Next, on the Properties toolbar, look for Scale X and Scale Y. You can zoom the video by altering the Scale X and Scale Y parameters. For instance, if you desire to zoom the video by 200%, enter 2.00 in both Scale X and Scale Y. After that, right-click on the Scale option and hit Crop.
Step 4. After cropping the video, you can export it. To do so, click the File menu and hit the Export button to save the newly cropped video to your PC.
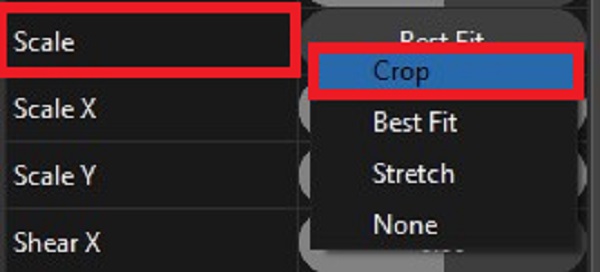
Part 2. A Much Easier Approach to Crop Video
If cropping video in OpenShot is complicated on your end, we have another solution for you. You can still enjoy your video without reshooting it all over again. Video Converter Ultimate works best with cropping and resizing your video. What does this tool offer? It has a built-in editor that can crop your video in any size you want, trim, split, rotate, and cut your files in no time. Not just that, you don’t need to wait for an hour to export your file because this tool is equipped with a 70x faster conversion speed than the other standard video editor. Using this tool, footage with black bars will not be a problem anymore. With so much excitement, here is the complete guide on crop video.
Key Features
- Modify your videos by cropping, rotating, enhancing, flipping, splitting, and trimming.
- Convert to 4K/5K/8K/1080p HD videos in more than 500+ different output formats.
- Use as a video compressor, animated GIF maker, and video player.
- Make music videos using your most-loved videos, images, and music.
Free Download
For Windows
Secure Download
Free Download
for macOS
Secure Download
Step 1. Launch the cropping tool
To start, install the Video Converter Ultimate by hitting the download buttons above. Conversely, you can pull a browser and visit the tool’s official page. Then, download and launch the program.
Step 2. Locate the toolbox
Upon launching, find the Toolbox in the menu bar, select Video Cropper. By selecting this, it will direct you to the Cropping Tool page.

Step 3. Add the file you wish to crop
To import the file, you prefer to crop, click the Plus (+) button and choose a file from the file folder.

Step 4. Ready to crop the video
After uploading the file, you can now crop the video by adjusting the handlebar located at the first panel of the screen. You can instantly crop the video by moving the handlebar according to your desired size. Alternatively, you can change the aspect ratio of the video.
Note: The right side screen is the preview panel where you see the results you’ve made.

Step 5. Rename before converting
After that, rename the video output by hitting the Pen button. Then, if you are already happy with the changes, select the OK button.

Step 6. Export the cropped video
Upon hitting the OK button, it will lead you back to the main interface. Locate and select the Export button to finally preview your file.

Note: You can now enjoy your converted file on different operating systems such as iPhone, Android, iPad, Windows, Mac, Linux, and more.

Part 3. Additional Tip on Cropping Videos
It should be noted that the resolution of the cropped video is affected to some extent by the output format selected. For illustration, the quality will be poor if the specified file has small parameters but changes to large parameters when exporting. Smaller output parameters are desirable in this instance.
Part 4. FAQs on How to Crop Videos about OpenShot
-
How can I adjust the size of a video in OpenShot?
To change the size of a video like reducing MP4 file size, select the Advanced tab 4. Locate the Video Settings, alter the Bit Rate / Quality to 1.5 Mb/s to reduce the file size. After that, select the RED button to Export the file.
-
In OpenShot, how can I open project files?
To open a project file on OpenShot, right-click a file on the Project Files panel to view the file menu.
-
Is ShotCut superior to OpenShot?
ShotCut is a freeware video editing software that amazes skilled video editors. However, it is a little more complicated than OpenShot because it is often used to create 4K quality videos.
Wrapping up
To summarize, OpenShot is a fantastic tool for everyone aspiring and experienced video editors alike. And you can get two ways to crop videos in OpenShot. However, if you believe that this tool is too hard for you to handle, Video Converter Ultimate has a simple interface that can help you to crop videos instantly. Now is the time to download and experiment with the tool

