是否想捕获计算机屏幕以演示过程作为PowerPoint演示文稿的一部分? 你知道吗 如何录制PowerPoint演示文稿?
对于不同的需求,您需要在PowerPoint中记录演示文稿。 在某些情况下,您还想 将PowerPoint录制为视频。 实际上,PowerPoint配备了屏幕录制功能以捕获屏幕。
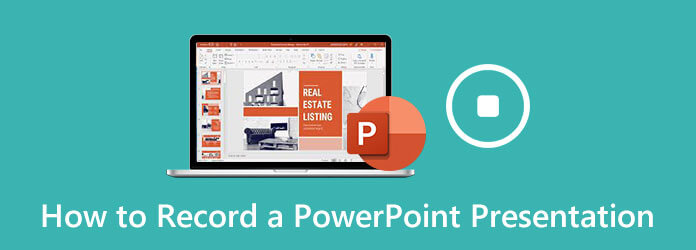
在这篇文章中,我们将告诉您3种简单的方法 记录PowerPoint演示文稿。 无论您是要录制PowerPoint的视频剪辑,还是只是将PowerPoint演示文稿捕获为视频,都可以找到正确的方法。
PowerPoint具有基本的屏幕录制功能。 无论您是要捕获PowerPoint演示文稿的计算机屏幕和相关音频,还是仅将PowerPoint录制为视频,都可以依靠此屏幕录制。
打开PowerPoint,单击 插页 标签,然后选择 屏幕录制 功能。
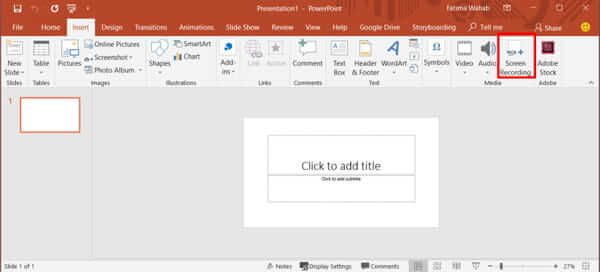
现在你可以点击 选择区域 调整屏幕记录区域。 此屏幕录制功能允许您录制带有音频的PowerPoint演示文稿。
当您要开始PowerPoint演示文稿录制时,只需单击 Record 按钮。 录制完成后,可以单击 文件 然后选择 保存 将录音文件保存在计算机上。
PowerPoint屏幕录制不起作用? 这是解决方案。
您还可以通过“幻灯片放映”选项卡从PowerPoint中录制演示文稿。 以下指南将向您详细介绍如何记录PowerPoint演示文稿。
要录制PowerPoint演示文稿,您可以打开PowerPoint,然后选择 幻灯片放映 标签。 从下拉列表中选择 记录幻灯片放映 选项。 然后,您可以根据需要选择从头开始还是从当前幻灯片开始录制。
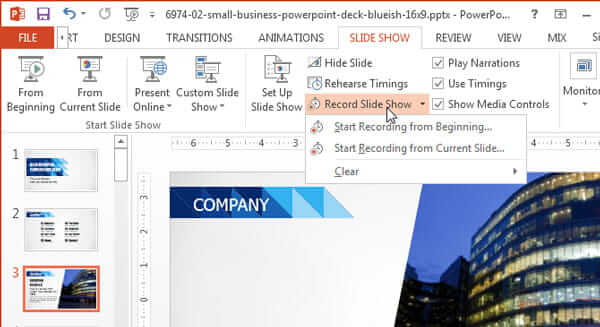
将出现一个对话框,提示您在PowerPoint中开始演示文稿录制。 在此步骤中,您可以勾选 幻灯片和动画时间 or 叙述和激光笔.
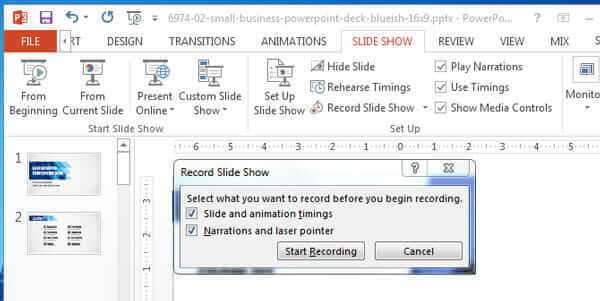
完成所有这些操作后,您可以开始在PowerPoint中录制演示文稿。 您可以捕获语音旁白。 在PowerPoint演示文稿记录过程中,您可以右键单击菜单并使用笔,荧光笔,激光笔和橡皮擦。
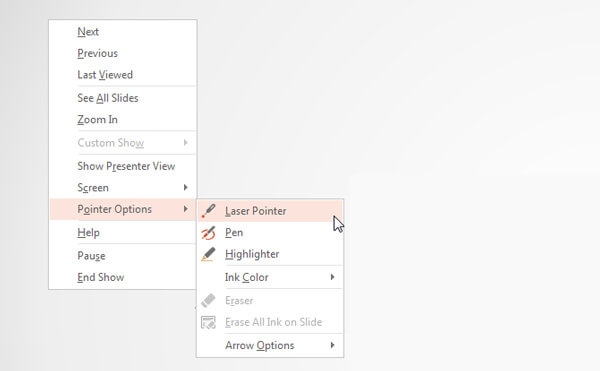
要停止录制时,可以右键单击幻灯片并选择 结束节目 选项。 之后,您可以单击 幻灯片放映 然后呢 从开始 查看您录制的演示文稿。
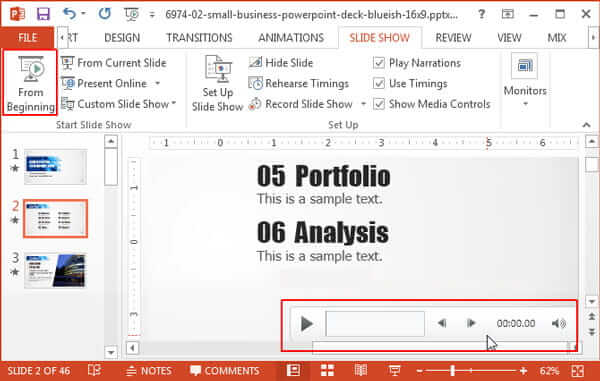
你应该知道; PowerPoint不是为屏幕录制而设计的。 因此,如果您对其录制功能不满意,可以寻求专业的解决方案。 在这里,我们强烈推荐功能强大的屏幕录制软件, 屏幕录影大师 在PowerPoint中捕获演示文稿。
当您想将PowerPoint录制为视频时,应先在计算机上免费下载此屏幕录像机。 它使您可以在Windows PC或Mac上记录PowerPoint演示文稿。
当您到达主窗口时,选择“录像机”功能以捕获PowerPoint中的演示文稿。 它还允许您捕获音频并进行屏幕截图。

现在,您可以调整屏幕记录区域和音频记录源。 您可以在PowerPoint中以整个屏幕或选定区域记录演示文稿。 在这里,您还可以选择从系统声卡或麦克风捕获声音。 如果要捕捉自己的脸孔,则可以打开网络摄像头。

完成所有这些设置后,您可以单击REC按钮开始PowerPoint录制。 提供了一些基本的编辑功能。 完成录制后,可以预览录制的视频并进行编辑。 然后单击“保存”按钮将录制的演示文稿保存在计算机上。 您可以将其导出为任何流行的视频格式,例如MP4,MOV,AVI,FLV等。
问题1. PowerPoint记录去哪里?
当您在PowerPoint中使用屏幕录制功能捕获屏幕时,录制文件将保存在同一默认文件夹中。 您也可以单击“文件”,然后选择“另存为”选项,为PowerPoint录制选择合适的目标文件文件夹。
问题2.如何使用PowerPoint截屏?
要使用PowerPoint截屏,可以打开PowerPoint,单击“插入”选项卡,然后选择“截屏”功能。 屏幕上将出现一个新的下拉菜单。 您可以选择 捕获所选零件 或通过单击特定选项全屏显示。
问题3.如何捕获Mac屏幕?
如果您使用的是Mac,并且想要捕获Mac屏幕,则可以依靠其官方录制软件QuickTime Player。 的QuickTime 是Mac用户的官方媒体播放器。 它还具有基本的屏幕录制功能,可让您捕获Mac上发生的任何活动。 只需在Mac上启动QuickTime Player,然后在菜单栏上单击“文件”即可。 现在,您可以选择“新屏幕录制”功能以在Mac上开始录制过程。
问题4.如何在PowerPoint上录制音频?
使用 PowerPoint 捕捉声音非常容易。 当您需要使用 PowerPoint 捕捉声音时,您可以转到“插入”选项卡并选择“音频”选项。 然后单击录制音频以轻松捕获计算机上播放的任何音轨。
问题5.如何向PowerPoint演示文稿添加音频?
当您想向PowerPoint演示文稿中添加音乐,旁白或咬人音轨等音频轨道时,也可以转到“插入”选项卡。 选择“音频”,然后选择“我的电脑上的音频”。 现在,您可以在“插入音频”对话框中选择并添加音频文件。
如何录制PowerPoint演示文稿? 阅读此页面后,您可以通过3种简单的方法在PowerPoint中捕获演示文稿。 无论您是要捕获PowerPoint演示文稿的屏幕,还是将PowerPoint录制为视频,都可以找到正确的方法。 如果您仍然对PowerPoint录制有任何疑问,可以在评论中给我们留言。
更多阅读
不知道如何使用Snagit捕获滚动屏幕截图? 在本文中,我们将向您分享在Windows或Mac上高质量捕获滚动屏幕的方法。
如何录制《PokémonGO》? 这篇文章将向您展示两种在Android和iPhone上高质量录制PokémonGO的简单方法。
在Lenovo ThinkPad,Yoga等上截屏的4种最佳方法
当您想为Lenovo设备拍摄快照时,可以从本文中了解有关在Lenovo ThinkPad和其他设备上拍摄屏幕快照的4种最佳方法的更多信息。
VLC不仅是媒体播放器,而且还可以用作屏幕录像机。 本页显示使用VLC在计算机上录制带有音频的屏幕和视频的详细指南。