VLC媒体播放器 是魔术工具。
搜索媒体播放器时,它会搜索。
当您需要视频转换器时,它可以工作
当您需要屏幕录像机时,它会带有向上的“是”。
VLC是一个功能强大的程序,具有完整的功能,今天,我们将讨论如何使用 VLC 至 录制屏幕和视频,包括 音频.
现在,让我们继续前进。
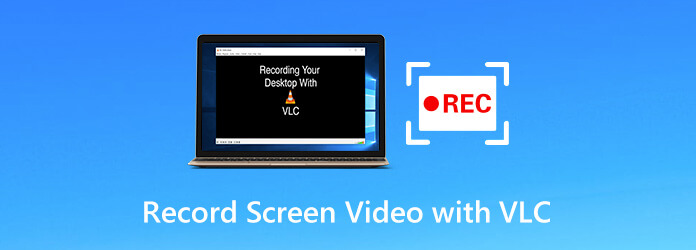
部分1。 如何在 VLC 中录制带有音频的屏幕和视频
要在VLC中录制屏幕和视频,不需要特殊的技术知识。 该过程从在Windows,Mac或Linux上下载VLC开始。
步骤 1。运行VLC,单击 媒体 从菜单中,然后选择 转换/保存 打开 开放媒体 对话框。 点击 捕获设备 标签。
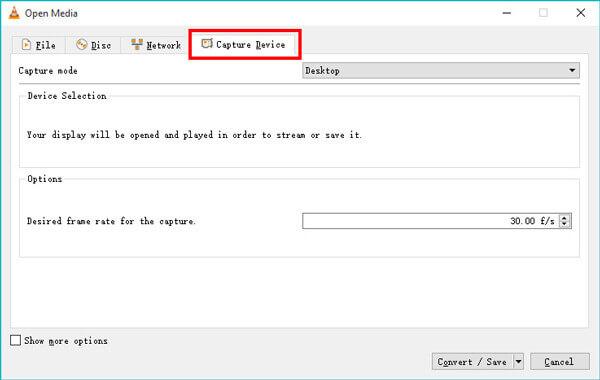
或者,单击 查看 从菜单中选择 进阶控制。 然后你可以找到 打开捕获设备 从以下选项中选择 媒体 在菜单上。
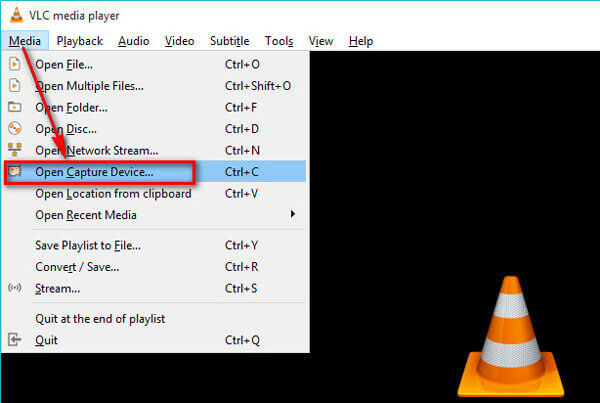
步骤 2。在“捕获”模式下,有3种模式, DirectShow的, TV – 数字输入型及 桌面版.
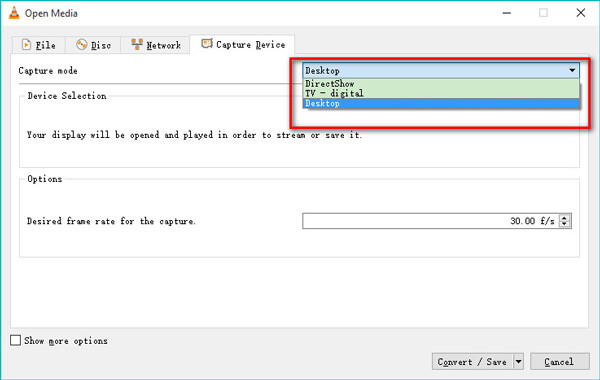
点击 桌面版 选项以将所有活动记录在计算机的桌面上。 选择 TV - 数字输入型 从电视调谐卡捕获输入的选项。
点击 DirectShow的 功能可让您选择视频和音频设备来录制网络摄像头视频。
选择您想要的一个,这里我们以VLC中的录制桌面屏幕为例。
步骤 3。选择所需的最高100 fps的帧速率进行捕获。 通常,对于截图,帧速率为10才合适。
要创建高质量的屏幕录像,可以选择高fps。
点击 转换/保存 按钮继续。
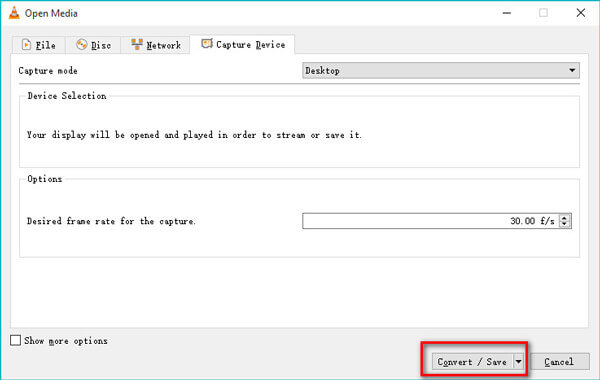
步骤 4。从以下选项中选择用于屏幕录像的输出文件: 本人简介.
然后设置目标文件位置并通过打开 浏览 对话。
之后,单击 Start 开始 按钮,然后VLC将开始在您的计算机桌面上录制任何内容。
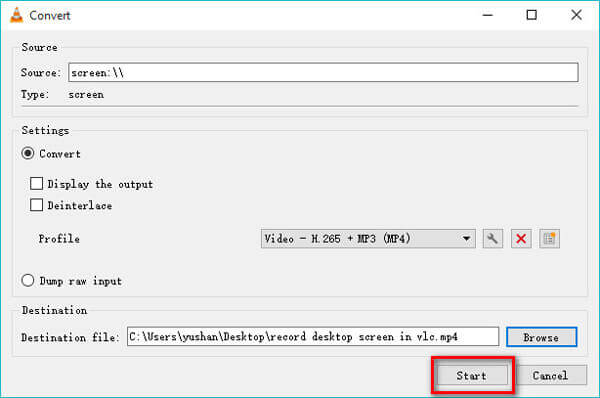
步骤 5。要停止VLC屏幕录制,有两种方法。
再次打开VLC,然后右键单击红色的记录按钮以选择 Stop 停止.
或者,只需点击 停止播放 VLC工具栏中的按钮(灰色方块)
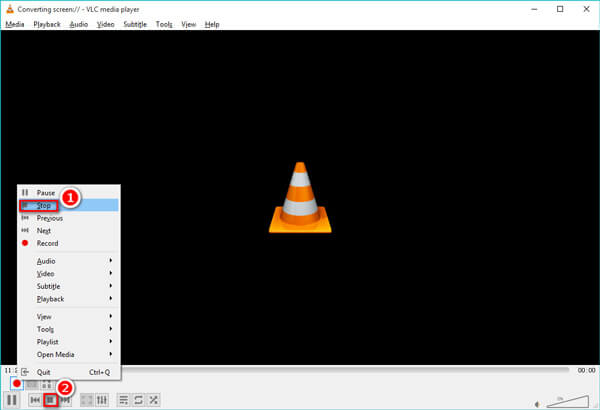
之后,您可以在目的地上找到保存的录制视频文件。
部分2。 VLC 屏幕截图常见问题解答
-
问题1. VLC屏幕是否捕获录制的音频?
VLC仅允许我们捕获屏幕,并且在此桌面屏幕捕获活动期间不会自动记录音频或语音。 但是,选择后它可以录制音频 DirectShow的 记录模式。
-
问题2. VLC录音文件夹在哪里?
屏幕录像文件夹是您自己在第4部分的第1步中自定义的。您可以在计算机上的任意位置保存录像文件。
-
问题3. VLC是否使用鼠标指针记录我的屏幕?
否。VLC在录制屏幕和视频时不会显示鼠标指针。 要用可见的鼠标录制屏幕,有两种解决方案。 一种是下载鼠标指针。 另一个解决方案是获取VLC替代方案。
-
问题4.“录制”按钮无法在VLC中生成文件,如何解决?
1.确保在正确的文件夹中查找记录文件。
2.将VLC升级到最新版本。
3. LC无法创建文件,除非您告诉它要将文件转储到哪个文件夹。
4.创建记录文件存在延迟。
更多解决方案 VLC记录无法正常工作 在这里。
-
问题5. VLC屏幕录像不保存视频,而仅保存音频,如何解决?
VLC仅记录和转码音频而不是音频的原因有时是系统错误。 您可以通过以下解决方案解决问题:
通过以下解决方案解决问题:1.卸载VLC,然后再次安装VLC。
2.将VLC更新到版本3.0及更高版本。
3.得到一个 VLC替代.
-
问题6. VLC在Android上是否有屏幕录像机?
否。在Windows,Mac和Linux上的VLC桌面版本上启用了VLC屏幕捕获。 对于Android或iPhone用户,VLC只能播放媒体文件。 在这里学习 在Android上录制屏幕.
部分3。 VLC 替代方案 – 更轻松地录制屏幕和视频并录制音频
VLC是多功能媒体软件,但是您必须承认它不是提供某些高级功能的专用记录器,例如选择区域记录,用音频记录桌面等。
如果您正在寻找更多选择,那么可以肯定的是,可以选择VLC。
p>屏幕录影大师 是适用于Windows和Mac计算机的专业屏幕和录像机。 它可以捕获计算机桌面,程序,浏览器和网络摄像头上发生的一切。 此外,它提供了广泛的记录模式,可以选择或排除要记录的窗口和区域。无论您是想在桌面上录制家庭电影还是本地操作,其用户友好的界面都将毫不费力地指导您。
结束了
这个帖子主要讲了 如何将 TS 文件连接在一起. 您可以获得 3 个视频连接器工具,将两个或多个 TS 剪辑合并为一个文件。 如果您需要合并其他格式的视频,您也可以依赖它们。
- 一起或单独录制屏幕、视频、网络摄像头和音频。
- 自由定制任何录制窗口或区域以及音频源。
- 支持录制时实时编辑,如添加文本、绘制形状、截图等。
- 通过热键无需鼠标即可录制屏幕、显示鼠标指针、突出显示或隐藏鼠标点击等。
- 从多显示器中进行选择并设置定时录制以自动捕获屏幕。
免费下载
对于Windows
安全下载
免费下载
对于macOS
安全下载
步骤 1。选择录像机
单击上面的下载链接免费下载VLC替代品。 启动该程序并选择 视频录像机.

步骤 2。选择录音区域和音频源
在这里,您应该对屏幕截图进行简单的设置。
点击 是 or 定制版 选择所需的屏幕记录区域。
开启/关闭 系统声音 or 全向麦 录制带有或不带有音频的屏幕和视频。

如果要在记录时显示鼠标指针,只需从工具栏的菜单(三点)选项中单击首选项,即可显示或隐藏鼠标单击,颜色等。 记录输出格式可以在此处自定义。

步骤 3。录制影片
一切正常后,只需点击 REC 按钮开始录制计算机屏幕。 浮动条允许您在捕获屏幕时编辑录制文件。
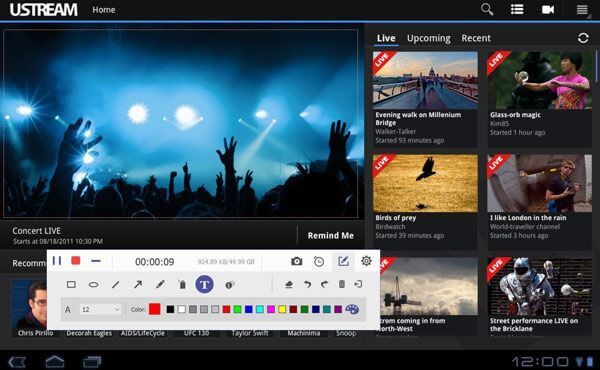
步骤 4。预览并保存录像
要停止录制,只需单击浮动栏中的停止按钮,您将被带到预览窗口。 预览功能使您可以查看录制文件的外观,而无需对所有文件进行编码。
此外,这里的剪辑功能可以减少视频文件中不需要的部分。
点击 保存 在计算机上导出录音文件。

这就是使用VLC替代品快速记录屏幕的全部步骤。
结束了
VLC 作为免费媒体软件,在播放蓝光、DVD、媒体文件和转换视频方面发挥着重要作用。 此外,您还可以 使用 VLC 录制屏幕和视频。 由于缺乏一些高级功能,VLC 可能不是您录制屏幕和视频的最佳选择。 在这里,Screen Recorder 是本文推荐的完成任务的最佳 VLC 替代品。

