VLC 媒体播放器是面向桌面和移动用户的全球媒体播放器、转换器和编辑器。 实际上,您也可以使用 VLC 录制视频。 只需从媒体下拉列表中选择打开捕获设备。 稍后,您可以使用 VLC 免费捕获桌面或网络摄像头视频。 但是,您可能会发现 VLC 录制按钮不起作用或其他 VLC 无法录制问题。 如果您在使用 VLC 录制屏幕视频时遇到问题或 VLC未录制,你来对地方了。 在这里,我们将解释解决此问题的原因和解决方案。
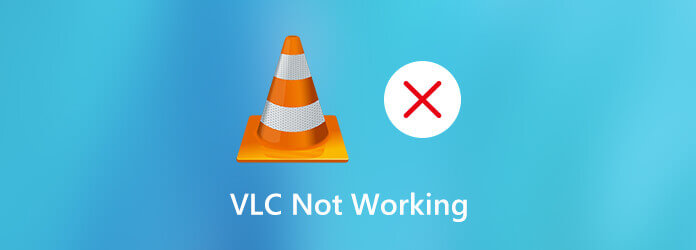
部分1。 为什么 VLC 不录制视频或音频
如果VLC在开始时无法录制视频,则可能是系统错误所致。 例如,最新版本的VLC记录和转码可能是原因。 为了减少VLC不录制视频的发生率,您可以安装较旧的VLC版本,例如v.2.0.8,v.2.1.5,v.3.0.0及更高版本。 当VLC在中间停止记录时,您也可以切换版本。
部分2。 修复 VLC 不录制的 6 种解决方案
解决方案 1. 寻找 VLC 替代方案
VLC 最初不是为屏幕录制而设计的。 要录制屏幕或视频,您最好找专业的录制程序,并且 AnyMP4 屏幕录像机 是最好的 VLC 录音机替代品。
没有最大时间限制,您可以在 Windows 和 Mac 计算机上录制带音频的屏幕视频。 您还可以解锁硬件加速、计划任务、热键首选项和其他高级录制功能。
- 录制游戏、在线会议、教程、视频通话,无延迟。
- 捕获屏幕视频以及来自浏览器、程序甚至您的声音的音频。
- 创建注释并突出显示鼠标单击,同时以不同的尺寸、颜色和样式进行录制。
- 设置自定义热键来控制整个视频和音频录制。
- 调整输出视频/音频质量、格式和其他设置。
- 手机镜像可以将iPhone和Android屏幕投射并镜像到电脑上。
免费下载
对于Windows
安全下载
免费下载
对于macOS
安全下载
步骤 1。免费下载蓝光主屏幕录像机。 然后安装并启动程序。 由于VLC记录不起作用,您可以选择 视频录像机 在主界面中。

步骤 2。根据需要设置屏幕捕获区域并输入音频源。 您可以录制带有系统音频和麦克风语音的视频。

步骤 3。点击 REC 开始录制。 您可以拍摄屏幕快照并在录制过程中添加绘图工具。 屏幕录制结束后,您可以预览和修剪它。 最后点击 保存 保存录制的视频。

欲了解更多 VLC Media Player替代品, 你可以点击这里。
解决方案 2. 重新启动 VLC 录制
当VLC不录制仅视频的音频问题时,您可以重新启动并重新安装最新的VLC版本。 如果不起作用,则可以在使用VLC录制之前禁用视频加速。 只需前往VLC 工具。 选 优先 其次是 视频。 稍后,取消选中 加速视频输出. 然后,您可以使用 VLC 开始录制视频或音频,看看是否有问题 解决了。
解决方案 3.禁用受控文件夹访问
有时,Windows Defender 设置与 VLC 录制设置冲突。 要修复它,您需要访问 Windows Defender的 在你的电脑。 您需要禁用 受控文件夹访问 对 VLC 不记录进行故障排除。
解决方案 4. 更改屏幕录像机以捕获 DVD 字幕
当您使用 VLC 录制 DVD 视频时,您可能会遇到视频录制不包含字幕的问题。 即使您在录制时启用字幕叠加,录制的文件也不包含字幕。 这是因为字幕被保存到单独的文件中。 VLC 无法识别单独的字幕。 在此期间,您需要更改屏幕录像机以绕过 VLC 不录制屏幕问题。 (寻找解决方案 VLC 不会播放 DVD 问题 )
解决方案 5. 将音频输出模块更改为 FLAC
当您使用 FLAC 输出录制屏幕视频时,VLC 可能会延迟。 要修复 VLC 延迟问题,您可以重新启动 VLC。 选择 个人设置 其次是 优先。 选择 Audio 并设置输出模块。 请点击 高级选项。 然后选择Win32输出扩展波来修复VLC中的FLAC停顿延迟。
解决方案 6.VLC 录制回放裂纹到 ALSA
当您使用 VLC 播放录音时,您可能会发现播放噼啪作响。 要解决此问题,您只需选择 VLC 工具。 选择 优先 然后选择 Audio。 之后,将输出模块更改为 阿尔萨。 播放或录制成功时,可以消除VLC的crack啪声。
部分3。 VLC 录制问题常见问题解答
-
VLC录音保存在哪里?
默认情况下,所有媒体文件都将保存到“视频”文件夹中。 您可以在 用户 夹。 选择一个使用您的用户名命名的文件夹。 然后,您可以找到记录路径文件夹。
-
VLC以什么格式记录?
VLC可以记录,转码和流式传输多种格式的视频和音频。 您可以将录制的视频文件另存为MP4,ASF,AVI,FLAC,MOV,OGG,WebM等。
-
VLC持续崩溃时该怎么办?
您可以下载诊断程序,重置首选项,禁用硬件加速并修复损坏的程序文件以对VLC崩溃进行故障排除。
结束了
固定后 VLC未录制 通过上述方法,您可以继续使用VLC录制、播放、转换和编辑视频和音频文件。 或者,您可以转向蓝光大师屏幕录像机及其在线替代方案,以获得更好的屏幕录制体验。 如果您仍然遇到 VLC 视频无法录制的问题,您可以随时与我们联系。
更多阅读

