在计算机或手机上录制屏幕有许多特殊目的,例如制作在线课程的视频教程; 记录游戏玩法,以便在Twitch上分享; 录制流电影以供离线播放等
无论为什么要记录屏幕活动,都将需要屏幕记录器。
你不需要绞尽脑汁去寻找最好的屏幕录像机,你的电脑和手机上都有隐藏的屏幕录像机。
这就是我们在这篇文章中发现的,前5名 秘密屏幕录像机 在PC,Mac,iPhone和Android上。
继续阅读并了解什么以及如何使用隐藏屏幕录制软件。
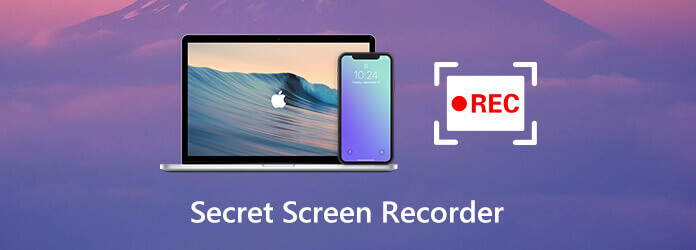
- 第 1 部分。适用于 PC/Mac 的秘密屏幕录像机 – 屏幕录像机
- 第 2 部分。适用于 Windows 10 的秘密屏幕录像机 - Xbox Game Bar
- 第 3 部分。Mac 秘密屏幕录像机 – QuickTime
- 第 4 部分. iPhone/iPad 的秘密屏幕录像机 – iOS 屏幕录制
- 第 5 部分. Android 的秘密屏幕录像机 – 屏幕录像机
- 部分 6. 秘密屏幕录像机常见问题解答
| 工具 | 应用平台 | 最适合 | 优点 | 缺点 |
| 蓝光主屏幕录像机 | 桌面、程序、网络摄像头 | 游戏玩家、导师、教师、研究人员、学生、商人 | 1. 录音质量高 2.边录制边实时编辑 3.支持多场景录制 4. 适用于 Windows、Mac、iPhone 和 Android |
1、网络稳定 2、环境 |
| Xbox游戏栏 | 通过电脑捐款 | 玩家 | 1。 操作简单 2.内置Windows 10 3.专业游戏录制 |
1. 功能有限 2、应用场景有限 |
| 的QuickTime | iOS系统 | iOS用户 | 简单而集中的设计 | 1. 屏幕录制格式有限 2. 播放需要额外的编解码器 |
| iOS屏幕录制 | iOS系统 | iOS用户 | 1. 易于使用和记录 2. 内置于设备中 |
1.无定制功能 2. 容易受到弹出窗口的影响 |
| Android屏幕录像机 | Android系统 | Android用户 | 1.易于访问 2. 内置于设备中 |
1.无定制功能 2. 容易受到弹出窗口的影响 |
部分1。 适用于 PC/Mac 的秘密屏幕录像机 – 屏幕录像机
屏幕录影大师 不是Windows或Mac计算机上的内置屏幕录像机,而是台式机上真正的隐藏屏幕录像机。 它可以将整个记录过程隐藏在工具栏中,而无需检查。 此外,它的定时录制功能可以自动启动屏幕录制任务,即使您没有坐在电脑前。
- 在后台记录 PC 和 Mac 上的任何活动。
- 定时录制任务可以在无人知晓的情况下自动开始屏幕录制。
- 录制时实时编辑,如绘制形状、添加文本、截屏等。
- 多种录制模式可保留或排除窗口录制。
- 使用麦克风和计算机系统的音频或声音录制屏幕。
- 与 Windows 11/10/8/7 和 macOS Sonoma 及之前版本兼容。
免费下载
对于Windows
安全下载
免费下载
对于macOS
安全下载
记录计算机屏幕的步骤非常简单。
步骤 1。选择录像机
从上面的下载链接中免费下载该软件,并在成功安装后立即运行。
启动窗口,选择 视频录像机.

步骤 2。进行录音设置
在这里,您应该为音频,屏幕区域,输出,热键等进行录音设置。
点击 是 or 定制版 选择自定义的录制区域或全屏。
切换 系统声音 和/或 全向麦 录制两个或两个音频。
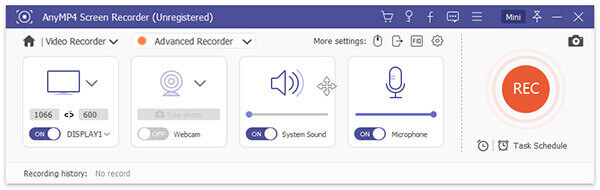
优先 从工具栏上的菜单设置(三点)可以调整输出格式,热键以及其他用于屏幕录制的内容。
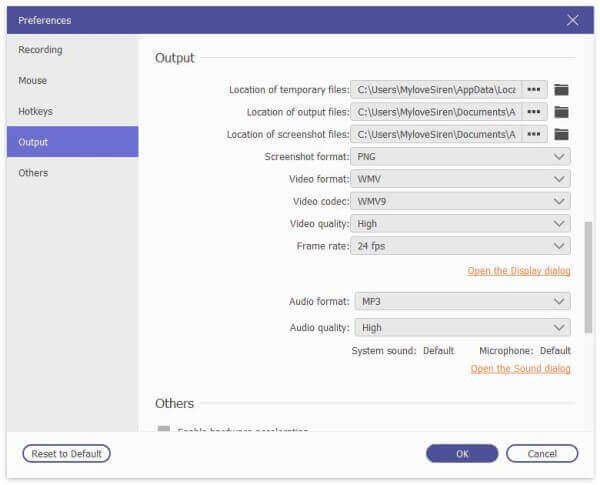
步骤 3。记录和编辑屏幕录像
在所有设置均正常的情况下,单击 REC 按钮开始录制。 您可以在浮动栏中暂停录制。
通过浮动栏,您可以实时编辑录制内容,例如添加标题,绘制形状,截屏等。
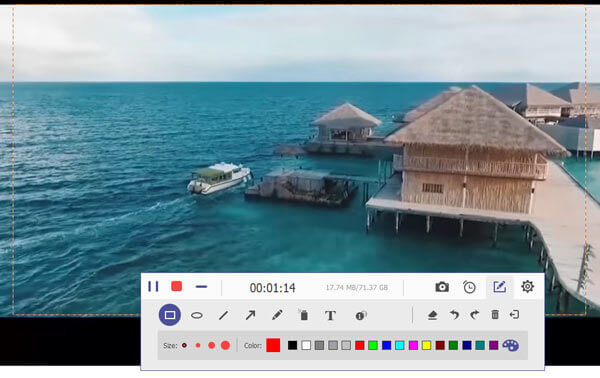
步骤 4。预览并保存屏幕录像
停止按钮将停止读取,您将预览记录的文件。 请点击 保存 在本地计算机上导出视频记录。
此外,您可以使用剪辑功能在导出之前先剪切文件。
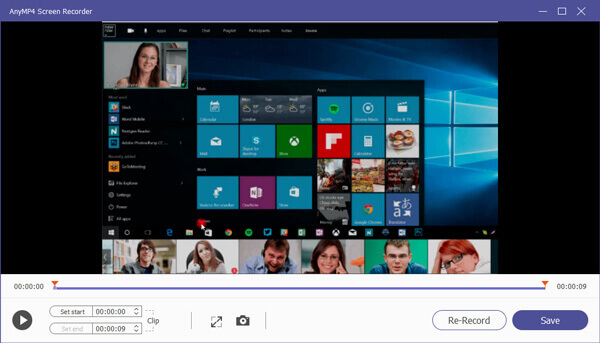
部分2。 适用于 Windows 10 的秘密屏幕录像机 - Xbox Game Bar
Xbox Game Bar,最初是Windows 10计算机上的Xbox应用程序Game DVR功能,可帮助您记录游戏活动。 在这里,它可以用作Windows计算机上的秘密屏幕录像机,不仅可以捕获游戏玩法,还可以捕获台式计算机上的所有动作。 整个记录可以通过热键轻松完成,而无需任何复杂的控件。 此外,您可以对录制质量,热键,帧频等进行简单设置。
通过Xbox Game Bar在Windows 10计算机上录制屏幕的步骤如下。
步骤 1。在Windows 10上启用Xbox Game Bar录制设置
在MyCAD中点击 软件更新 个人设置 在计算机上,单击 游戏 图标,然后单击 游戏栏 标签在左侧,然后打开 记录游戏剪辑,屏幕截图并使用游戏栏进行广播.
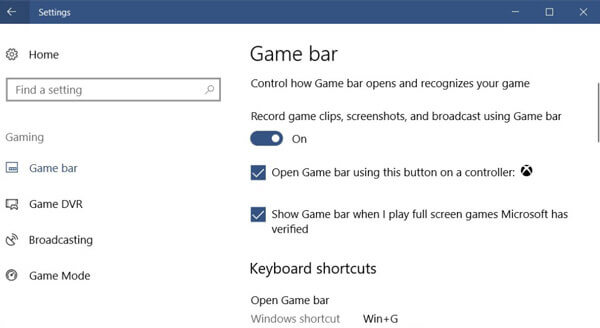
步骤 2。进行屏幕录像设置
下 键盘快捷键,您可以调整录制热键的参数,以进行屏幕截图,录制,打开游戏栏,开始/停止录制等。
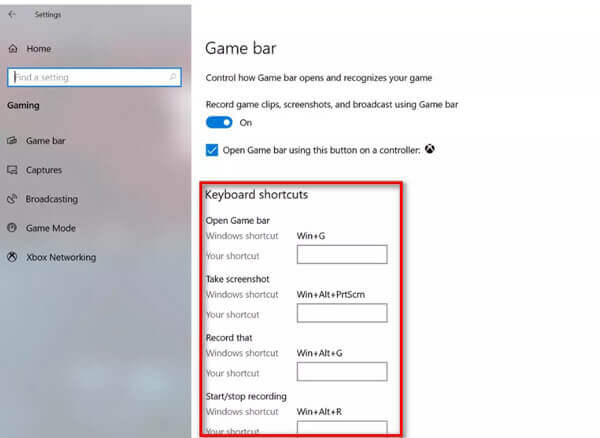
如果您想在后台秘密录制屏幕,只需切换到 捕获 标签在左侧,然后打开 在玩游戏时在后台录制.
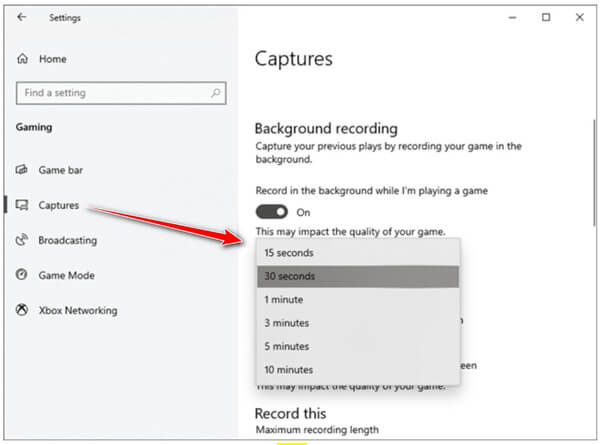
步骤 3。通过游戏栏记录Windows屏幕
媒体 Windows + G. 打开Xbox游戏栏,然后单击红色的记录按钮。 录制时,计时器将显示在右上角。

单击停止按钮以完成录制,录制文件将保存在您的 用户帐户的视频\捕获 文件夹中。
备注:这种方式仅适用于Windows 10用户,并且在后台录制游戏的时间最长为4小时30分钟。
寻找更多 游戏记录器,您可以跳到这里。
部分3。 Mac 版秘密屏幕录像机 – QuickTime
QuickTime是到Windows Media Player到Windows计算机的官方媒体播放器。 在这里,QuickTime可以用作隐藏的屏幕录像机。 它可以使用快捷控件在Mac上捕获屏幕和音频。 不仅可以录制Mac桌面屏幕,还可以让您录制内置或外接相机以创建电影录制。
现在,让我们检查一下如何在Mac上使用秘密屏幕录像机。
步骤 1。在Mac上运行QuickTime。
步骤 2。 文件 并点击 新电影录制, 新的屏幕录制 or 新录音.
步骤 3。您可以单击“选项”弹出菜单来调整 相机, 全向麦及 质量保证.

步骤 4。点击 Record 按钮开始录制Mac屏幕。 单击停止按钮停止录制。

步骤 5。 文件 并选择 保存 至 保存并导出记录.
之后,您可以使用QuickTime Player直接播放录音文件。
部分4。 适用于 iPhone/iPad 的秘密屏幕录像机 – iOS 屏幕录制
在iOS 11或更高版本以及iPadOS中,Apple已将秘密屏幕录像机添加到iPhone和iPad中。 屏幕录像是iOS设备上的隐藏屏幕录像机,可以在iPhone上记录所有动作。 屏幕上的所有内容(包括通知)都将被记录。 启用麦克风选项后,它将在屏幕录像中记录您的声音。
现在,让我们检查一下隐藏式屏幕录像机在iPhone或iPad上的工作方式。
步骤 1。将屏幕录像添加到控制中心
在MyCAD中点击 软件更新 个人设置 iPhone上的应用程序,点击 控制中心 选择 自定义控件,然后点击旁边的加号图标 屏幕录制.
步骤 2。查找屏幕录像
从任何屏幕的底部边缘向上滑动。 深按灰色记录图标,然后点按 全向麦 (可选)启用麦克风录音。
备注:在iPhone X或更高版本,装有iOS 12或更高版本的iPad或iPadOS上,从屏幕右上角向下滑动。
步骤 3。开始录制iPhone屏幕
敲打 开始录制,并且在倒数三秒钟后将开始记录。
要停止录制,您只需要再次从Control Center中点击录制按钮。

录音文件将转到 图片 应用自动。
iOS屏幕录制在iPhone或iPad上不起作用? 这里是解决方案。
部分5。 Android 版秘密屏幕录像机 – 屏幕录像机
大多数Android手机具有内置的屏幕录像机功能。 以三星Galaxy S9为例。 它的屏幕录像机嵌入在工具栏中。 支持录制来自手机和麦克风的音频,它可以输出高达1080p的视频录制。 此外,隐藏的记录将在记录时显示在顶部,以便您可以快速访问它。 录音文件将保存到手机的Gallery文件夹中。
步骤 1。从快速设置菜单向下滑动。
步骤 2。点击并按住屏幕录像机,然后弹出屏幕询问您要对声音,视频质量和自拍视频大小设置进行哪些设置。
至于声音,您可以选择录音 没声音, 媒体声音及 媒体声音和麦克风。 勾选所需的框,然后单击 开始录制.
至于视频质量,您可以选择 480p, 720p及 1080p.
当涉及自拍视频大小时,您可以调整滑块来确定它。
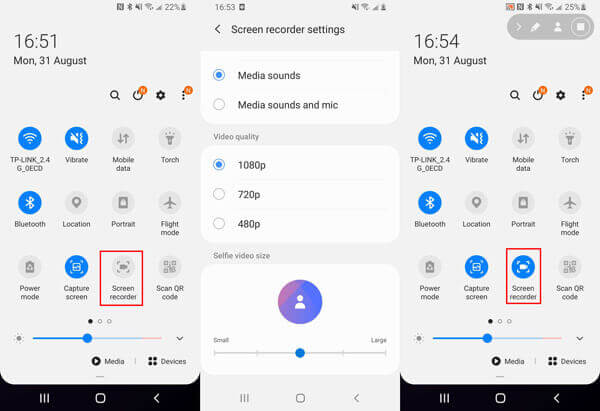
步骤 3。当所有设置都做好后,只需返回工具栏,然后点击 屏幕录影大师 并击中 开始录制,然后等待三秒钟的倒计时。 录制时,您会在屏幕顶部看到录制图标闪烁。

步骤 4。再次点击 屏幕录影大师 从工具栏停止屏幕录制。 然后它将视频记录保存在 展示墙 应用程式。 点按 图片 标签,然后打开记录文件。
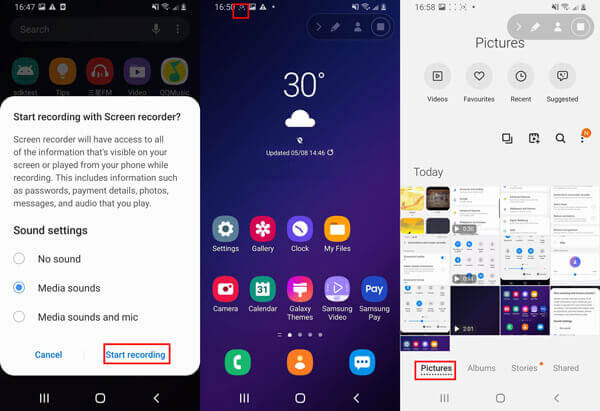
部分6。 秘密屏幕录像机常见问题解答
-
录制文件在Mac上保存在哪里?
默认位置在〜/ Documents / Autosave Information下。 但是,可以在保存QuickTime视频记录时通过手动更改它来更改记录文件的位置。
-
您可以在iPhone上屏幕录制其他人的电话吗?
iOS屏幕录制不允许您录制电话。 录音屏幕时,接听来电后它将停止。
-
我如何录制视频而不被注意?
此页面上列出的所有录像机都会录制视频,而不会通知其他人。 您可以将所有操作记录在计算机上,而无需注意。
结束了
您的设备上有隐藏的屏幕录像机,其中一些可能会被很多人忽略。 本页揭示了前 4 名 秘密屏幕录像机 并列出了 PC 和 Mac 上最好的隐藏屏幕录制软件。
您的秘密屏幕录像机是什么?
您使用过的最好的是什么?
请在下面留下您的评论告诉我。
蓝光大师的更多内容

