无论您想保存文档的当前页面,还是游戏中的高分,截图始终是首选。 三星是 Android 手机和平板电脑的热门品牌。 市场上有很多三星型号。 因此,三星新旧截图方法略有不同。 但不用担心这个。 本文将向您展示如何 使用三星手机截屏 所有型号。 只需阅读并遵循即可。

部分1。 如何在三星手机上截图(4种方法)
使用按钮组合拍摄三星屏幕截图
按住 功率 和 降低音量 同时按键。 您的三星手机屏幕将闪烁。 然后,您可以获得三星的截图图像。 此方法适用于新的Samsung型号,例如Samsung Galaxy S9 / S10,Samsung Galaxy S20,Samsung Galaxy Note 10等。
至于较旧的三星手机,您可以使用 功率 和 主页 按钮代替。 您可以在Gallery应用程序中找到捕获的Samsung屏幕快照。 (检查 屏幕截图到哪里去)
方式二:用手掌滑动截取三星屏幕截图
步骤 1。可选 个人设置 三星上的应用程序。
步骤 2。 高级功能,然后选择 动作和手势.
步骤 3。向下滚动并打开 轻扫即可捕捉.
步骤 4。在三星手机屏幕上从左向右滑动手的边缘以截取屏幕截图。
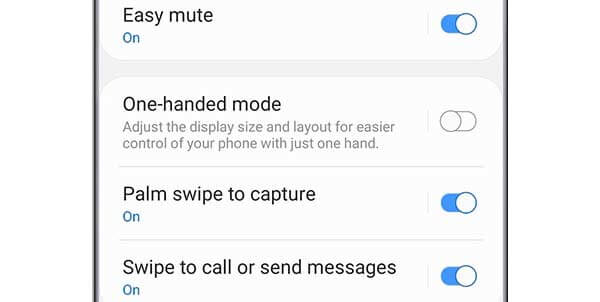
方法 3:使用 Scroll Capture 截取三星长屏幕截图
步骤 1。按住并按 功率 和 降低音量 键同时。
步骤 2。点击 滚动捕获 图标,看起来像一个向下的箭头。 一个 开始捕捉 菜单出现在Samsung上。
步骤 3。可选 个人设置 三星上的应用程序再次点击它即可向下滚动并捕获三星屏幕的整个页面。 您可以使用此方法捕获大型网页、图像、文档、应用程序屏幕等。
步骤 4。敲打 井号 在屏幕截图中添加或创建自己的标签。
步骤 5。可选 个人设置 保存 保存您的三星全屏屏幕截图。 。
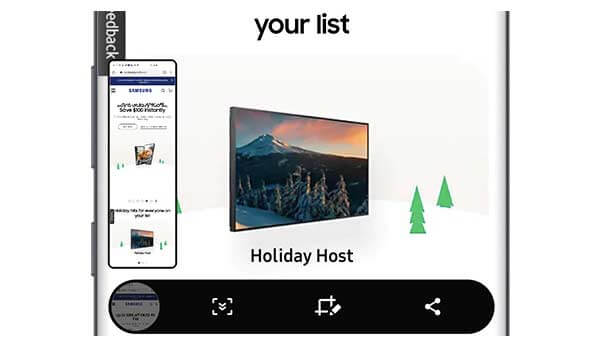
方式 4:使用语音截取三星屏幕截图(需要设置 Bixby 语音或 Google Assistant)
步骤 1。导航到要捕获的Samsung手机屏幕。
步骤 2。说 嘿比克斯比 或按下 比克斯比 键,位于 音量 按钮。
步骤 3。激活语音界面后,只需说 截取屏幕截图.
步骤 4。很快,您可以获得三星的屏幕截图。
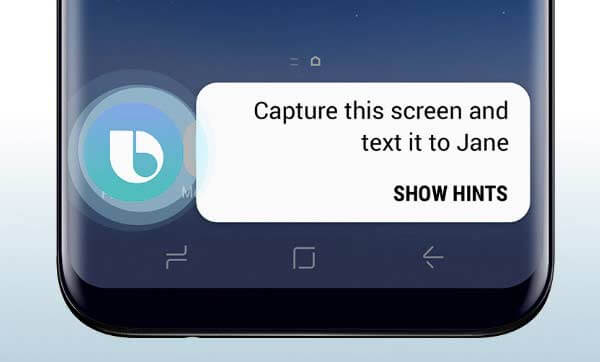
部分2。 带注释的三星屏幕截图的高级方法
如果您需要的不仅仅是纯屏幕截图工具, 蓝光主屏幕录像机 是更好的选择。 您可以在计算机上记录任何活动,视频,音频和屏幕截图。 只需镜像三星屏幕或将三星应用刺激到Windows或Mac。 以后,您可以记录,编辑,保存和共享所有Samsung活动。 实时编辑工具也可用于三星屏幕截图和视频录制。
- 拍摄全屏或自定义区域的三星屏幕截图。
- 使用热键快速捕获三星屏幕。
- 将三星屏幕截图另存为 JPG、JPEG、TIFF、GIF 等。
- 在屏幕截图中添加文本、线条、箭头、形状或其他手绘效果。
免费下载
对于Windows
安全下载
免费下载
对于macOS
安全下载
步骤 1。使用Android模拟器应用程序在Samsung和您的计算机之间共享数据。 或者,您也可以将Samsung屏幕投射到Windows。
步骤 2。免费下载,安装和启动屏幕截图工具。 选择 快照 在主界面中。
步骤 3。您的鼠标将成为十字形。 拖动并选择要记录的任何区域。
步骤 4。设置屏幕捕获区域后,将弹出屏幕截图编辑工具。 因此,选择任何工具并设置特定的颜色和大小。 您可以自由地将绘图效果应用于Samsung屏幕截图。
步骤 5。点击 保存 保存您的三星手机屏幕截图。 或者,您可以通过以下方式将Samsung屏幕快照分享到Facebook,Twitter或Flickr 录制历史 以及。
部分3。 三星屏幕截图常见问题解答
-
三星屏幕截图保存在哪里?
您将收到一条通知,指出您的屏幕截图已捕获,但没有特定的位置。 要编辑,查看和管理Samsung屏幕快照,可以转到“照片”或“图库”应用。 所有屏幕截图都可以在三星手机上单独的“屏幕截图”文件夹中找到。
-
如何更改屏幕快照在三星上的存储位置?
如果您不想将三星手机屏幕截图保存到屏幕截图文件夹中,您可以在三星上更改屏幕截图设置。 支持将 SD 卡更改为新的目标文件夹。
-
为什么我偶尔不能截图?
有些应用程序出于安全考虑会禁用屏幕截图功能,例如金融应用程序。这是通过发送屏幕副本来保护恶意编解码器免受黑客攻击的好方法。如果你不能 采取截图 一直在三星上,您可以重新启动三星或使用第三方截图工具应用程序。
结束了
总而言之,你可以 在所有三星手机上截取屏幕截图 通过上述步骤。 无论您想截取静态页面还是视频,都可以按照上述操作进行。 顺便说一句,您也可以在三星屏幕截图设置中关闭屏幕截图声音和通知。

