Windows步骤记录器 (也叫 问题步骤记录器 Windows 7中的Windows)是Windows 10,Windows 8和Windows 7中的预安装的屏幕捕获实用程序。它是一种隐藏功能,可帮助您记录在计算机上进行的操作以进行故障排除。
在计算机的日常使用中,您可能会遇到由于错误,错误的操作或用户错误而导致计算机无法执行的情况。 在这种情况下,您可以依靠 步记录器 捕获发生问题时采取的确切步骤。 然后,您可以将录音发送给其他人以寻求帮助。
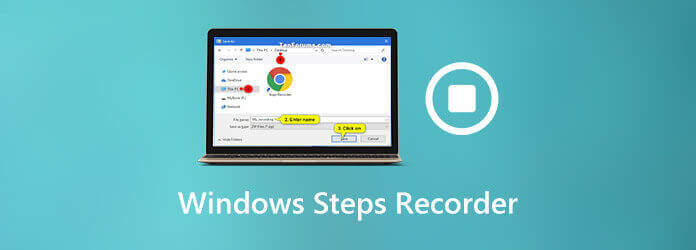
考虑到您可能对Windows Steps Recorder知之甚少。 因此,在本文中,我们希望为您提供详细的评论。 以下是您需要了解的所有内容 步记录器,包括步骤记录器的用途,如何查找和打开此记录程序以及如何使用它来重现问题。
步记录器 也被称为 问题步骤记录器 or PSR。 它主要用于自动记录您在计算机上进行故障排除的步骤。 您可以依靠Windows Steps Recorder捕获单击位置的文字说明以及每次单击期间的屏幕图片。 它提供了描述问题和诊断问题的简便方法。

如上所述,此内置应用最初安装在Windows 10,Windows 7和Windows 8计算机中。 它是一种故障排除和帮助工具,主要用于记录您在计算机上的操作。 使用Steps Recorder,您无需详细说明要复制当前问题的每个步骤。 您的所有操作将被自动记录。 之后,您可以轻松地将录音发送给专业支持或帮助故障排除的朋友。
当您的计算机上发生错误时,您可以打开并使用Steps Recorder捕获重现问题的步骤。 您应该知道的一件事是,Steps Recorder不会捕获您键入的文本。 您需要手动开始和停止记录步骤。
要使用Windows Steps Recorder,您应该先找到并打开它。 您可以从以下位置访问Steps Recorder Start 开始 Windows 10和 应用程序屏幕 在Windows 8中。如果您使用的是Windows 7 PC,则可以从 Start 开始 菜单或 运行对话框.
首先,您应该找到 打开步骤记录器 在Windows中。 您可以点击 Start 开始 按钮,选择 窗口配件 然后选择 步记录器。 如果您在计算机上找不到它,则可以通过搜索以下内容来访问它 PSR.
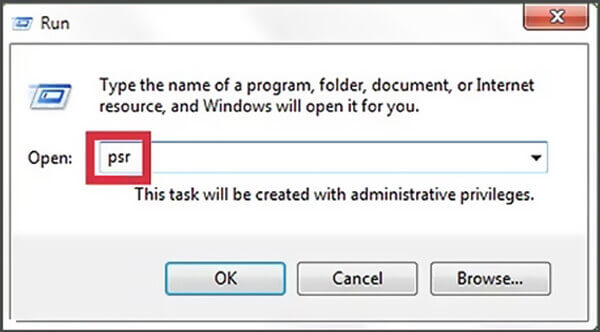
当。。。的时候 问题步骤记录器 出现在屏幕上,您可以单击 开始记录 按钮开始录音。 现在,它将开始记录所有对解决问题的人员非常有用的操作。 Steps Recorder可以捕获每个鼠标单击和键盘操作。 因此,在这里您应该尽可能精确地执行所有步骤。

在录制步骤时,您可以使用注释功能在说明中添加一些注释。 只需点击 添加评论 按钮,当您需要时。

点击 停止记录 完成录制后,请按一下按钮。 步骤记录器将为您生成预览。 在这里您可以检查预览,然后单击 保存 按钮将录音存储在计算机上。
步骤记录文件将保存在 HTML 格式。 您可以通过任何流行的Internet浏览器(例如Google Chrome,Firefox,IE,Safari等)轻松打开它。 Steps Recorder还可将您的录音另存为ZIP文档。 现在,您可以将PSR记录发送给个人或团体,以帮助解决问题。
Windows Steps Recorder为您提供了一种简单有效的方法来捕获所有操作以解决问题。 但是对于某些程序,例如全屏游戏,可能无法准确捕获。 而且,Steps Recorder只能记录带有图片和注释的Windows屏幕。
在这里,我们强烈建议您使用Windows Steps Recorder作为替代品, 屏幕录影大师 帮助您轻松捕获所有操作和步骤。 它允许您屏幕记录计算机屏幕并将其另存为故障排除视频。
该Windows Steps Recorder替代产品提供Windows和Mac版本。 您可以双击上面的下载按钮,然后按照说明在计算机上免费安装和运行它。
它配备 视频录像机, 录音机 和 屏幕录制 功能。
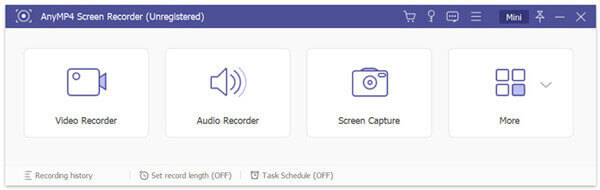
您可以轻松地 捕获截图 屏幕捕获功能。 此“步骤记录器”替代方法具有注释工具,可帮助您通过绘制圆,箭头,文本等来更好地解释所有操作。

您也可以使用 视频录像机 屏幕上高质量记录您的步骤的选项。 您只需点击 REC 开始录制过程。 在录制时,您可以向录制中添加一些元素。 此外,您可以捕获自己的声音以更好地解释问题。
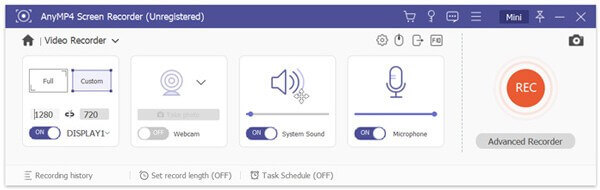
录制后,会为您提供一些编辑功能来编辑录制文件。 之后,您可以将其保存为任何流行的视频格式,例如MP4,MOV,AVI,FLV等。
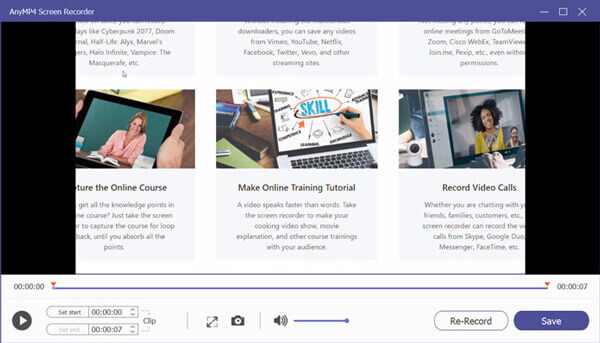
问题1.我可以将Windows Steps Recorder用作桌面记录器吗?
不可以,您不能将Steps Recorder用作台式录音机。 Windows Steps Recorder仅允许您记录您的步骤和单击。 它没有录制功能来捕获您的计算机屏幕。
问题2. Steps Recorder使用哪些系统?
从上面可以学到,Windows 10,Windows 8和Windows 7计算机配备了Windows Steps Recorder。 在Windows 7 PC上称为问题步骤记录器。
问题3. Windows 10是否有录音机?
如果您是Windows 10用户并且想要捕获声音,则可以依靠其内置的音频记录器Microsoft Voice Recorder应用程序。 因此,Windows确实具有录音机。
是否要创建向他人显示您的计算机问题的文档? 当您需要采取行动来重现问题时,可以依靠 Windows步骤记录器。 记录完这篇文章后,您可以了解有关Steps Recorder的更多信息。 此外,您可以详细了解如何使用此步骤录制。 如果您仍然对步骤记录器有任何疑问,可以给我们留言。
更多阅读
使用Windows步骤记录器在Windows 10中记录您的步骤
Windows 10中的步骤记录器是什么? 如何查看步骤记录器? 步进记录器是否有音频? 您如何使用问题步骤记录器? 这篇文章将为您提供Windows Steps Recorder的详细评论,并向您展示如何使用它来重现问题。
2023年最好的游戏记录器是什么? 这篇文章向您展示了适用于Windows和Mac的前9个游戏记录器的列表。
[已解决]如何在Windows 10 / Mac中使用Snagit捕获滚动区域
不知道如何使用Snagit捕获滚动屏幕截图? 在本文中,我们将向您分享在Windows或Mac上高质量捕获滚动屏幕的方法。
本分步指南重点介绍了将MP4文件转换为OGG格式的最佳方法,以便在媒体播放器软件或硬件上流畅地播放。