即使 DVD 的质量与蓝光相比不合格,但仍必须小心处理。 幸运的是,凭借我们今天拥有的技术,只要使用灵活可靠的工具,您实际上可以选择您想要的输出类型。 因此,让这篇文章教您一些好方法 将 DVD 复制到 Mac 在享受内容的同时,更多地了解最好使用的程序。
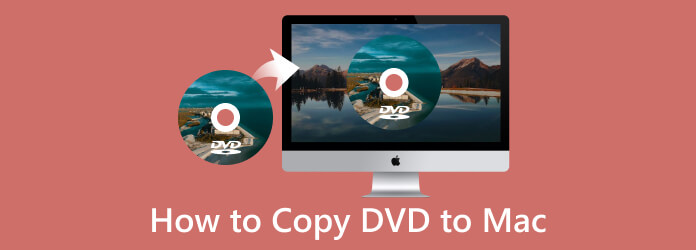
让我们从 Mac 上使用的最佳复制软件 AnyMP4 DVD Copy for Mac 开始。 它是您的专业软件,但您实际上可以信任超初始复印机。 此外,该工具允许您在超快的速度过程中备份和提取 DVD 光盘到 DVD ISO、空白光盘和文件夹,更不用说简单快速的导航,甚至可以让您像专业人士一样编辑视频。 与 Windows 版本类似,这款 Mac 版 DVD 复印机也为您提供三种复制模式:主电影、完整复制和自定义,每种模式都有其各自的用途。
还有更多功能,因为这款适用于 Mac 的 DVD 克隆器可让您自由设置音量并将输出大小压缩到所需的大小。 此外,您可以通过浏览给定的选项来自由决定要生成多少份副本。 因此,当您阅读以下步骤时,让我们看看该软件如何在 macOS 上复制 DVD。
准备好在您珍贵的计算机上获取这个珍贵的软件。 然后,按照安装过程进行操作。
启动软件并将 DVD 光盘插入驱动器。 然后,单击 来源 界面底部的按钮上传您需要复制的DVD。
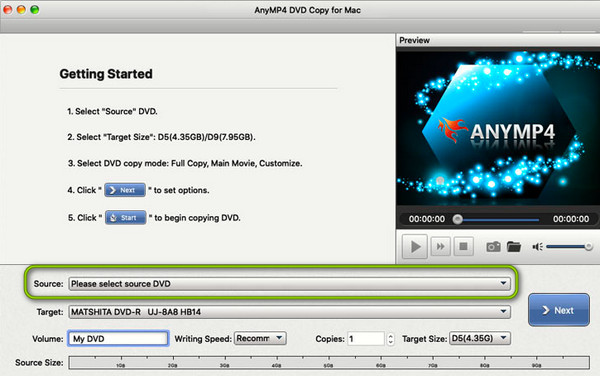
现在选择所需的复制模式,同时设置音频、字幕和输出目的地的选项。
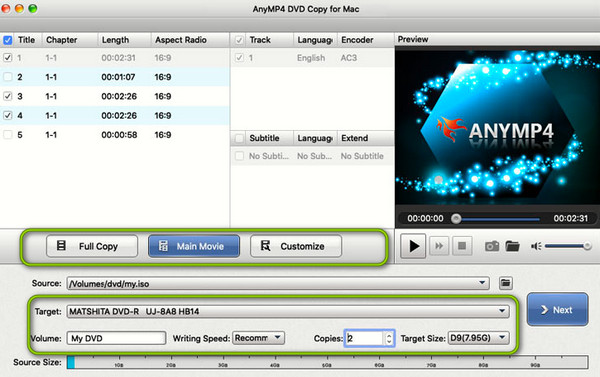
完成设置后,您可以点击 下一页 按钮开始复制。
另一个免费的 Mac DVD 复制软件是 DVDFab DVD Copy。 这是一个很好的软件,使用云解密服务来支持您解密的 DVD。 这意味着即使您的 DVD 收藏受到 CSS、APS、RC 和 DADC 的保护,您仍然可以合法且轻松地备份它们。 此外,使用此克隆器,您可以 压缩 需要时您的 DVD,让您可以保留许多电影以供保存。 最重要的是,它为您提供了 6 种不同的复制模式,包括全光盘、主电影、刻录、合并、自定义和分割。 另一方面,许多用户抱怨使用其界面的复杂性。 因此,以下是如何在 Mac 上使用 DVDFab DVD Copy 复制 DVD 的方法。
在 Mac 上安装 DVDFab,然后启动它。 然后,将光盘插入光盘驱动器以继续。
进入界面后,首先选择您想要使用的复制模式或根据您的需要进行选择。 然后,选择上传 DVD 的源和目标以及要保存输出的位置。
完成后,您可以单击 Start 开始 按钮开始复制。
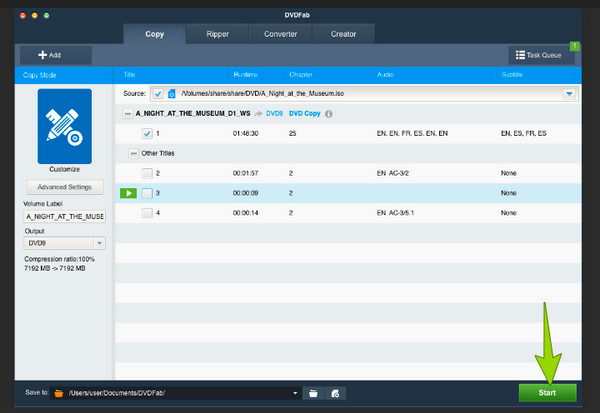
继续前行,让我们拥有另一个强大的力量 DVD 复制软件 您可以在 Mac 上使用 VideoByte DVD Copy。掌握该软件将使您意识到其适度的技术要求,其中您也可以轻松地在 Windows 上安装它。此外,这款适用于 Mac 的克隆器或 DVD 提供 3 种不同的复制模式,您可以在其中复制单个驱动器、 仅提取 DVD 的视频,甚至是它的音频内容。最重要的是,它还可靠、快速、方便,新手和专业人士都可以轻松操作。此外,此 VideByte DVD Copy 还允许您通过压缩、设置章节和标签以及将写入速度设置为最大模式来自定义 DVD 复制输出。但是,您可能只会在其付费版本上遇到这些功能。因此,以下是在 Mac 计算机上使用此软件的分步说明。
安装完成后,即可在 Mac 上使用此复制软件。 然后,将受保护的 DVD 插入 Mac 的光盘驱动器,然后运行这个新安装的软件。
现在,打开您插入的 DVD,转至 文件 标签,然后点击 选择来源 按钮。 然后找到您的光盘所在的选项。 检测到 DVD 后,重新单击“文件”选项卡,这次选择 选择目标 按钮来选择输出的格式和目的地。
之后,选择此过程所需的复制模式。 您将看到的此类选择是 完整副本, 主要电影及 定制。 一旦您选择了其中一项,请点击 下一页 按钮。
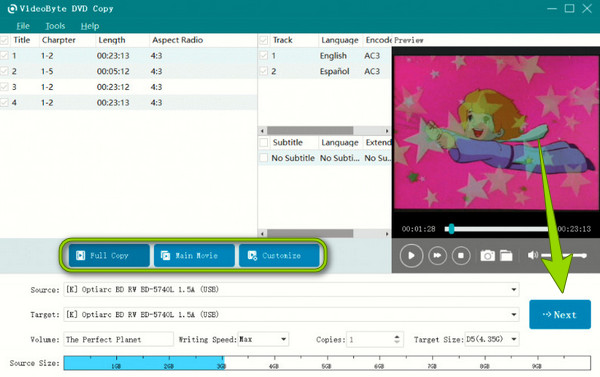
然后,您将被重定向到一个新窗口,您需要在其中为输出设置一些选项。 设置完成后,您可以通过单击开始复制 DVD Start 开始 按钮。
当然,上面介绍的三个 DVD 复制程序都很棒。 但是,您可能仍在考虑可以信任哪一个。 因此,这里有一个简单的比较表来帮助您做出决定。
| 软件 | 易用性 | 具有定制选项 | 支持的 DVD 格式 | 具有内置压缩选项 | 绕过复制保护 |
|---|---|---|---|---|---|
| AnyMP4 DVD Copy | 便于 | 支持 | DVD5、DVD9 | 支持 | 支持 |
| DVDFab DVD复制 | 中等 | 支持 | DVD5、DVD9 | 支持 | 支持 |
| VideoByte DVD 拷贝 | 中等 | 支持 | DVD5、DVD9 | 支持 | 支持 |
iMovie 是 Mac 上的免费 DVD 复制软件吗?
不可以。不幸的是,iMovie 是一个用于创建数字视频的工具,不具备复制甚至编辑 DVD 电影的功能。
我可以在 Mac 上刻录 DVD 吗?
可以,尤其是当您的 Mac 配有 DVD 或光盘驱动器时。 如果是这样,您只需购买 DVD 刻录软件即可完成这项工作。
可以在 Mac 上复制或克隆商业 DVD 吗?
商业 DVD 通常受到版权保护。 因此,如果您的 DVD 没有这种复制保护,那么您可以继续进行克隆过程。
这就是最好的程序 在 Mac 上复制 DVD。 愿您通过上面提供的描述和说明获得启发,了解最适合在 Mac 上获取的程序。 现在是时候从这些程序中选择您想要的程序了。 因此,比较表也有助于确定。 另一方面,如果您仍未做出决定,那么请选择专业人士最喜欢的一款,即 AnyMP4 DVD Copy for Mac。
更多阅读
与所有光盘一样,DVD 也很容易被划伤。 所以今天,让我们学习清洁 DVD 的最佳方法。 这篇文章还介绍了如何保存光盘。
假设您需要一台便携式 DVD 播放器,但没有时间找到最好的。 然后,单击此处查看当今市场上最畅销的 DVD 播放器。
在Windows,Mac和Linux上从DVD创建ISO映像的5种方法
您可以从 DVD 创建 ISO 映像来备份它,但是您可以从哪里获得 ISO 文件? 本文向您展示了从 DVD 创建 ISO 映像文件的 5 种方法。
免费在线试用这些广为人知的免费 MKV 到 DVD 刻录机和转换器。 也有免费软件供您在桌面上试用。