通过称为文件夹的虚拟组织者,组织大量文件变得更容易访问和更容易。 但是,您不能否认有些情况下您的设备会被这些存储空间轰炸,而且似乎没有办法一次将它们全部保留下来。 或者,您可能有一个包含大量素材的文件夹,但由于其不可用,您无法将它们传输到物理光盘上。
因此,这对您来说是一个好消息。 如果您想将文件保存在光盘上但还没有,您可以将它们转换为磁盘映像,例如 ISO 文件。 坚持这个指南,因为我们的团队为您提供 100% 有效的方法 从文件夹创建 ISO.
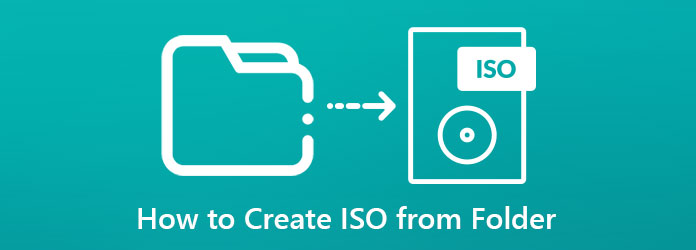
如果您需要从文件夹制作 ISO 文件, AnyMP4 DVD Copy 是你的必备品。 此外,该程序还支持多种功能,例如将 DVD 克隆为 ISO 或将 ISO 文件刻录到光盘。
假设您要将 DVD 文件备份到 ISO。 使用 AnyMP4 DVD Copy,您可以使用三种类型的复制模式。 首先是完整副本,它允许您克隆光盘中的所有数据。 主影片用于拍摄必要的镜头,而自定义选项则供您选择光盘中的目标。
该程序是轻量级的,并在 Windows 和 Mac 设备上受支持。 界面方面,你不应该担心它,因为即使是没有经验的初学者也可以在没有经验的情况下掌握使用该程序。 最后,通过双核 CPU 保证用户 200% 的快速复制速度。
事不宜迟,这里是使用此出色的 AnyMP4 DVD 副本从文件夹创建 ISO 文件的指南。
从文件夹创建者安装 ISO。
但首先,您应该在设备上安装该程序。 点击 免费下载 根据您的操作系统,按下下方的按钮。 然后,按照对话框安装程序。
上传工具上的文件夹。
现在您的程序已经启动,将您的文件夹上传到程序是以下操作。 为此,请单击 来源 选项卡并展开它。 如果您有 DVD 文件夹,请点击 打开 DVD 文件夹.
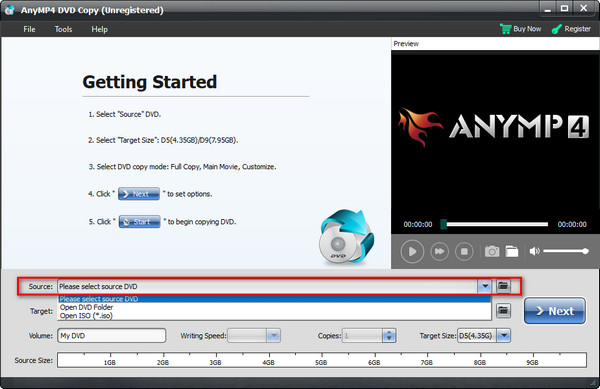
选择 ISO 作为输出
之后,下拉 目标 选项卡,并选择 另存为 ISO (*ISO). 之后,打 下一页.
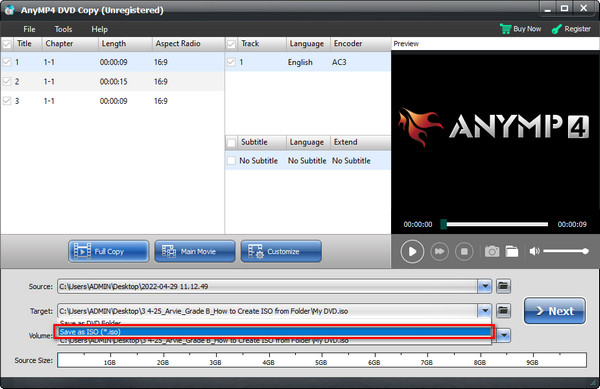
将文件夹保存到 ISO
如果您将 DVD 保存为 ISO,您可以勾选界面上的几个选项,例如删除菜单、跳过菜单和删除区域代码保护。 无论如何,您可以点击“开始”按钮开始该过程。
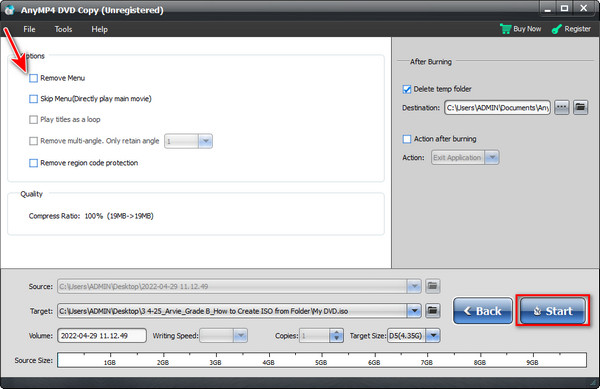
如果您发现自己正在寻找其他免费的方法,那么下一部分适合您。 在这里,我们检查了市场上可以帮助您的最佳免费程序 创建 ISO.
AnyBurn 是来自 File creator 的最好的免费 ISO 之一。 除此之外,它还允许您从光盘刻录图像文件、将音频文件刻录到 CD、将光盘翻录到硬盘驱动器、擦除可写光盘等。
当涉及系统要求时,您不会遇到任何问题。 此程序受 Windows 2000 及更高版本的支持,下载时仅重 1 MB。 更不用说,您还可以在 Linux 操作的设备上安装该程序。
要了解如何在 Windows 10 上将文件夹转换为 iso,请参阅以下指南。
点击 从文件/文件夹创建图像文件 从启动软件时的选项池中。
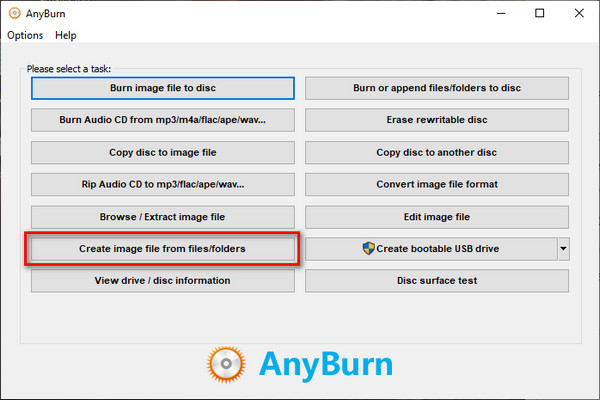
点击您的选项后,点击 地址 界面顶部的按钮。 然后,从弹出窗口中选择要从中创建 ISO 文件的文件夹。 导入时间将需要一分钟或更长时间,具体取决于文件夹的大小。 完成后,点击 下一页 按钮。
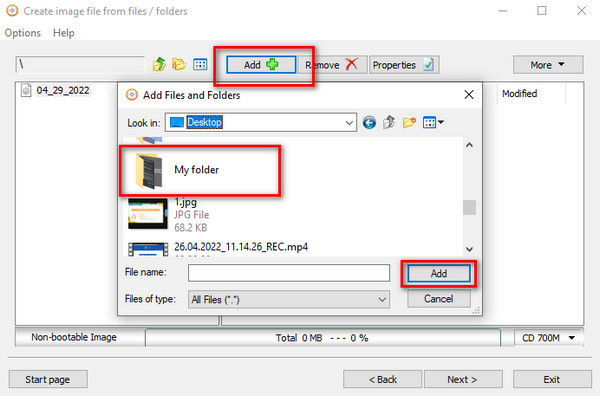
最后,为您的输出创建一个名称并勾选文件夹图标以选择您的文件位置。 您还应该看到您的文件输出设置为 标准 ISO 映像 (.ISO). 一切就绪后,点击 立即创建.
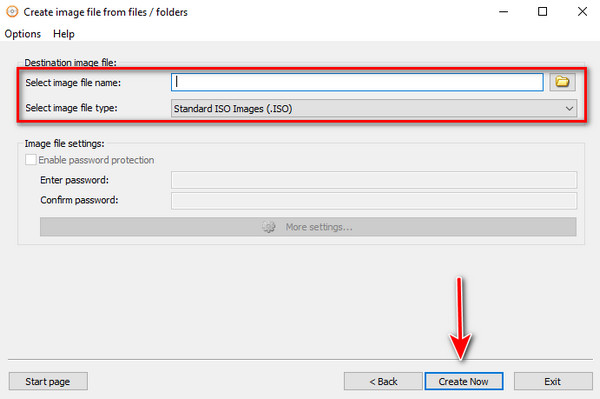
顾名思义,Free ISO Creator 仅用于制作 ISO 映像。 该程序的界面远非复杂,让您的体验流畅而轻松。 与 AnyBurn 工具一样,Free ISO Creator 与 32 位和 64 位 Windows 和 Linux 平台兼容。
为了教您如何正确使用该工具,以下是说明:
在您的设备上打开免费 ISO Creator。 打 浏览 在 源文件夹 在界面上添加目标目录。
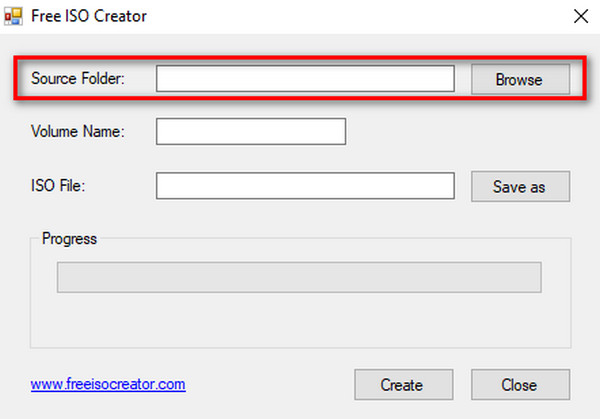
接下来,您可以将 ISO 文件输出的标签放在 卷名.
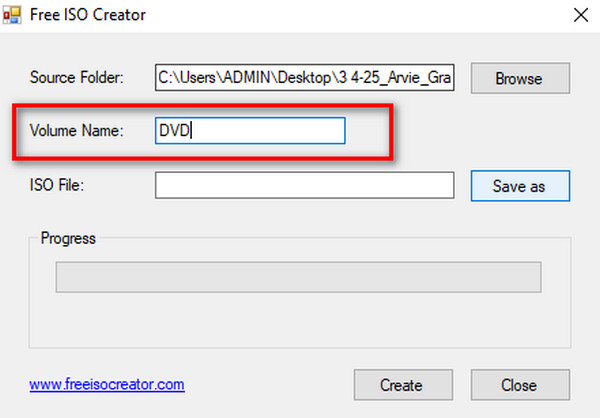
最后,击中 除上文所 按钮,输入 ISO 文件的名称和输出位置。 然后,打 创建 按钮。 检查进度条以查看 ISO 的状态。
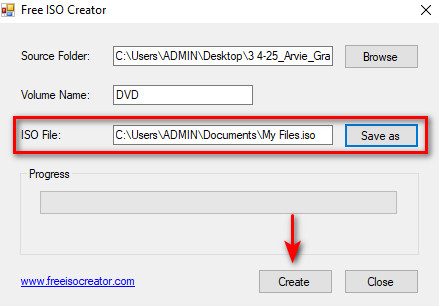
什么是ISO文件?
ISO文件是一种包含光盘相同数据的光盘映像。 当您有一个大文件集或打算将来将文件刻录到光盘上时,这通常很有用。
我可以在手机上打开 ISO 文件吗?
绝对,是的! 在手机上提取 ISO 文件很容易。 但是,如果您的设备上没有内置应用程序,您可以安装第三方应用程序或将 ISO 文件传输到您的计算机并使用 最佳 ISO 播放器.
我可以从 ISO 文件制作可引导的 USB 吗?
绝对地! 由于光盘在某种程度上已经过时,因此使用闪存驱动器是您可以使用的最快方法之一,尤其是当您想在计算机上安装应用程序时。
你有宝贵的方法来 从文件夹制作 ISO! 如果您很少使用 ISO 文件,那么像 AnyBurn 和 Free ISO Creator 这样的免费工具是一个不错的选择。 但是,如果您经常发现自己将文件夹转换为 ISO 文件,我们推荐使用 AnyMP4 DVD Copy。 此外,与两者不同,该程序适用于 Mac 设备。 如果这篇文章给了您宝贵的见解,请随时与您的朋友分享!
更多阅读
在Windows,Mac和Linux上从DVD创建ISO映像的5种方法
您可以从 DVD 创建 ISO 映像来备份它,但是您可以从哪里获得 ISO 文件? 本文向您展示了从 DVD 创建 ISO 映像文件的 5 种方法。
将蓝光转换为 ISO 文件是备份蓝光光盘的好方法。 如果您想快速制作副本,那么您来对地方了。
将 MP6 转换为 ISO 转换器的 4 种快速方法 [离线和在线]
厌倦了寻找值得信赖的 MP4 到 ISO 转换器? 您的痛苦将在本指南中消失,因为我们提供了终极的离线和在线工具来满足您的需求。
在本指南中在线和离线了解 ISO 转换器的功能强大的文件夹。 另外,您还将学习制作一个的分步教程。