什么是 ISO 文件? 它有什么好处? 这些问题可能会在你脑海中盘旋很长一段时间。 好消息是,当我们给您答案时,您的搜索终于结束了。 ISO 文件或 ISO 映像包含光盘所具有的确切数据。 此外,它与前面提到的光盘一样理想地工作,只是这些光盘是在物理容器上刻录的。
另一方面,您要为 ISO 备份的文件是视频,因为它们是占用设备大量空间的文件之一。 在今天的博客中,我们将向您展示 6 ISO 创建者 这可以帮助您解决问题。

部分1。6 名最佳 ISO 创作者
1. AnyMP4 DVD 创作者
AnyMP4 DVD Creator 是独一无二的蓝光和 DVD 刻录软件。 除此之外,它还可以完美地用作 ISO 制造商。 将这两个想法放在上下文中,您就有了一个 ISO 文件夹,供以后使用或刻录光盘上的文件以获取物理副本。 还有一件事,它有一个直观的界面,这使得写作过程无忧无虑。 最重要的是,它的工作平台是 Windows 和 Mac 设备。
在许多情况下,用户需要在处理视频以进行备份之前对其进行优化。 但是,使用此工具,您不再需要下载另一个软件并从一个软件移动到另一个软件。 换句话说,AnyMP4 DVD Creator 提供了一个内置编辑器,您可以在其中修剪、旋转、剪辑、附加水印以及对文件添加特殊效果。
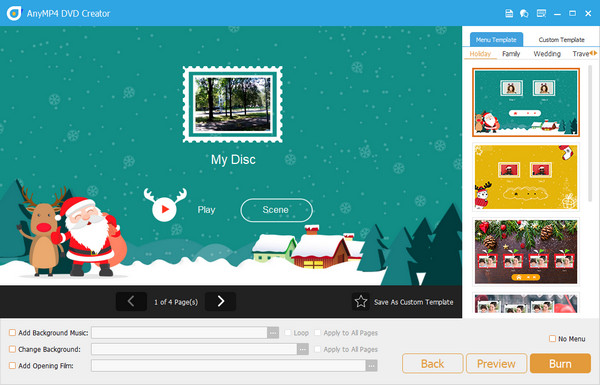
优点
- 50 倍刻录速度。
- Windows和Mac兼容
- 操作界面简洁直观
- 支持150种视频格式
缺点
- 免费试用版最多允许 3 个 ISO 文件夹
2. Jihosoft ISO Maker 免费
无疑很难找到像英雄一样拯救你的备份制造商,但感谢 Jihosoft ISO Maker Free。 该计划不仅 在 DVD 上刻录视频文件 或蓝光光盘,但也可以像 1、2 和 3 一样即时创建 ISO 文件夹。此外,该工具可让您提取 ISO 文件夹并将其保存在驱动器上,或者您可以直接在空白 DVD 上刻录 ISO 文件夹。 请注意,Jihosoft ISO Maker Free 支持所有类型的 DVD,因此,您无需担心任何事情。
然而,此工具仅与 Windows 2000 及更早版本兼容。 但是,如果说这是免费的 ISO 制造商不是更好吗? 是的! 你没听错。
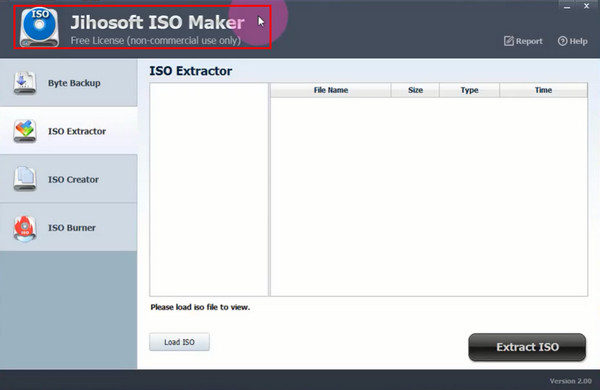
优点
- 它可以创建、刻录和提取 ISO 文件
- 开源免费
缺点
- 它不支持 Mac 操作系统
3. 神奇的 ISO 制作工具
列表中的下一个是 Magic ISO Maker。 该程序有付费版和免费版,两者之间存在细微差别,尤其是在您可以访问的功能上。 详细介绍这个 ISO Maker,它的功能与 Jihisoft ISO Maker 相同,只是这个程序在菜单上包含 BIN 图像格式。
如前所述,付费版本和免费版本之间存在差异。 这里的一个主要交易是您只能从最大为 300MB 大小的文件中创建一个 ISO 文件夹。 因此,如果您要备份一个巨大的,那么进行升级是一个交易破坏者。
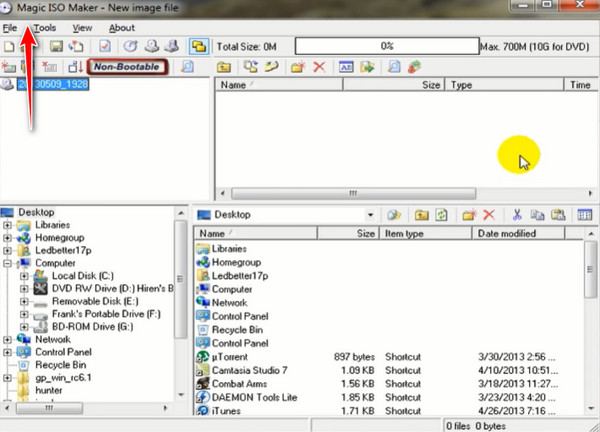
优点
- 支持多种光盘类型
- 提供该程序的免费版本
缺点
- 过时的界面
- 客户支持需要改进
4.ImgBurn
如果您拥有 Linux 或 Windows 计算机,ImgBurn 是您最好的朋友。 这个 ISO 制造商包含 6 个有用的工具,可用于您的特定任务。 它有一个直观的用户界面,允许非专业用户成功地将视频文件创建为 ISO 或 将 ISO 刻录到光盘. 除此之外,ImgBurn 可以从不同的音频格式渲染音频 CD。
除此之外,ImgBurn 可以从不同的音频格式渲染音频 CD。 最重要的是,该程序不可战胜的功能之一是它可以使用发现工具验证文件的质量。
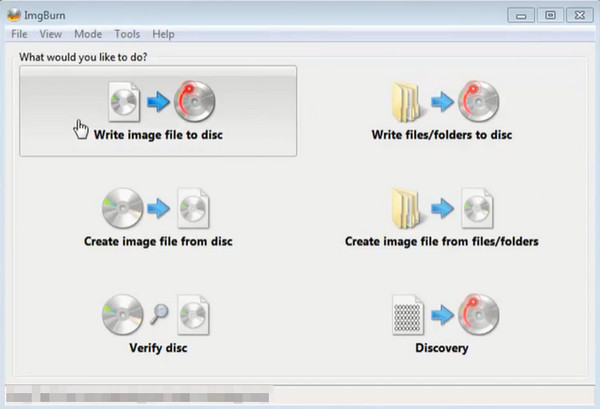
优点
- 免费 ISO 制作者
- 操作界面简洁直观
- 可以创建或刻录 ISO
缺点
- 不支持 Mac 操作系统
5.CD刻录机XP
另一个充满奇迹的程序是 CDBurnerXP。 这是一个免费的 Windows ISO 创建器,并提供多语言界面。 不仅如此,您还可以将 ISO 文件夹保存在硬盘上,或者稍后将它们刻录到光盘上。
在谈到用户体验时,程序中没有什么可担心的。 您可以轻松地将它安装到您的设备上,因为它只有一个 6MB 的 .exe 文件。 除了 ISO 制作外,该程序还可以在 DVD 和蓝光光盘上写入文件。
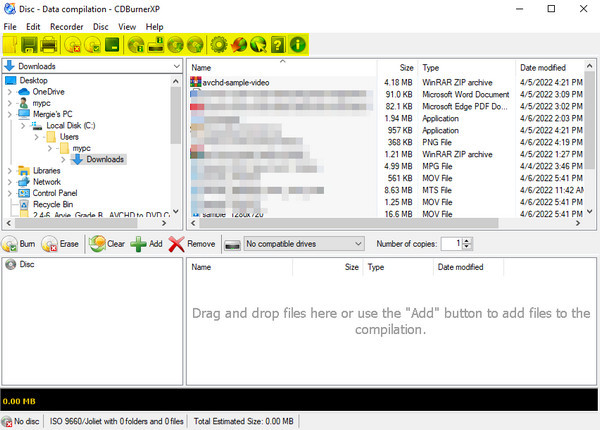
优点
- 它具有法语、意大利语、日语等多语言界面。
- 有助于制作可启动光盘
缺点
- 该程序可能在旧版本的 Windows 上运行得最好
6. Wondershare DVD 创作者
最后,Wondershare DVD Creator 是一个简单的程序,足以被称为优秀的 ISO 生成器。 如果您是粉红色的爱好者,您一定会喜欢它美观的界面。 与 AnyMP4 DVD Creator 一样,它可以作为 3 合 1 程序。 它可以在 DVD 或蓝光光盘上写入文件,甚至支持 ISO 文件夹。
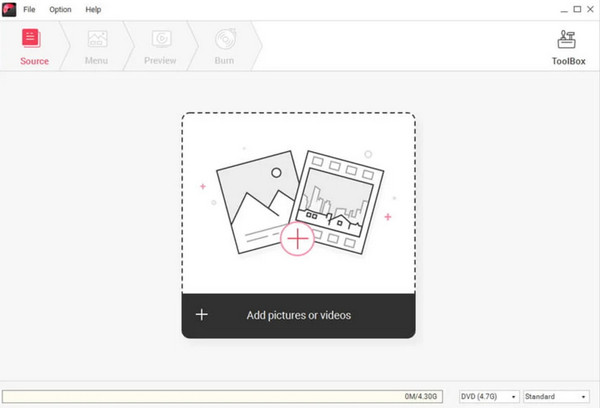
优点
- ISO 创建速度快
- 互动式使用者介面
缺点
- 在 Linux 程序中不可用
- 免费试用的功能有限
部分2。 比较表
在阅读了有关程序的详细信息后,您可以通过简化图表参考下面的整体比较。 在这里,您将看到每个程序与操作系统、定价和界面质量的兼容性。
| ISO 制造商 | 运行系统 | 价格 | 接口 | 支持蓝光和DVD |
| AnyMP4 DVD Creator | Windows和Mac | 免费/付费 | 5/5 | √ |
| Jihisoft ISO Maker 免费 | Windows | 自由的 | 4.5/5 | √ |
| 魔术ISO制作 | Windows和Linux | 免费 | 4/5 | √ |
| ImgBurn的 | Windows和Linux | 自由的 | 4/5 | 仅限 CD 和 DVD |
| CD布鲁纳XP | Windows | 费用 | 3.5/5 | 仅限 CD 和 DVD |
| Wondershare DVD Creator | Windows和Mac | 免费/付费 | 4.5/5 | √(蓝光仅支持Windows操作系统) |
部分3。如何使用 ISO 创建器
这是另一个令人兴奋的部分。 以下是有关如何使用领先工具 AnyMP4 DVD Creator 将视频保存到 ISO 文件夹的快速教程。 首先,单击相应的下载按钮并将程序安装到您的设备上。
免费下载
对于Windows
安全下载
免费下载
对于macOS
安全下载
步骤 1。将视频导入 ISO Creator
当程序启动时,通过点击 添加媒体文件 按钮。
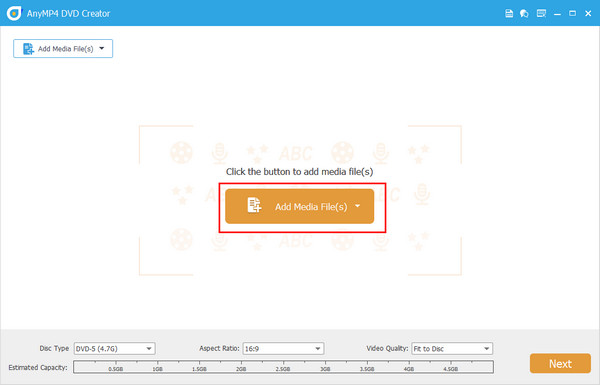
步骤 2。编辑其他设置(可选)
如果您打算下次将 ISO 文件夹刻录到 DVD 上,您可以采用这个简单的提示。 导航界面并选择 光盘类型,长宽比,并 视频质量 根据您的需要。 此外,您可以通过展开每个视频缩略图上的下拉选项卡来添加音频或字幕。 完成后,点击 下一页.
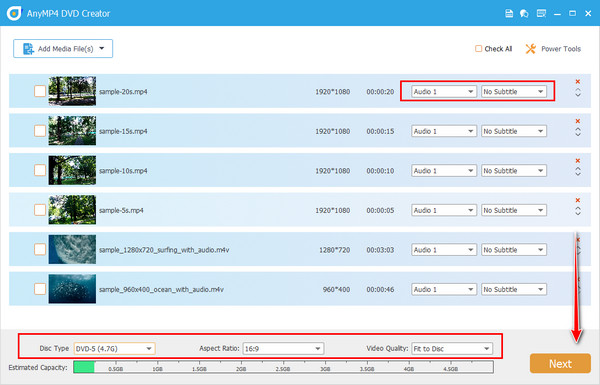
步骤 3。设计 DVD 菜单
如果您现在创建 DVD 菜单,您将永远不必在以后的刻录过程中处理它。 在这里,选择您想要的完美模板并添加合适的背景音乐。 打 预览 按钮以避免错误,如果满意,请单击 烧伤 图标。 但是,您可以通过检查 没有菜单 框。
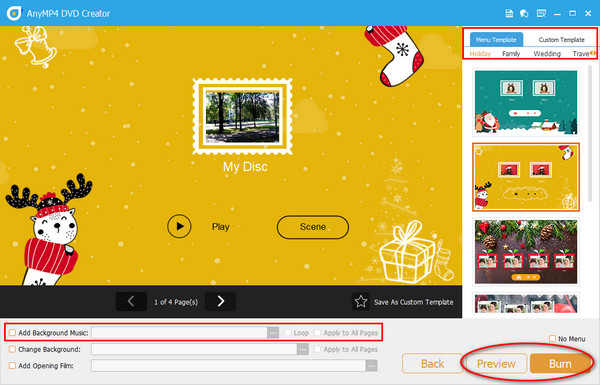
步骤 4。将视频另存为 ISO 文件夹
点击 另存为ISO 选项和输出的文件夹路径。 之后,单击 Start 开始 按钮,然后您就有了 ISO 文件夹。
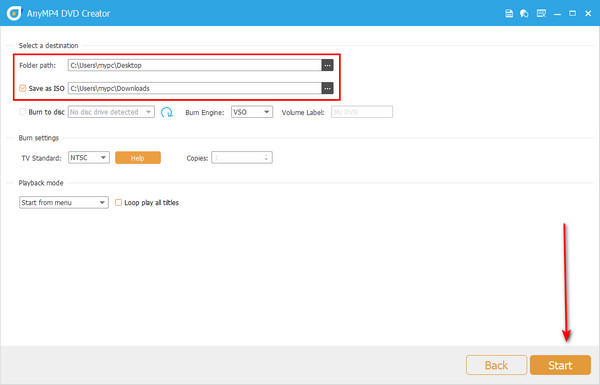
部分4。 关于 ISO Creator 的常见问题解答
-
ISO 文件夹包含什么?
如果您曾经打开过 ISO 映像,您还会看到 AUDIO_TS 和 VIDEO_TS 文件夹的存档。
-
如何将 ISO 文件夹刻录到 DVD?
在 DVD 上写入 ISO 文件与刻录任何媒体文件的通常过程非常相似。 您唯一应该考虑的是寻找支持磁盘映像刻录的程序。
-
我可以用密码保护我的 ISO 文件夹吗?
绝对,是的! 您的 ISO 文件夹也可以进行数据加密。 您可以使用该程序自行创建 ISO 映像来执行此操作。
结束了
瞧! 阅读本文后,我们相信您现在已准备好所需的有关 向 ISO 创建者提交文件. 虽然使用免费的 ISO 制造商很好,但使用付费工具也有很多好处。 这样可以避免讨厌的广告和有限的功能。

