使用 .zip 或 .rar 等存档格式使许多人免于看到他们的存储设备已经用完很多年了。 不仅如此,这些档案在通过网络发送文件时是巨大的英雄,尤其是当我们的镜头受到威胁时。 然而,除了这些知名档案之外,还有一个 ISO 映像或 ISO 文件。
ISO 文件是一种包含光盘确切数据的磁盘映像格式。 此外,您可以将整个操作系统刻录到其中,然后在格式化设备后使用 ISO 安装它。 对于今天的博客,我们将为您提供最佳方法 如何制作ISO文件 为您的个人计算机提供合适的程序。
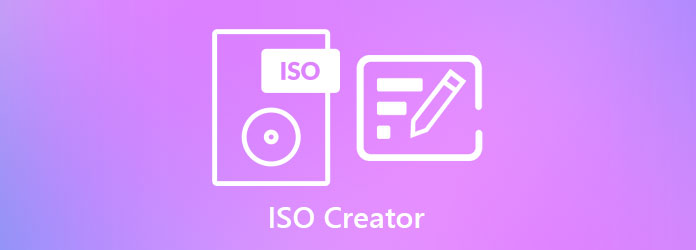
AnyMP4 DVD Creator 是一个多功能程序,有助于在 ISO、DVD 和蓝光光盘上刻录视频文件。 这个 ISO 创建器设计有一个非常直观的图形用户界面,所以很多用户,尤其是初学者,都喜欢这个。 不仅如此,它还是一个在 Windows 和 Mac 设备上都兼容的轻量级程序,并且不会占用您的存储空间。
继续前进,AnyMP4 DVD Creator 因其您可以享受的完整功能而受到称赞。 首先,它支持 150 多种视频格式,如 MP4、FLV、AVI、MTS 等,用于 ISO 映像备份。 另一方面,它包含一个内置的视频编辑器,可让您修剪、旋转、添加效果并将水印附加到您的素材中。 除此之外,它还为您的视频提供 4 种质量模式:适合光盘、低、中和高质量。
请参阅下面的详细指南以使用 Windows PC 创建 ISO 文件。
安装 ISO 文件创建器
首先选择下面的一个免费下载按钮。 然后,使用鼠标双击 .exe 文件并按照安装过程进行操作。
上传视频文件
现在,选择 添加媒体文件 主界面上的按钮。 然后,您的计算机文件夹将在一个新窗口中弹出,供您选择用于 ISO 文件夹刻录的目标文件。 完成后,您应该会在缩略图上看到文件,表明它们已被导入。
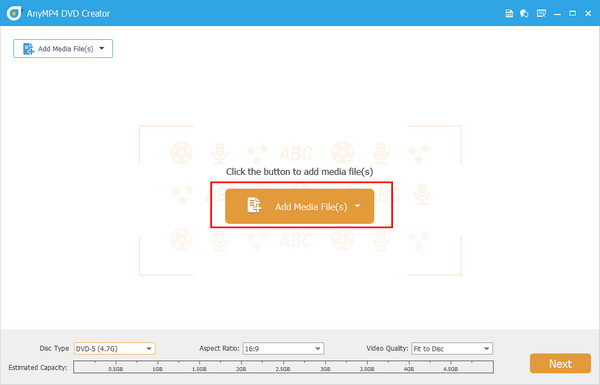
编辑视频
另一方面,您可以考虑在将视频保存到 ISO 之前对其进行编辑。 点击需要增强的文件,然后点击 电动工具 > 视频编辑. 使用编辑面板上的可用工具,例如添加特殊效果或屏幕旋转。 您可以查看实时预览以检查您的进度。 完成后,点击 使用 返回主界面。
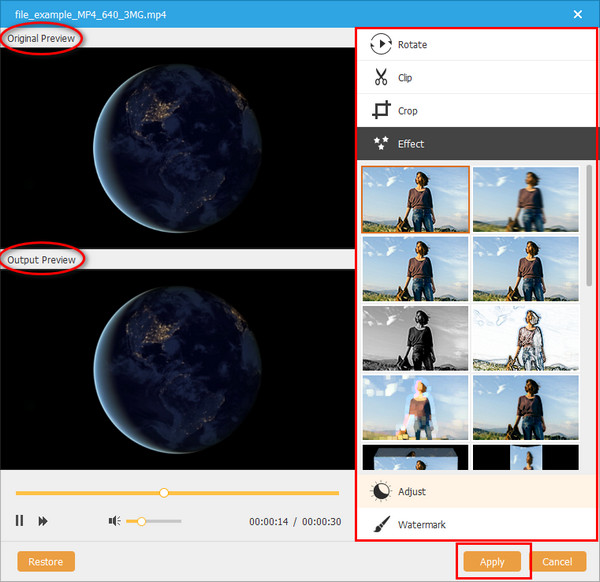
添加 DVD 菜单(可选)
好消息是您现在可以在 ISO 文件夹中创建 DVD 菜单。 因此,下次您拥有空白光盘时,您将只关心刻录。 选择您需要的适当模板或上传您的背景图片以创建 DVD 菜单。 另外,添加背景音乐以使其更具吸引力。 此外,找到您的按钮并输入您的光盘标题。 完成后,点击 烧伤.
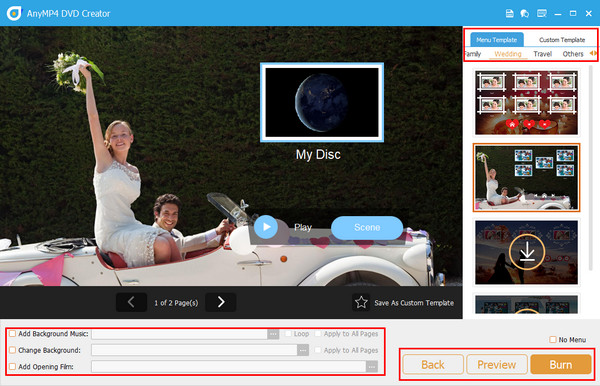
将视频另存为 ISO
最后,只需检查 另存为ISO 选项。 此外,不要忘记选择您的文件位置,以便在此过程后轻松访问。 设置正确的电视标准后,点击开始按钮并等待最终输出。
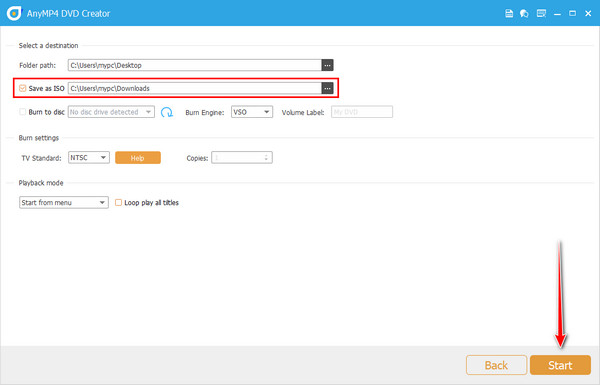
与其他内置光驱的计算机不同,它不再适用于 Mac 计算机。 如果您的设备运行此操作系统,请不要惊慌,因为我们仍然支持您。 如果您无法继续在 DVD 或蓝光上刻录文件,ISO 就是答案。
好消息是,Mac 设备包含一个名为 Disc Utility 的内置应用程序,专为创建 ISO 而设计。 阅读下面有关如何使用上述工具创建 ISO 文件的进一步指南。
首先,您需要创建一个文件夹来负责保存您的视频文件。 为此,请单击鼠标右键并选择 新建文件夹. 此外,重命名文件夹以便快速访问。 给你一个在 Mac 上重命名文件的提示,点击文件并点击 输入 在你的键盘上
接下来,复制所有视频文件并将它们粘贴到您之前创建的文件夹中。 完成后,转到您的 Finder 并搜索 实用工具. 之后,扫描列表,直到最终看到 光盘实用程序. 然后双击该工具将其打开。
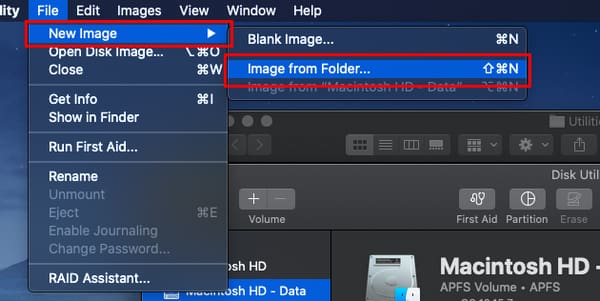
之后,转到屏幕顶部的工具栏并下拉 文件 制表符 新图像 > 文件夹中的图像. 然后,将出现一个新窗口,在此窗口中,您应该拖放包含视频的文件夹。 然后,选择 .
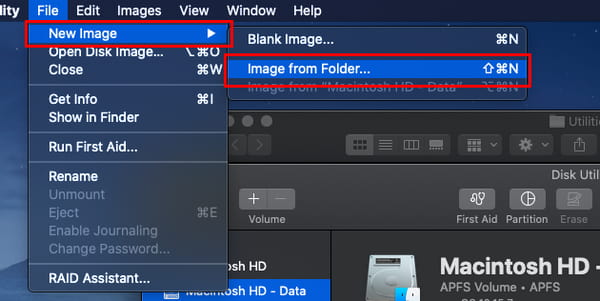
最后,下拉 图片格式 并选择 DVD / CD母带. 此外,请确保将输出保存在桌面上。 一切准备就绪后,打勾 保存.
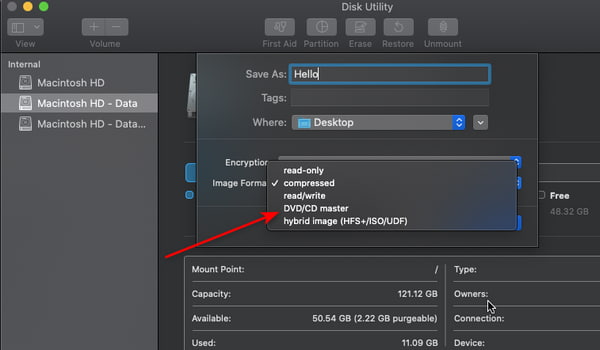
进一步阅读:
从10 Choices获取适用于Windows 5和Mac的最佳免费ISO播放器
6 年 2024 位最佳 ISO 创作者 [免费和付费解决方案]
在线工具可能是您转换时的救星,尤其是 MP4 到 ISO。 除了它们是跨平台的,这意味着它们可以在 Linux、Mac 和 Windows 操作系统中运行之外,在线程序通常是轻量级的。 在这一部分中,我们将为您提供排名前 3 位的在线 ISO 转换器。 没有更多的追逐,他们就在这里。
如果您正在寻找高质量的输出,Cloudconvert 适合您。 该程序提供多种转换文件的选项,如文档、电子书、视频、矢量、cad 甚至 ISO。 即使这个程序是一个在线工具,你也不应该担心你的隐私受到侵犯,因为 ClounConvert 是完全安全的。 它只收集数据,尤其是在订阅时,但从不收集您上传的文件。
至于定价,您可以通过购买套餐或订阅来无限制地使用此工具。 至于该程序的免费版本,您每天只能进行 25 次转换。
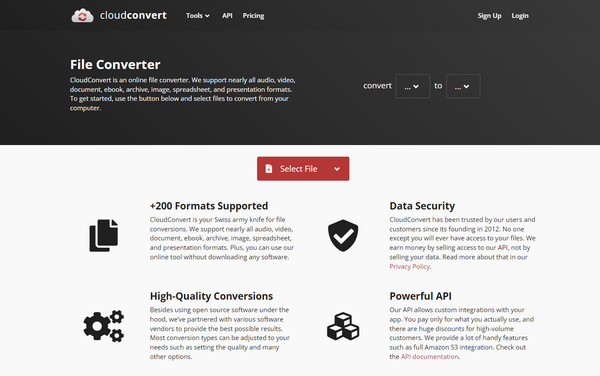
这个 FreeFileConvert 是一个流行的视频格式的转换器,如演示、音频、存档、字体等。 该工具带有干净直观的界面,即使对于非技术人员,也可以使转换过程顺畅而轻松。 您可以看到的一项重要功能是对您正在转换的格式的描述,例如其类别、技术细节和相关程序。 最重要的是,FreeFileConvert 是免费使用的。 然而,当您注册该计划时,您可以获得诸如查看您最近上传的文件之类的好处。
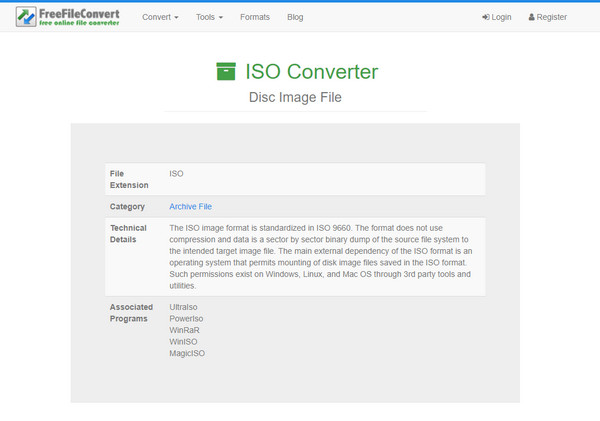
AnyConv 是一个将文件转换为 ISO 的轻量级程序。 除此之外,它是完全免费的,无需注册即可访问。 更不用说,该程序还提供其他光盘映像,如 BIN、RAW 和 DMG。 在界面方面,您可以将 AnyConv 设置为其他语言,如法语、葡萄牙语、Bahasa 等。 但是,由于该程序是免费的,因此您可能需要在使用它时处理屏幕上烦人的弹出窗口和广告。
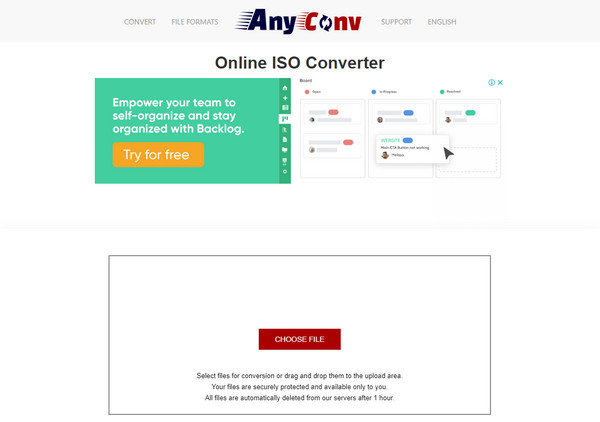
我可以使用 HandBrake 将 MP4 转换为 ISO 吗?
不幸的是,Handbrake 无法从 MP4 创建像 ISO 文件这样的磁盘映像。 但是,这是一个开源视频转码器,可用于将文件转换为其他预设,如设备和 Web 格式。
我在哪里可以使用 ISO 文件?
老实说,ISO 文件很棒有很多原因。 例如,您没有任何物理光盘(如 DVD 或蓝光)来刻录您最有价值的素材。 您可以先将文件以 ISO 格式保存在硬盘上,然后再刻录。
Windows 是否有用于制作 ISO 的内置程序?
与 Mac 设备不同,Windows 无法使用内置程序创建 ISO。 为此,您可能需要安装第三方应用程序。
你有最好的方法 如何创建 ISO 文件! 也许,这一直是您的弱点之一——寻找满足您需求的最佳工具。 使用光盘实用程序,您不必担心作为 Mac 操作系统用户安装软件。 另一方面,在线课程很棒。 不过,您必须确保稳定的互联网连接或处理它可以支持的最大文件 MB。 但是,如果您想要一个多功能工具,AnyMP4 DVD Creator 是您的最佳选择。
更多阅读
在Windows,Mac和Linux上从DVD创建ISO映像的5种方法
您可以从 DVD 创建 ISO 映像来备份它,但是您可以从哪里获得 ISO 文件? 本文向您展示了从 DVD 创建 ISO 映像文件的 5 种方法。
VOB到ISO Burner –如何在Windows / Mac上将VOB转换为ISO
当您想要将 VOB 文件从 DVD 备份到 ISO 映像文件时,您可以了解有关如何将 VOB 转换为 ISO 文件的更多详细信息。
将蓝光转换为 ISO 文件是备份蓝光光盘的好方法。 如果您想快速制作副本,那么您来对地方了。
将 MP6 转换为 ISO 转换器的 4 种快速方法 [离线和在线]
厌倦了寻找值得信赖的 MP4 到 ISO 转换器? 您的痛苦将在本指南中消失,因为我们提供了终极的离线和在线工具来满足您的需求。